0x8007012b Error al intentar iniciar un juego [Fijar]
![0x8007012b Error al intentar iniciar un juego [Fijar]](https://cdn.thewindowsclub.blog/wp-content/uploads/2023/07/0x8007012b-640x375.webp)
Windows se ha convertido últimamente en el destino preferido de los jugadores. Obtienen un montón de personalizaciones, un mejor rendimiento y, lo que es más importante, pueden ejecutar una amplia variedad de juegos. Pero algunos informaron el código de error: 0x8007012b al intentar ejecutar un juego.
El mensaje dice Algo salió mal al iniciar el juego seguido del código. Afecta a varios títulos populares que se incluyen en Xbox Game Pass. Algunos incluyen Minecraft, Halo Infinite, Atomic Heart, Back 4 Blood y Flight Stimulator, entre otros.
¡Sigue leyendo para enterarte de todo!
¿Qué es el código de error 0x8007012b?
El código de error indica la incapacidad del juego para acceder a los archivos o servicios críticos; posteriormente, no se inicia. El error 0x8007012b afecta a todas las iteraciones del sistema operativo, incluidas Windows 10 y Windows 11.
Aquí hay algunas razones por las que los usuarios encuentran el error 0x8007012b:
- Los archivos del juego están corruptos : la razón más común detrás del error son los archivos corruptos del juego y, aunque hay formas de evitarlo, nos sucede a todos.
- Los servicios críticos no se están ejecutando : varios juegos, especialmente aquellos que forman parte de Xbox Game Pass, requieren que se ejecuten ciertos servicios. Y en su ausencia, aparecería un error.
- Permisos faltantes : a menudo, son los privilegios administrativos faltantes los que desencadenan el error 0x8007012b al iniciar Minecraft y otros juegos.
- Problemas con el disco : algunos usuarios identificaron errores de disco, incluido un sector defectuoso , como la causa subyacente.
¿Cómo soluciono el error 0x8007012b al iniciar juegos?
Antes de dirigirnos a las soluciones un poco complejas, pruebe estas soluciones rápidas primero:
- Reinicia la computadora.
- Desconecte todos los periféricos que no sean críticos, especialmente el controlador, luego inicie el juego. Después de que comience a funcionar, puede volver a enchufar el controlador.
- Cierra la sesión y vuelve a iniciar sesión en Game Pass.
- Asegúrate de que la suscripción a Game Pass esté activa.
- Busque actualizaciones pendientes de Windows e instálelas.
- Deshabilite cualquier antivirus, firewall o VPN de terceros instalado en la PC. Un usuario que tenía instalado Sophos arregló 0x8007012b al incluir el juego en la lista blanca. Si eso le parece demasiado problema, deshágase del programa y pruebe un software antivirus compatible con Windows .
Si ninguno funciona, pase a las correcciones que se enumeran a continuación.
1. Ejecuta el juego como administrador
- Haga clic con el botón derecho en el iniciador del juego y seleccione Propiedades .
- Ahora, diríjase a la pestaña Compatibilidad, marque la casilla de verificación Ejecutar esta aplicación como administrador y haga clic en Aceptar para guardar los cambios.
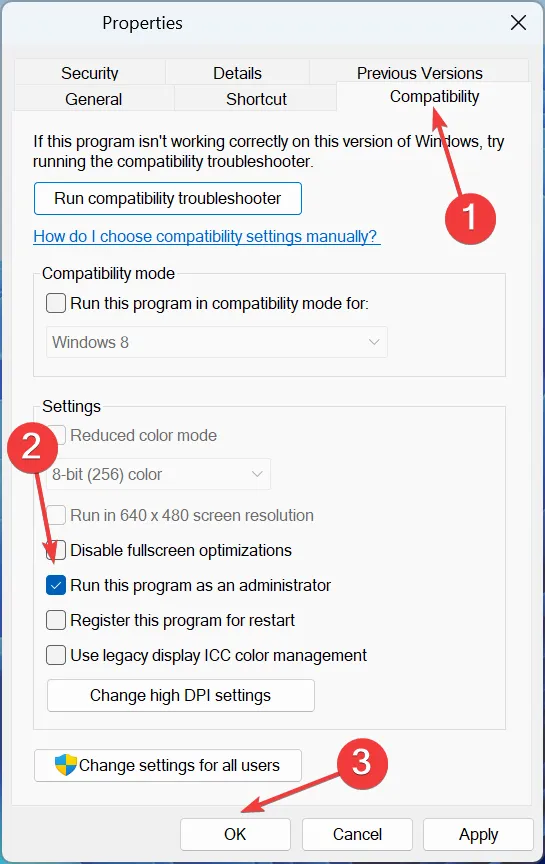
Cuando se trata de los permisos que faltan detrás del código de error: 0x8007012b al iniciar un juego, ¡proporcionar el privilegio administrativo debería ser suficiente!
2. Restablecer la memoria caché de Microsoft Store
- Presione Windows + R para abrir Ejecutar, escriba wsreset.exe en el campo de texto y presione Enter.
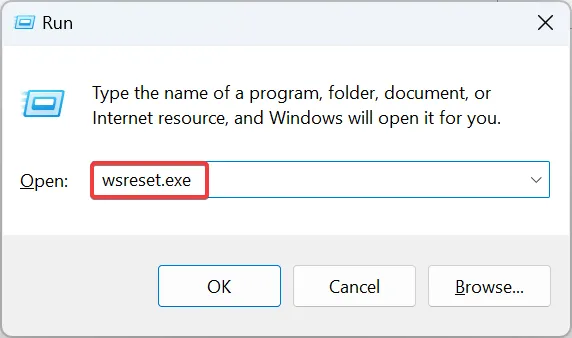
- Aparecerá una ventana de DOS durante unos segundos y desaparecerá tan pronto como se complete el reinicio.
A menudo, un caché corrupto de Microsoft Store desencadena problemas con los juegos de Xbox, incluido el error 0x8007012b, al intentar ejecutar juegos. Si el mismo juego funciona bien en Steam, ¡restablecer el caché sería suficiente!
3. Reparar los problemas del disco
- Presione Windows+ para abrir REjecutar, escriba cmd y presione Ctrl++ Shift.Enter
- Haga clic en Sí en el indicador de UAC.
- Pegue el siguiente comando y presione Enter para ejecutar Check Disk:
chkdsk /r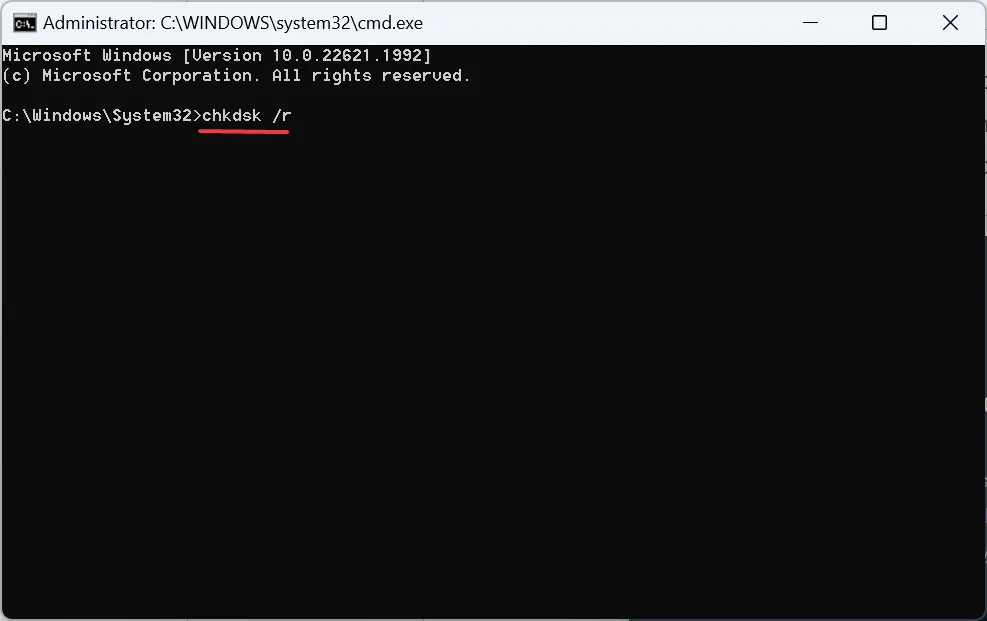
- Si se le solicita que programe el escaneo la próxima vez que se reinicie la PC, presione Yy presione Enter.
- Ahora, reinicie la computadora y espere a que se active la utilidad Verificar disco.
Check Disk es una utilidad integrada en Windows que ejecuta un escaneo extenso, repara la unidad y corrige cualquier sector defectuoso o problemas triviales que desencadenan errores, como el Código de error: 0x8007012b.
4. Vuelva a instalar los servicios de juego
- Presione Windows+ Spara abrir Buscar, escriba Windows PowerShell en el campo de texto y haga clic en Ejecutar como administrador.
- Haga clic en Sí en el mensaje que aparece.
- Ahora, pegue el siguiente comando y presione Enter:
Get-AppxPackage *gamingservices* -allusers | remove-appxpackage -allusers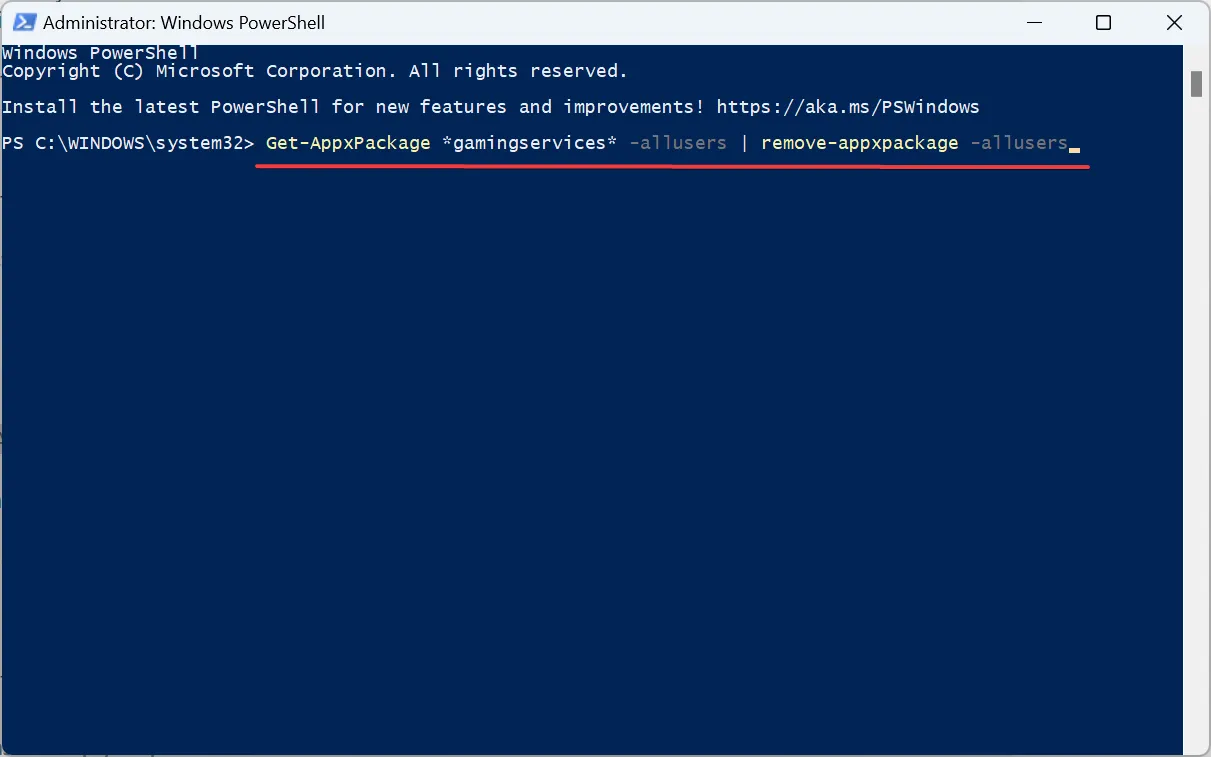
- Una vez hecho esto, reinicie la computadora y verifique si el código de error ha desaparecido.
5. Ejecute los servicios críticos
- Presione Windows + S para abrir Buscar, escriba Servicios en el campo de texto y haga clic en el resultado de búsqueda relevante.
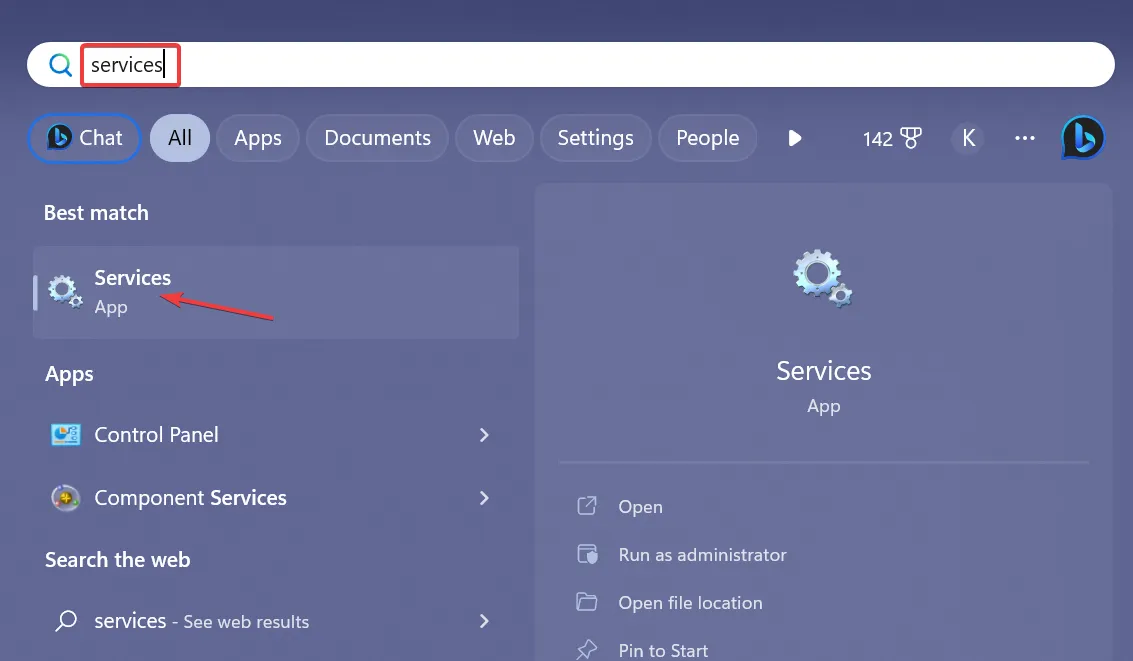
- Haga clic con el botón derecho en el servicio IP Helper y seleccione Propiedades.
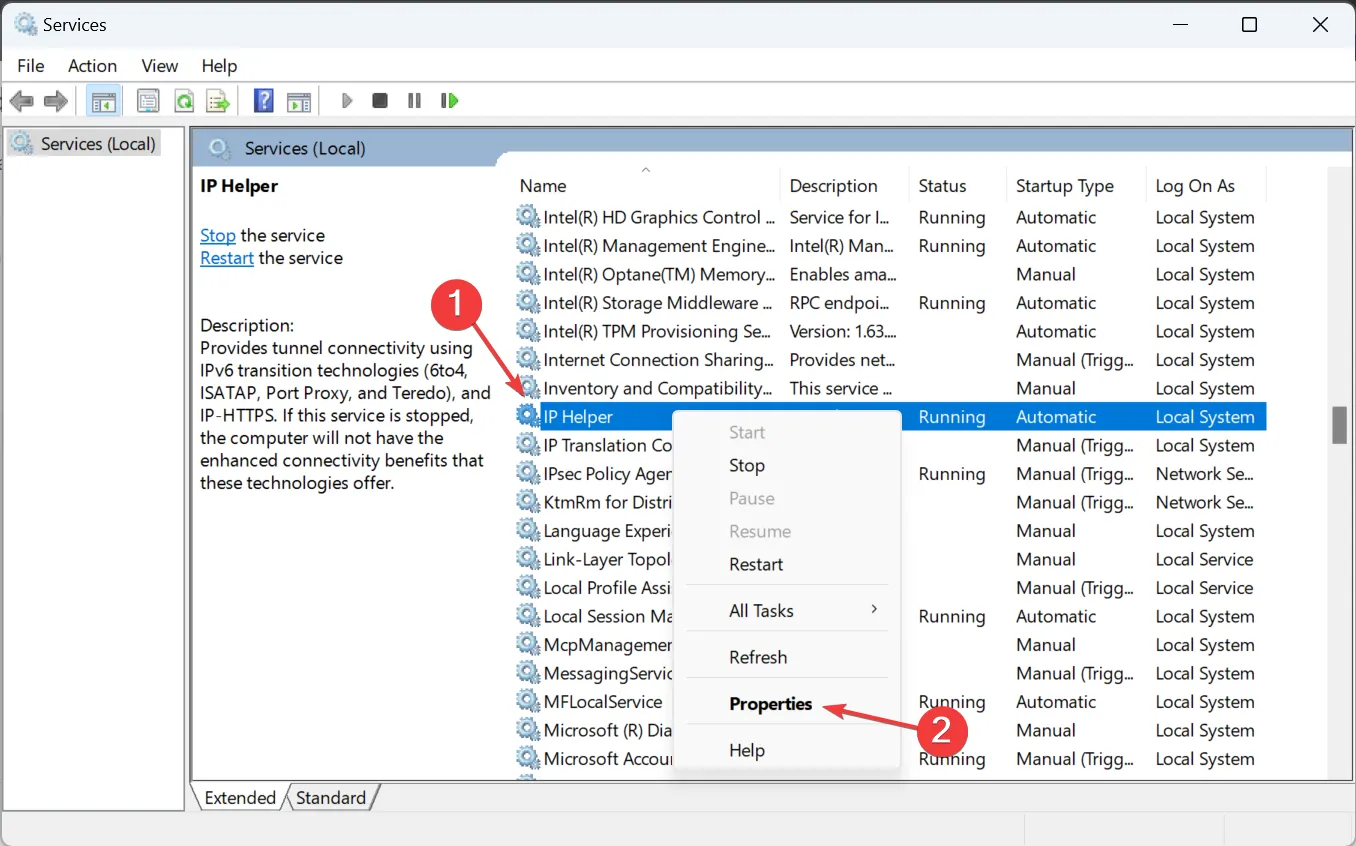
- Seleccione Automático en el menú desplegable Tipo de inicio, haga clic en el botón Inicio para ejecutar el servicio y luego en Aceptar.
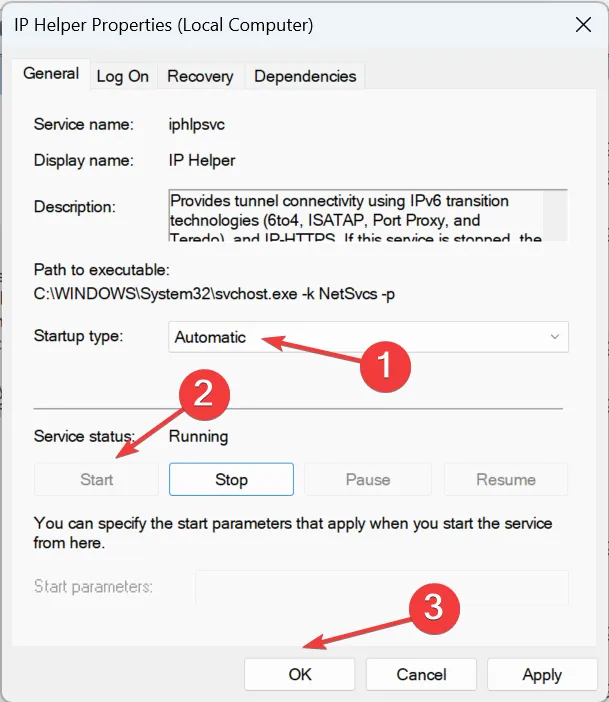
- Del mismo modo, ejecute los siguientes servicios:
- Administrador de autenticación de Xbox Live
- Servicios de juegos
- Juego guardado de Xbox Live
- Servicio de red de Xbox Live
Entre los muchos servicios necesarios para el rendimiento óptimo o incluso el funcionamiento básico de los juegos de Xbox, estos cinco juegan un papel vital. Por lo tanto, asegúrese de que los críticos estén configurados para ejecutarse automáticamente al inicio.
6. Repara y reinicia el juego
- Presione Windows + I para abrir Configuración , vaya a la pestaña Aplicaciones y haga clic en Aplicaciones instaladas .
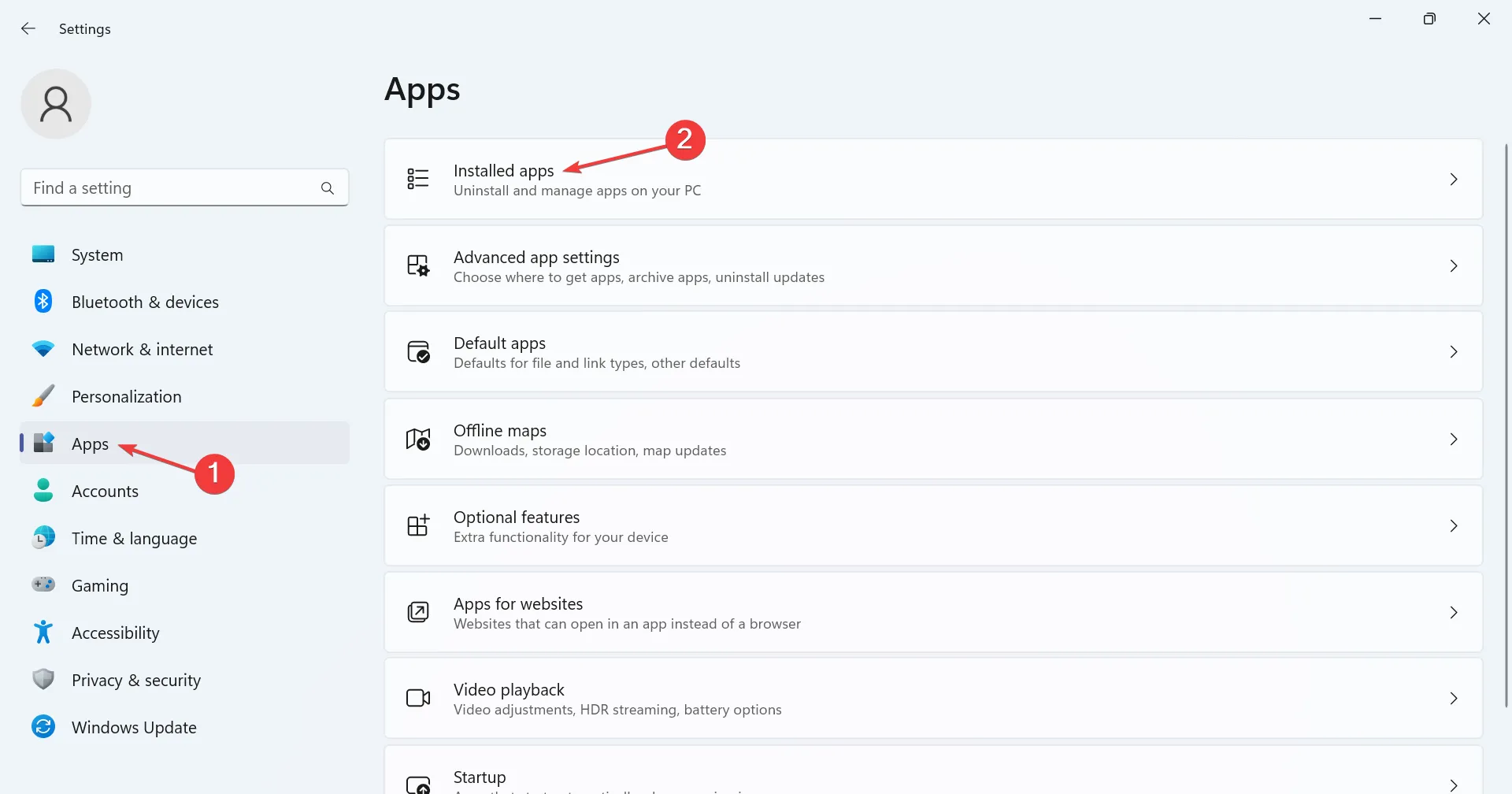
- Localice el juego que genera el error, haga clic en los puntos suspensivos junto a él y seleccione Opciones avanzadas .
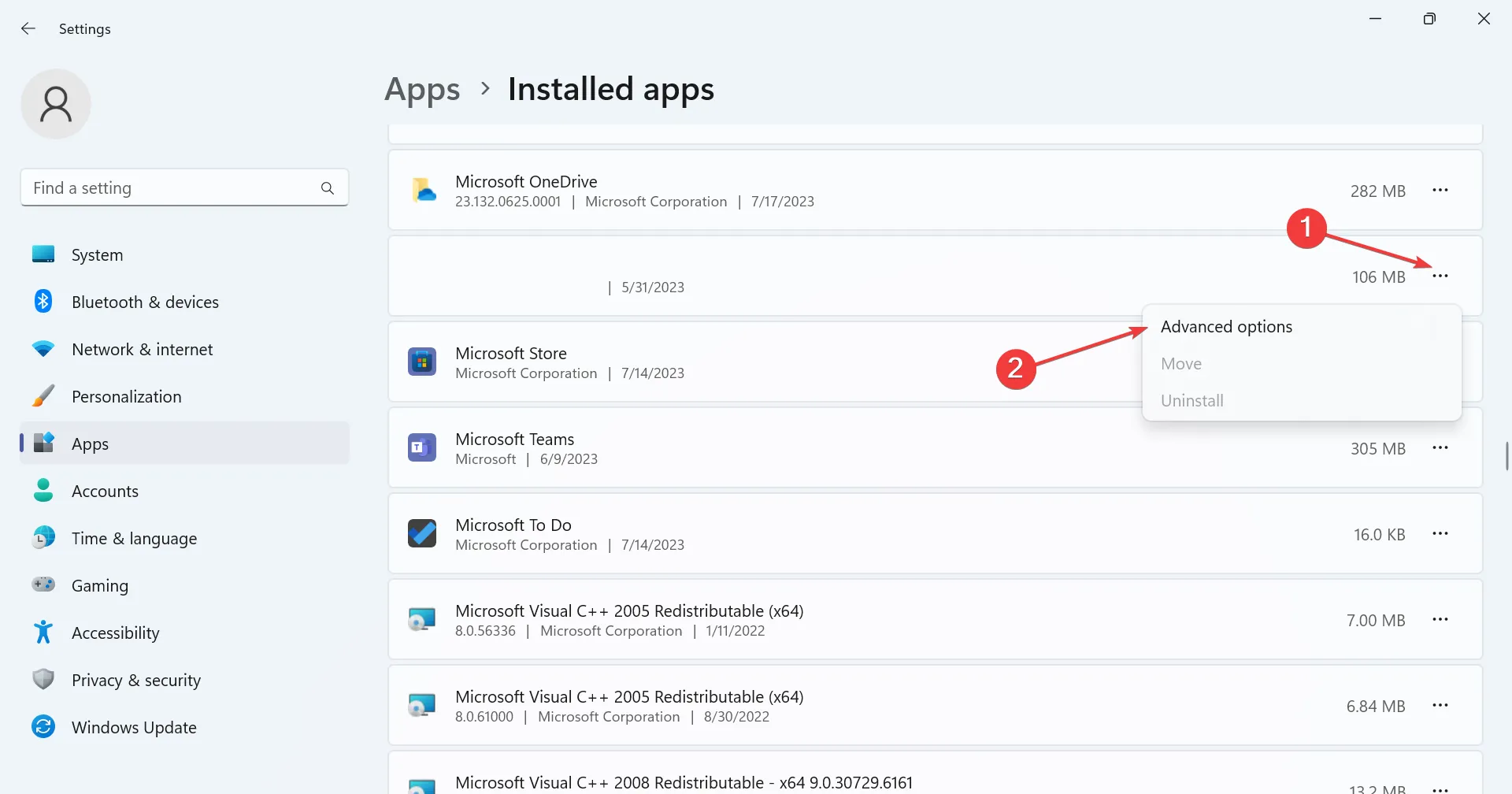
- Haga clic en Reparar y verifique si el problema está solucionado.
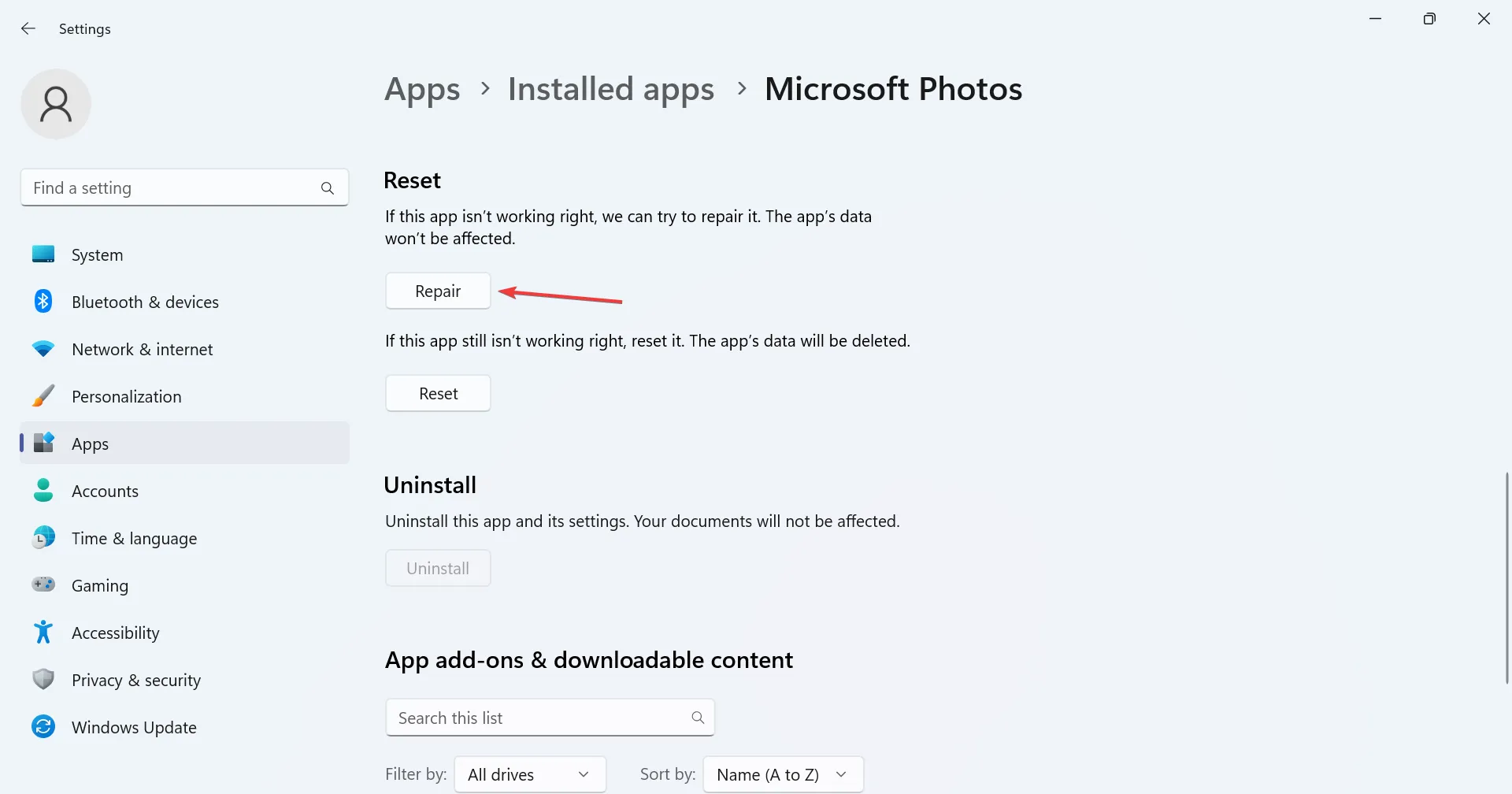
- Si no, haz clic en Restablecer .

- Nuevamente, haga clic en Restablecer en el mensaje de confirmación.
Si las soluciones anteriores no funcionaron, siempre puede utilizar la función integrada de reparación y reinicio. Mientras que el primero se ocupa de problemas menores, el segundo borrará todos los datos y cerrará la sesión de cualquier cuenta activa. Pero se encuentra efectivo contra el código de error: 0x8007012b.
7. Reinstala el juego
- Presione Windows+ Rpara abrir Ejecutar, escriba appwiz.cpl en el campo de texto y presione Enter.
- Localice el juego afectado de la lista, selecciónelo y haga clic en Desinstalar .
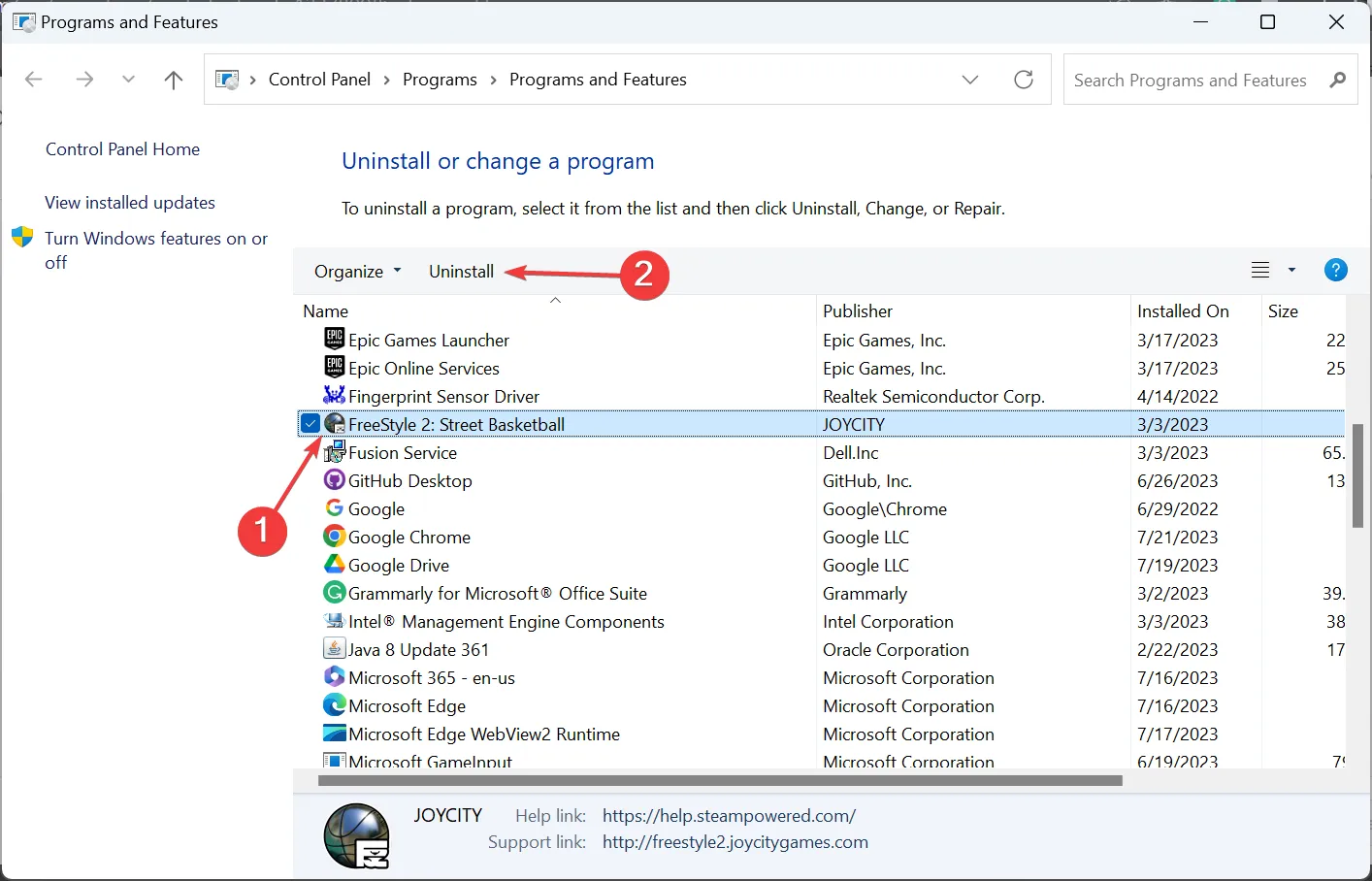
- Siga las instrucciones en pantalla para completar el proceso.
¡Eso es todo! Una de estas soluciones debería haber ayudado a eliminar el código de error: 0x8007012b para siempre al iniciar juegos. Si el problema persiste, comprueba si otras plataformas ofrecen el título y juega allí.
Para cualquier consulta o para compartir lo que funcionó para usted, comente a continuación.



Deja una respuesta