0x8004e4c3 Código de error de OneDrive: cómo solucionarlo
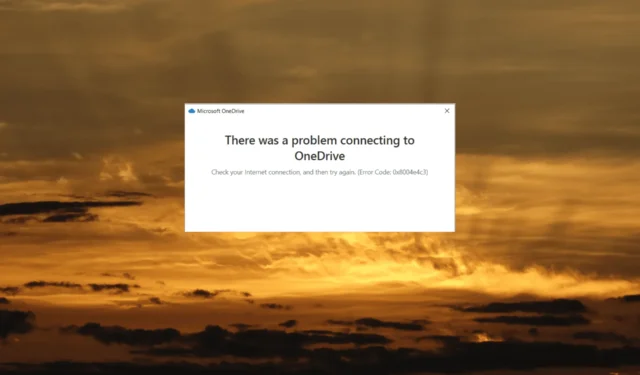
Si experimenta el mensaje de error Hubo un problema al conectarse a OneDrive con el código de error 0x8004e4c3 al intentar iniciar sesión en su cuenta de OneDrive, no está solo.
Varios usuarios informaron el mismo problema, que interrumpe el guardado y la sincronización entre la PC y la nube. Ocurre cuando hay un problema con la sincronización de archivos o el acceso a las funciones de OneDrive.
¿Qué es el código de error 0x8004e4c3 en OneDrive?
El mensaje de error sugiere que la aplicación tiene problemas para conectarse a la nube. El código de error 0x8004e4c3 en OneDrive puede ocurrir por varias razones. Aquí hay algunas causas comunes:
- Problemas de conectividad de red: OneDrive requiere una conexión a Internet estable y adecuada para sincronizar archivos y acceder a sus funciones. Si su conexión de red es débil o experimenta interrupciones, puede generar el error 0x8004e4c3.
- Conflictos de sincronización: si hay problemas con la sincronización de archivos, como tener archivos con el mismo nombre en diferentes lugares o archivos que se cambiaron al mismo tiempo en diferentes dispositivos, OneDrive puede tener problemas para sincronizar estos archivos.
- Espacio de almacenamiento insuficiente: si su almacenamiento de OneDrive está lleno o alcanzó su límite, es posible que tenga problemas de sincronización. OneDrive necesita suficiente espacio disponible para cargar y sincronizar archivos.
- Aplicación OneDrive obsoleta: el uso de una versión obsoleta del cliente OneDrive en su computadora puede causar problemas de compatibilidad y desencadenar errores.
- Interferencia de antivirus o firewall: a veces, el software de firewall o antivirus puede bloquear el proceso de sincronización de OneDrive, lo que genera el código de error.
¿Cómo soluciono el código de error de Microsoft OneDrive 0x8004e4c3?
Antes de pasar a las soluciones avanzadas, primero pruebe estas breves soluciones:
- Verifique su conexión a Internet: asegúrese de tener una conexión a Internet estable y confiable. Para un cable Ethernet, asegúrese de que esté enchufado correctamente. Para conexiones inalámbricas, verifique si el enrutador funciona correctamente. Si no, intente reiniciarlo.
- Actualizar Windows: si tiene alguna actualización pendiente para Windows, instálela.
1. Reinicie OneDrive
- Haga clic en el icono de OneDrive ubicado en la esquina derecha de la barra de tareas o en la bandeja del sistema.
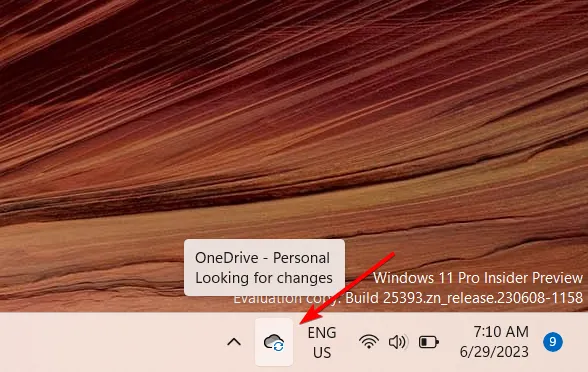
- Luego, haga clic en el ícono de Ayuda y configuración (ícono de engranaje) y seleccione Pausar sincronización .
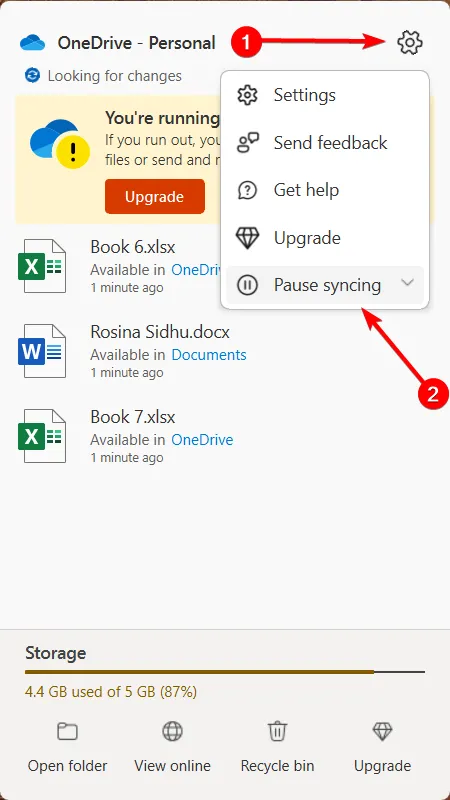
- Haga clic en Salir de OneDrive para cerrar la aplicación.
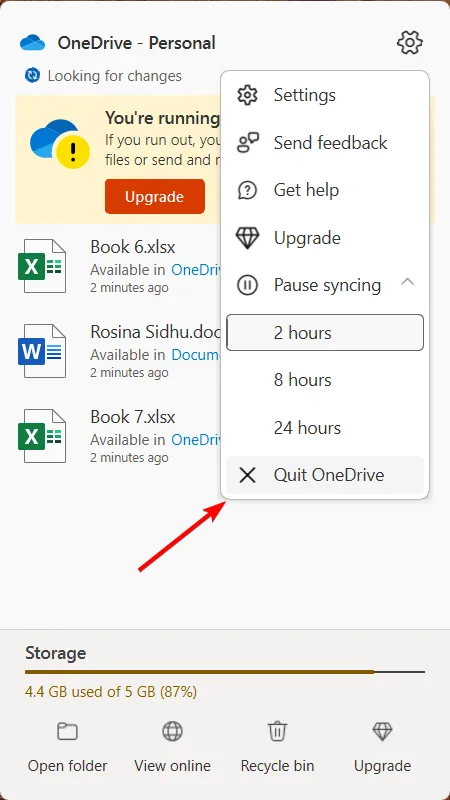
- Luego, reinicie OneDrive desde el menú Inicio o buscándolo en la barra de búsqueda.
2. Cambiar las Propiedades de Internet
- Presione Windows + R, escriba inetcpl.cpl y haga clic en Aceptar para abrir la ventana Propiedades de Internet .
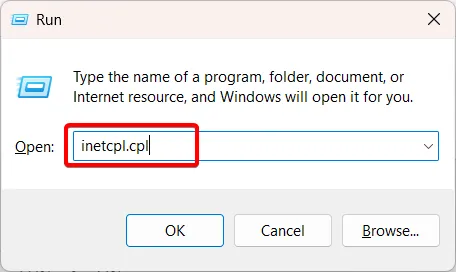
- Vaya a la pestaña Avanzado, busque y marque las opciones TLS 1.0 , TLS 1.1 , TLS 1.2 y TLS 1.3 en Configuración.
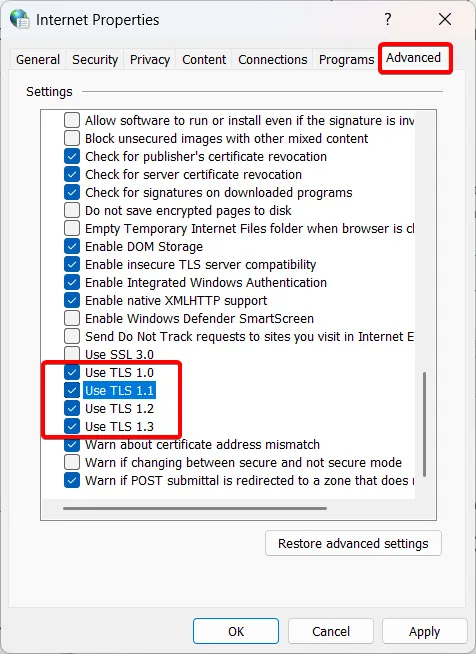
- Luego, haga clic en Aplicar y luego en Aceptar para guardar los cambios.
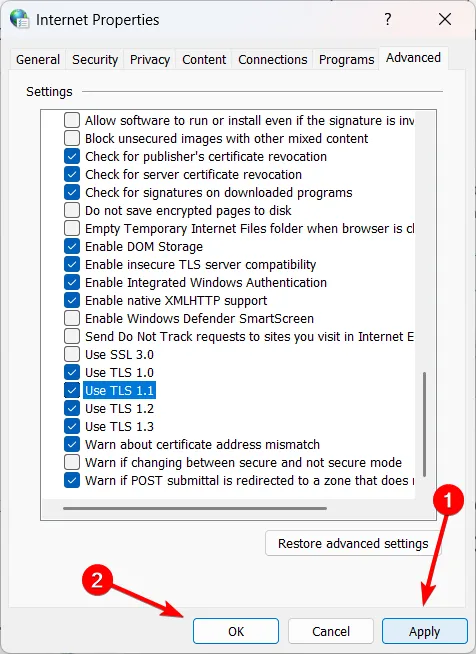
- Reinicie su computadora con Windows y verifique si el 0x8004e4c3 ocurre nuevamente.
3. Restablecer la configuración de Internet Explorer
- Presione Windows+ Rpara abrir el cuadro de comando Ejecutar.
- Escriba o copie y pegue el siguiente comando y presione Enter:
RunDll32.exe InetCpl.cpl,ResetIEtoDefaults
- Seleccione la opción Eliminar configuración personal y haga clic en el botón Restablecer.

A pesar de que Internet Explorer está obsoleto y no es compatible, se sabe que restablecerlo resuelve este problema.
4. Restablecer OneDrive
- Presione Windows + R para abrir Ejecutar, pegue el siguiente comando y presione Enter:
%localappdata%\Microsoft\OneDrive\onedrive.exe /reset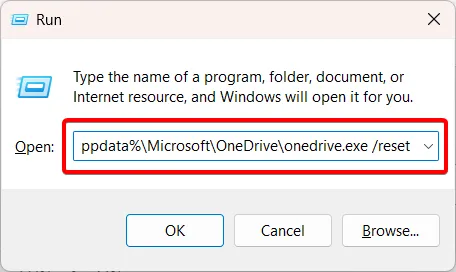
- Después de eso, escriba o pegue el siguiente comando y presione Enter:
%localappdata%\Microsoft\OneDrive\onedrive.exe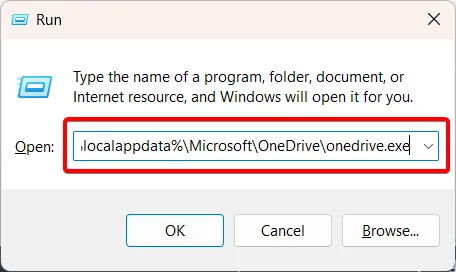
Restablecer la aplicación OneDrive la restaura a su estado predeterminado original como si estuviera recién instalada en su computadora. Este proceso también puede ayudar a resolver el código de error de conectividad de OneDrive 0x8004e4c3.
5. Deshabilite la configuración del proxy
- Presione Windows + R, escriba inetcpl.cpl y haga clic en Aceptar para abrir Propiedades de Internet.
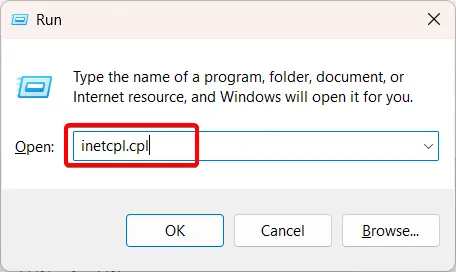
- Vaya a la pestaña Conexiones y haga clic en Configuración de LAN .
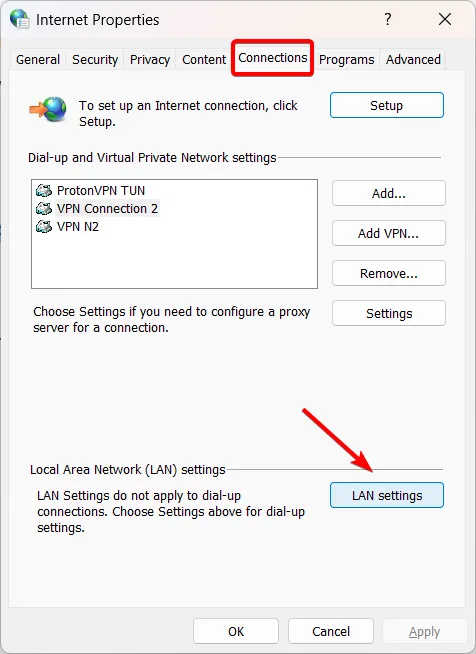
- Asegúrese de que la opción Detectar automáticamente la configuración esté habilitada y desactive la opción Usar un servidor proxy para su LAN. Luego, haga clic en Aceptar para guardar los cambios.
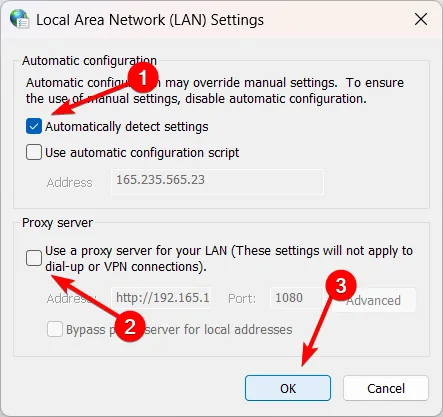
- Reinicie su PC y verifique si el error de OneDrive está resuelto.
6. Restablecer el zócalo de Windows (Winsock)
- Abra el menú Inicio, escriba cmd y seleccione Ejecutar como administrador.
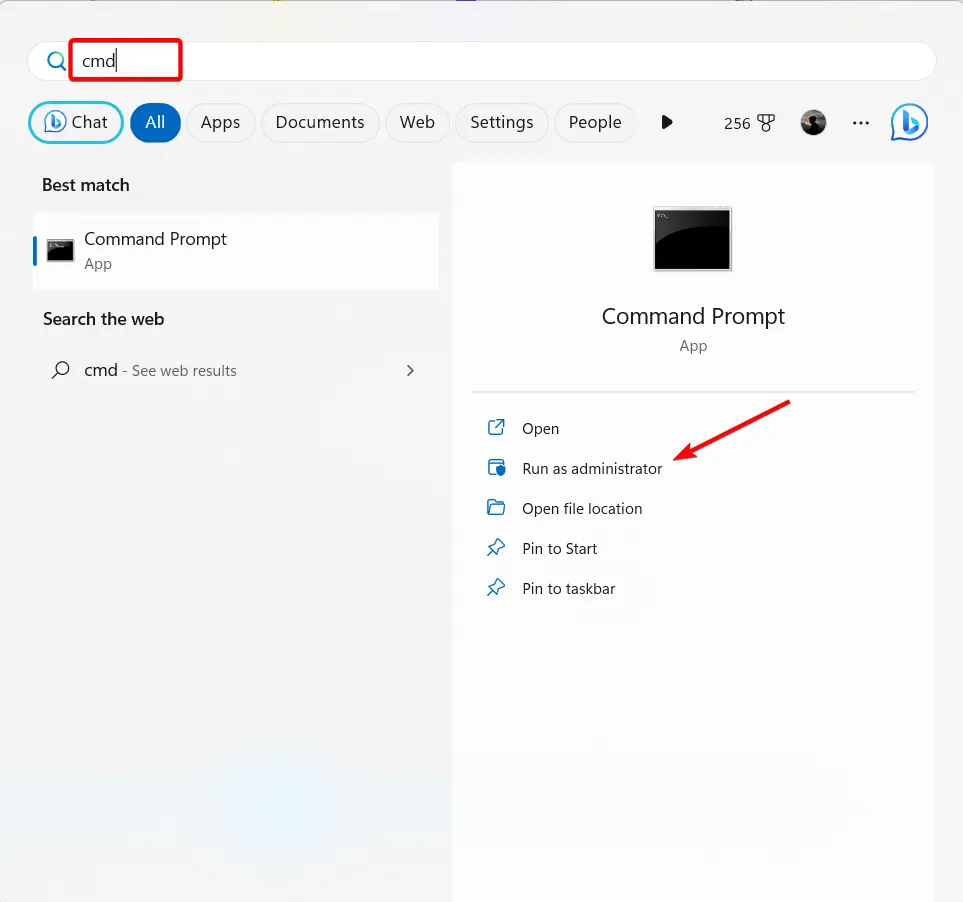
- Escriba el siguiente comando y presione Enter para restablecer los Windows Sockets de su computadora:
netsh winsock reset catalog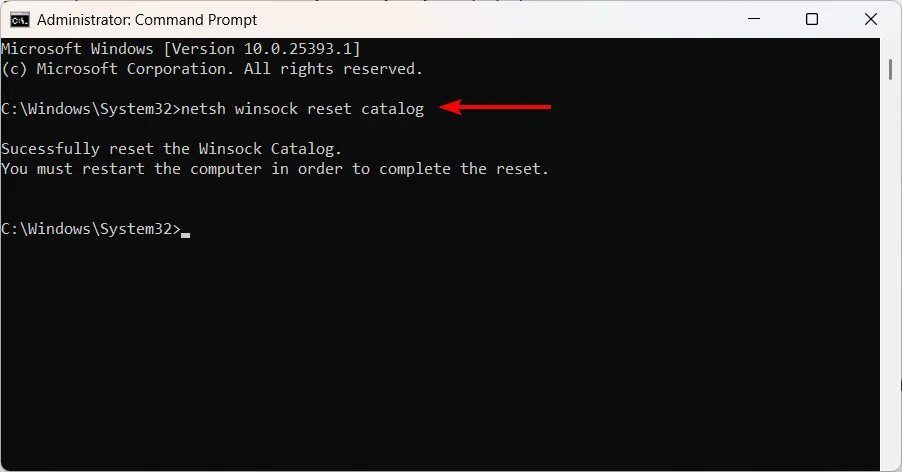
- Reinicie su computadora para completar el proceso de reinicio de Winsock.
7. Permitir OneDrive a través del Firewall
- Presione Windows + R, escriba firewall.cpl en el campo de texto y presione Enter para abrir la configuración del Firewall de Windows Defender.
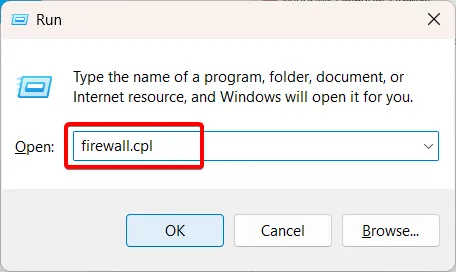
- Haga clic en Permitir una aplicación o función a través del Firewall de Windows Defender en la barra lateral izquierda.
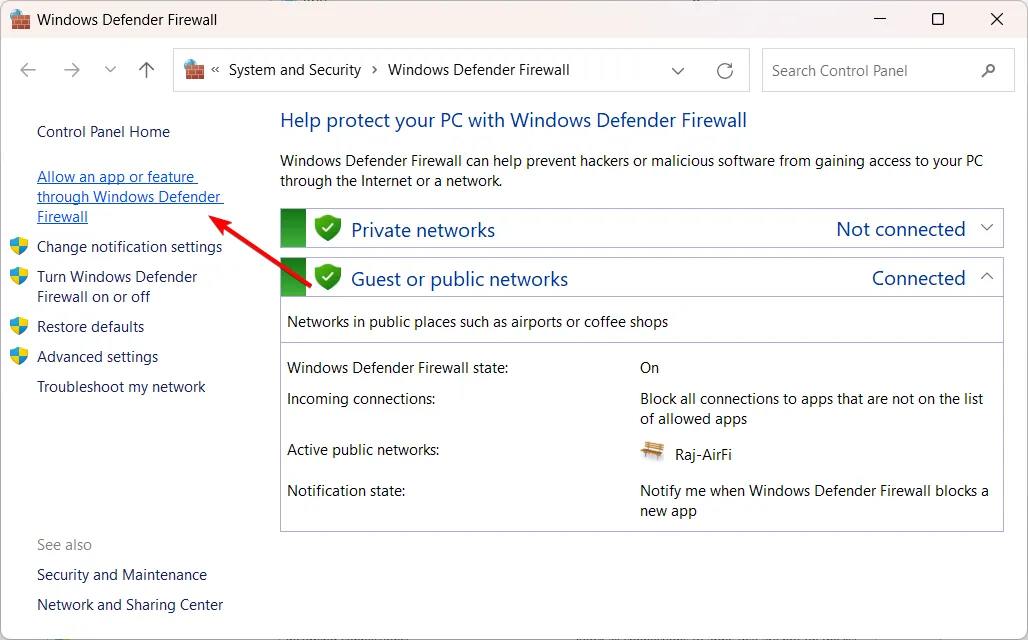
- Haga clic en el botón Cambiar configuración (si se le solicita, conceda acceso administrativo).
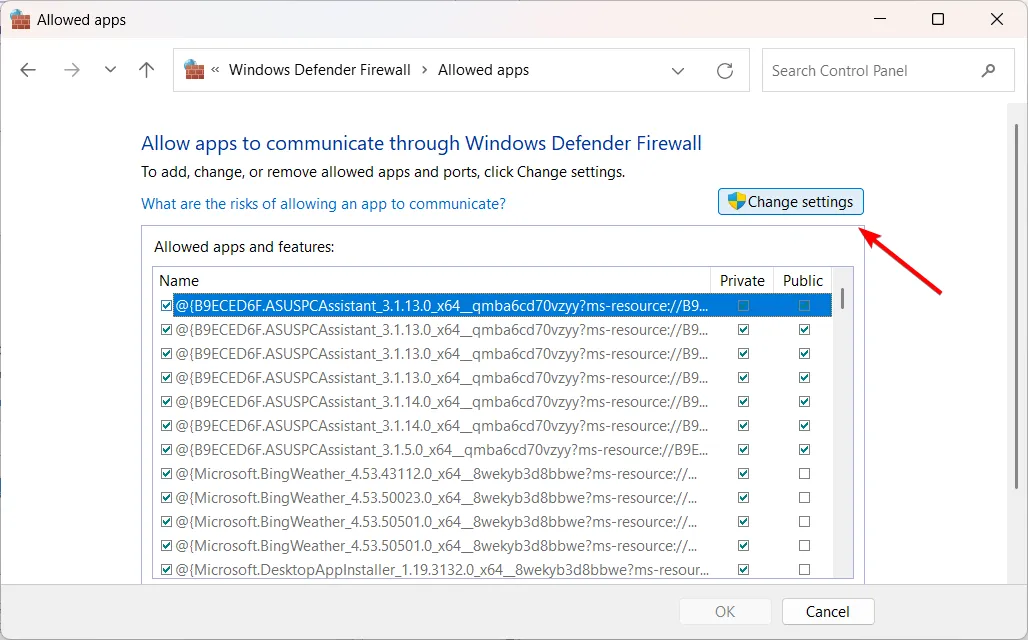
- A continuación, haga clic en el botón Permitir otra aplicación a continuación.
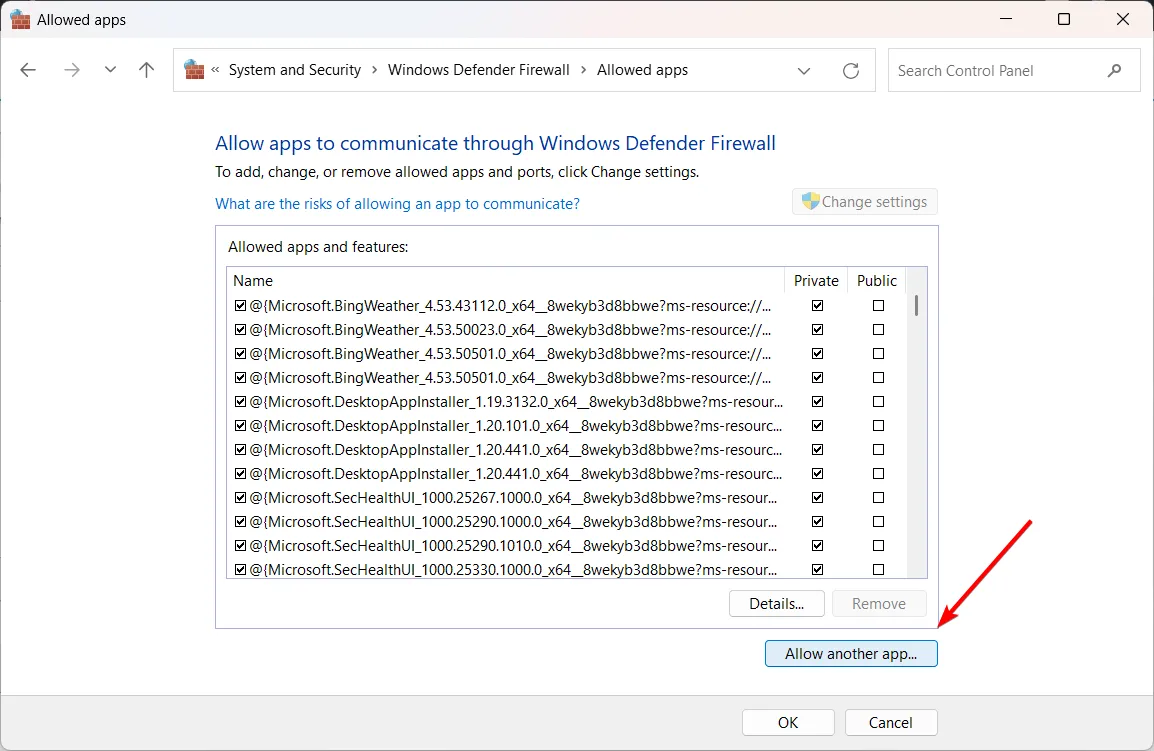
- Haga clic en el botón Examinar en el cuadro Agregar una aplicación.
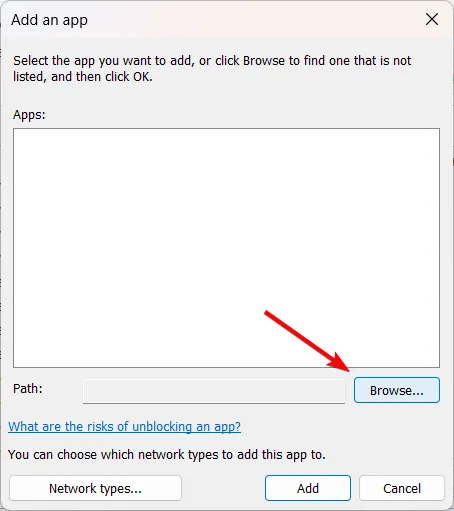
- Escriba o pegue la siguiente ruta en el campo de dirección de la ventana Examinar y presione Enter:
%UserProfile%\AppData\Roaming\Microsoft\Windows\Start Menu\Programs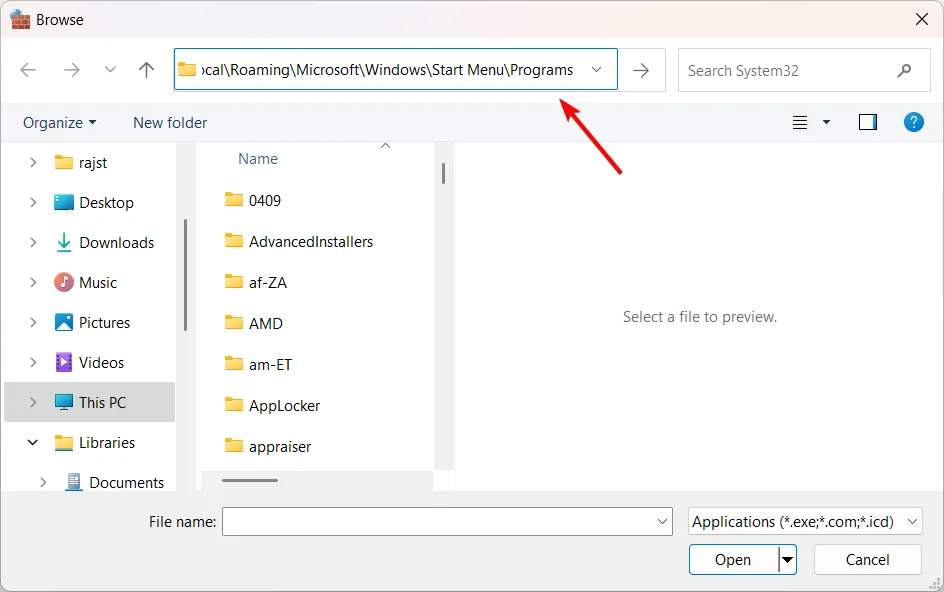
- Busque y seleccione OneDrive y haga clic en Aceptar.

- Haga clic en Agregar .
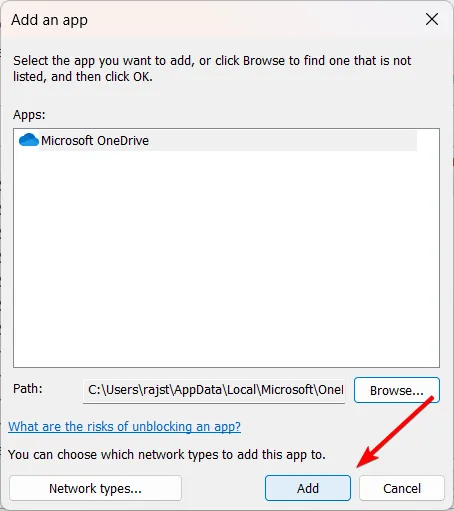
- Asegúrese de que las casillas de verificación Privado y Público estén seleccionadas para OneDrive. Luego, haga clic en Aceptar para guardar los cambios.
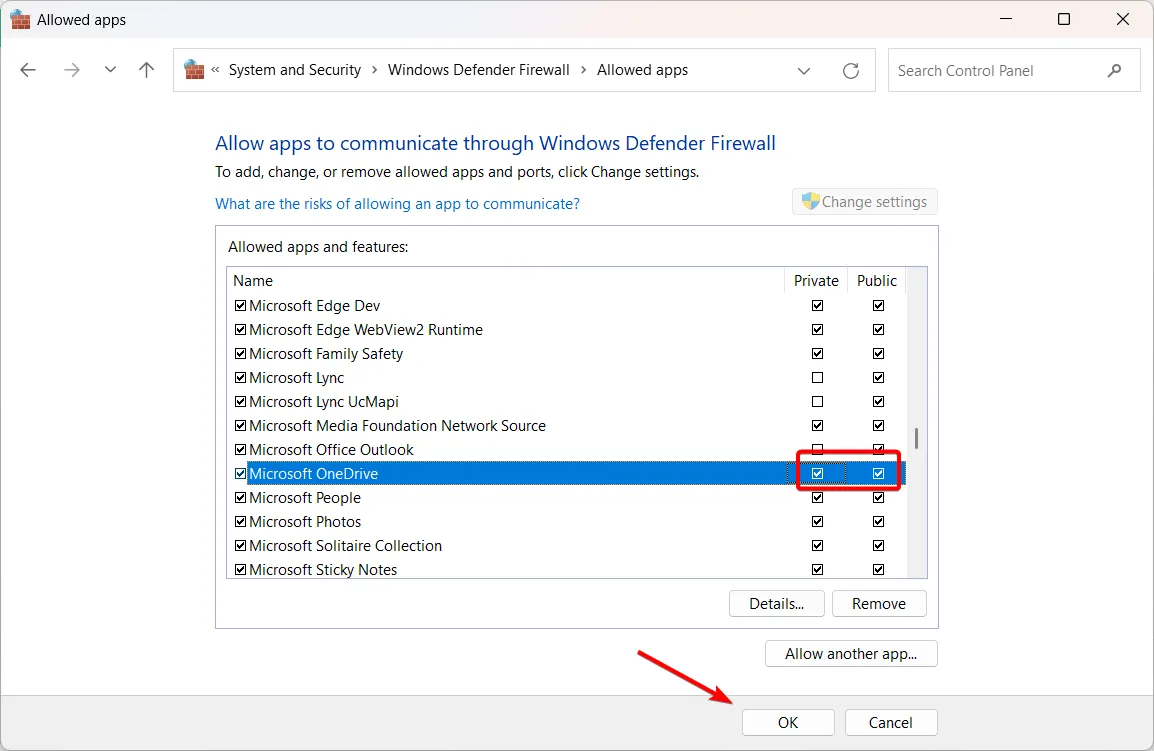
Al incluir Microsoft OneDrive en la lista blanca en el firewall para redes privadas y públicas, debería poder corregir el código de error de OneDrive 0x8004e4c3 en Windows.
8. Reinstalar OneDrive
- Pulse la Windows tecla y seleccione Configuración en el menú Inicio.
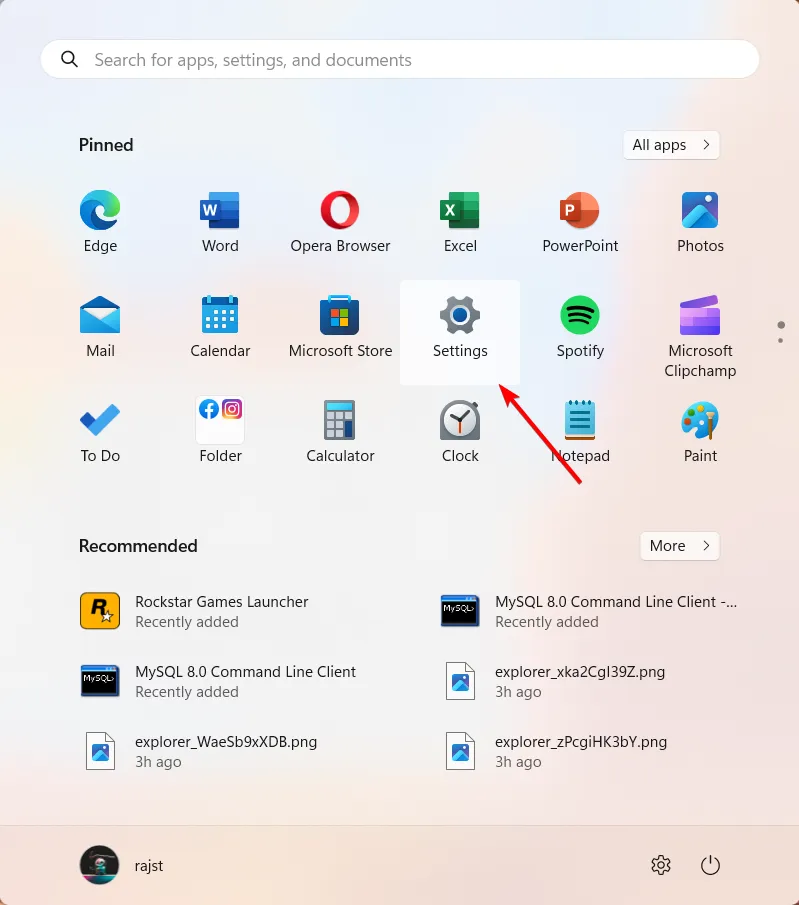
- Seleccione Aplicaciones a la izquierda y haga clic en Aplicaciones instaladas a la derecha.

- Haga clic en el botón de tres puntos junto a la aplicación Microsoft OneDrive y seleccione Desinstalar.
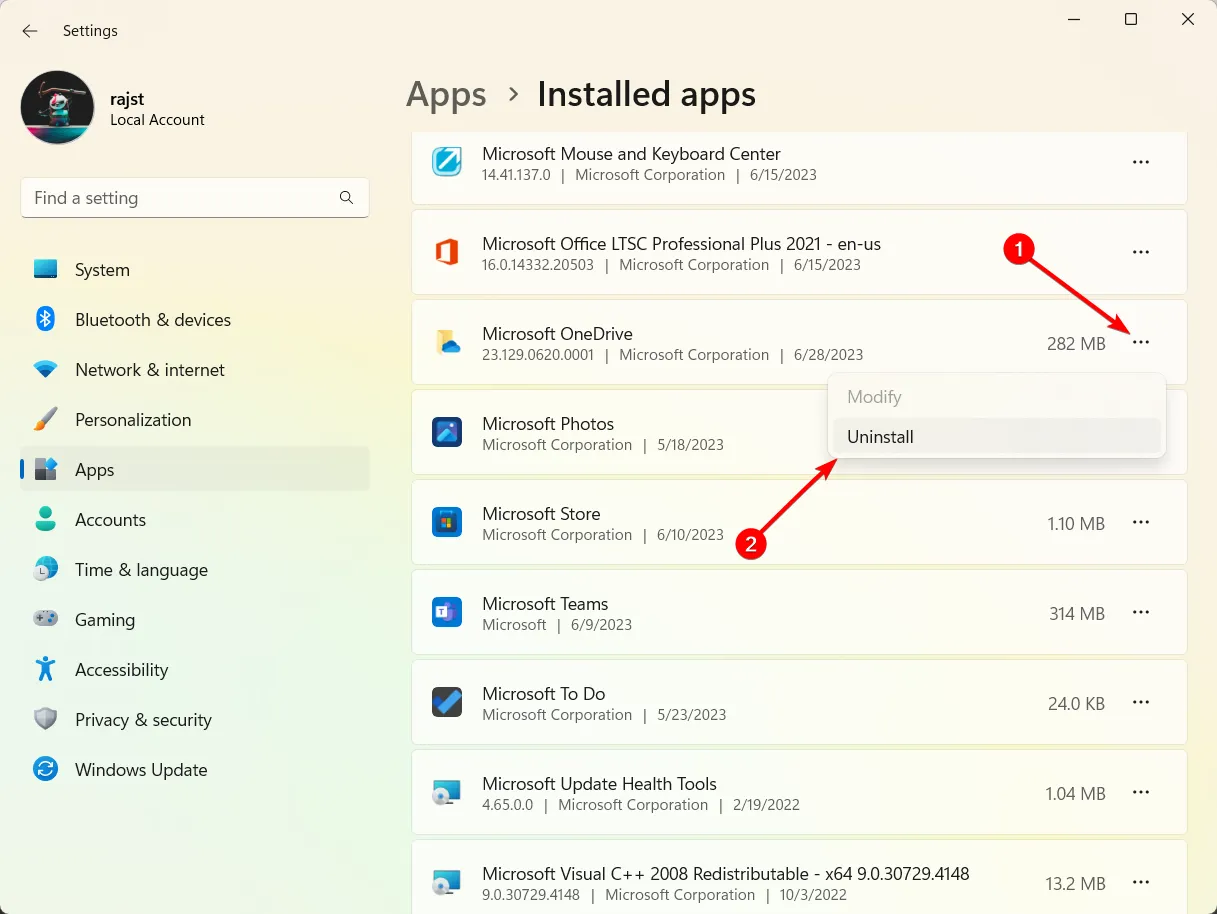
- Haga clic en Desinstalar nuevamente para eliminar la aplicación.

- Reinicie su PC.
- Luego, descargue e instale OneDrive desde el sitio web oficial.
9. Crea una nueva cuenta de usuario
La creación de un nuevo perfil de usuario a veces puede ayudar a resolver los errores de OneDrive, incluido el código de error 0x8004e4c3. Cuando crea un nuevo perfil de usuario, esencialmente comienza con un nuevo conjunto de ajustes y configuraciones, que potencialmente pueden resolver cualquier problema presente en el perfil de usuario anterior.
Si tiene otras preguntas o sugerencias, déjelas en la sección de comentarios a continuación.



Deja una respuesta