0x800423f4 Error VSS: 6 formas de solucionarlo
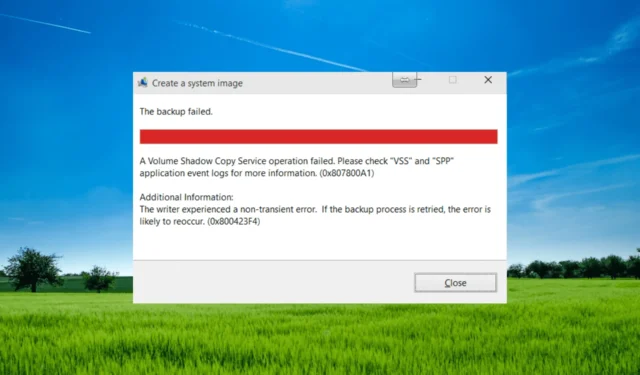
0x800423f4 El error de VSS ocurre cuando falla una operación de copia de seguridad o restauración mediante el Servicio de instantáneas de volumen (VSS) . Este error indica que el volumen de almacenamiento se está quedando sin espacio o que hay un problema con el propio servicio VSS.
El error 0x800423f4 puede ocurrir por varias razones, como espacio en disco insuficiente, conflictos con otro software de copia de seguridad o programas antivirus, almacenamiento de instantáneas dañado, archivos de sistema corruptos o problemas con los escritores VSS.
¿Qué causa el error 0x800423f4 VSS?
Echemos un vistazo más de cerca a algunas de las causas comunes del error 0x800423f4:
- Espacio en disco insuficiente: si no hay suficiente espacio libre en la unidad donde se crea la instantánea de VSS, la instantánea puede fallar y generar el código de error.
- Falla del escritor o proveedor de VSS: el escritor o proveedor de VSS puede fallar debido a varias razones, como una configuración incorrecta, permisos o problemas de compatibilidad con otro software en el sistema.
- Interferencia de software antivirus o de respaldo de terceros: el software antivirus que usa VSS a veces puede interferir con las operaciones de VSS y causar errores.
- Daños en los archivos del sistema: los archivos del sistema corruptos o dañados también pueden causar errores de VSS.
- Configuración de VSS configurada incorrectamente: la configuración incorrecta de la configuración de VSS también puede causar el código de error 0x800423f4. Por ejemplo, si el área de almacenamiento de VSS no está configurada correctamente, el proceso de creación de instantáneas de VSS puede fallar.
¿Cómo puedo solucionar el error VSS 0x800423f4?
1. Verifique y habilite el servicio Volume Shadow Copy
- Presione el Windows + R en su teclado para abrir el cuadro de diálogo Ejecutar y escriba services.msc en el cuadro y presione Enter.

- En la ventana Servicios, ubique el servicio Volume Shadow Copy y haga doble clic en él para abrir su ventana Propiedades.
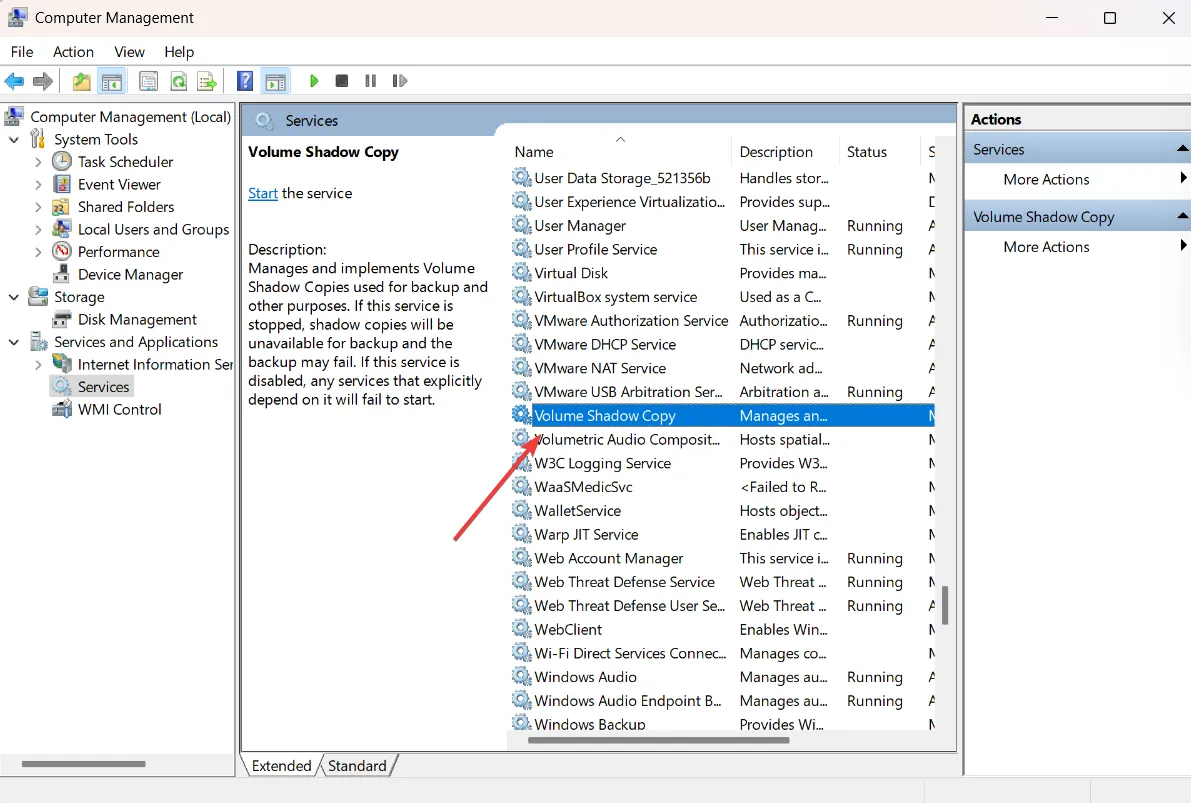
- Establezca el Tipo de inicio en Automático o Manual.
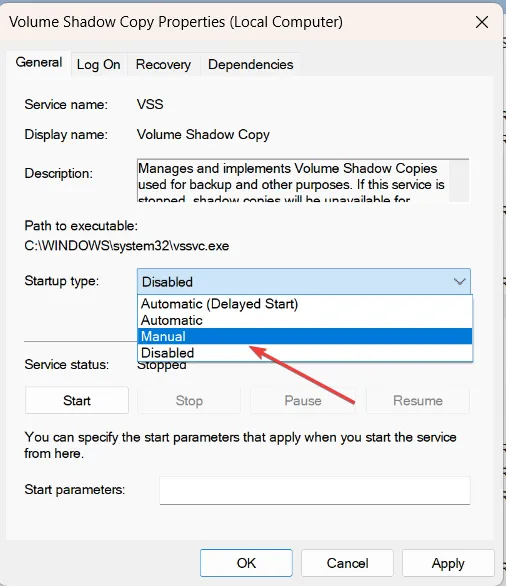
- Si el servicio está detenido o en pausa, haga clic en el botón Iniciar para reiniciar el servicio. Luego, haga clic en Aplicar y luego en Aceptar para guardar los cambios.
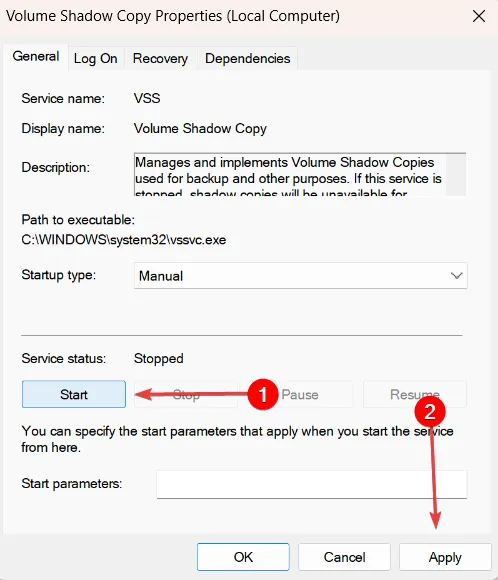
Después de eso, cierre la ventana Servicio y vuelva a intentar el proceso de copia de seguridad. Si el error 0x800423f4 persiste, pruebe el siguiente método.
2. Deshabilite el Firewall de Windows Defender y el programa antivirus
2.1 Desactivar el cortafuegos de Windows Defender
- Presione Windows + R para abrir el cuadro de diálogo Ejecutar, escriba firewall.cpl y haga clic en Aceptar o presione Enter.
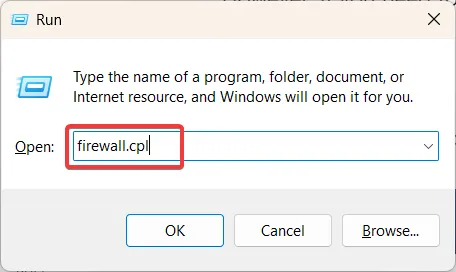
- En la barra lateral izquierda de la ventana del Firewall de Windows Defender, haga clic en Activar o desactivar Firewall de Windows Defender .
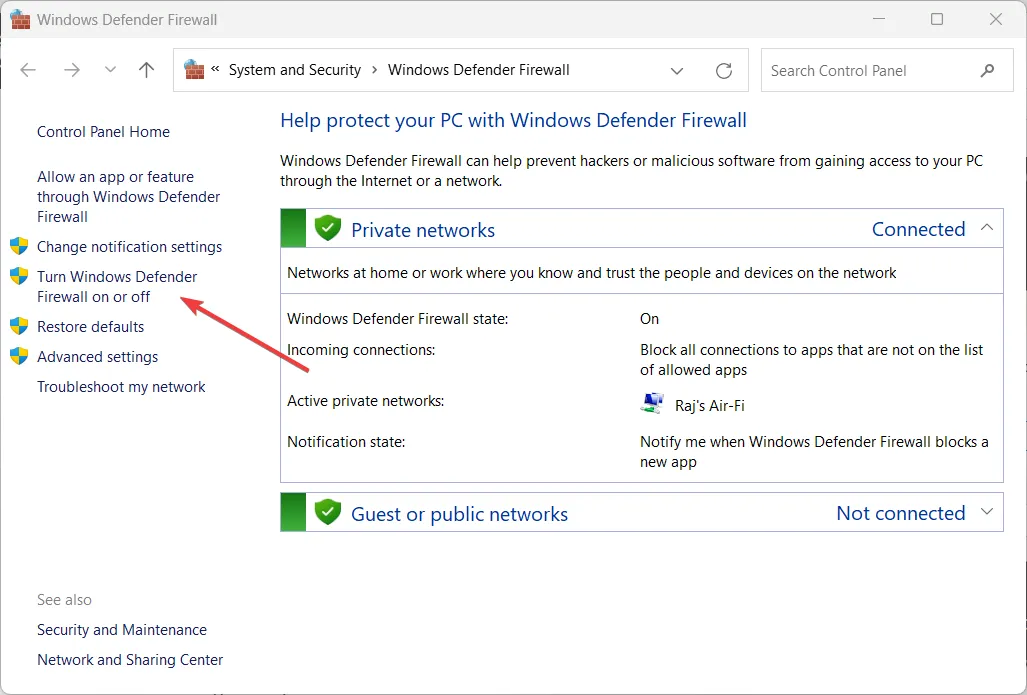
- Seleccione Desactivar Firewall de Windows Defender (no recomendado) en la configuración de red privada y pública y luego haga clic en Aceptar para guardar los cambios.

2.2 Deshabilitar el programa antivirus
- Haga clic en el botón Mostrar iconos ocultos en la barra de tareas para ver los iconos ocultos y haga clic en el icono de Seguridad de Windows.
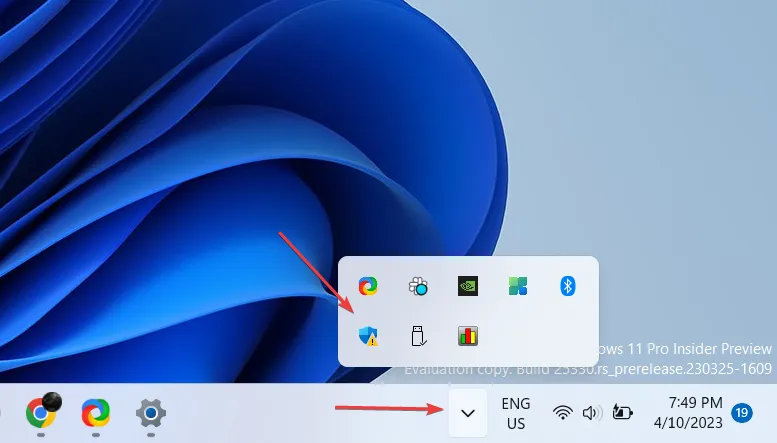
- Vaya a Protección contra virus y amenazas en el panel del lado izquierdo y haga clic en Administrar configuración debajo de Configuración de protección contra virus y amenazas en el panel derecho.
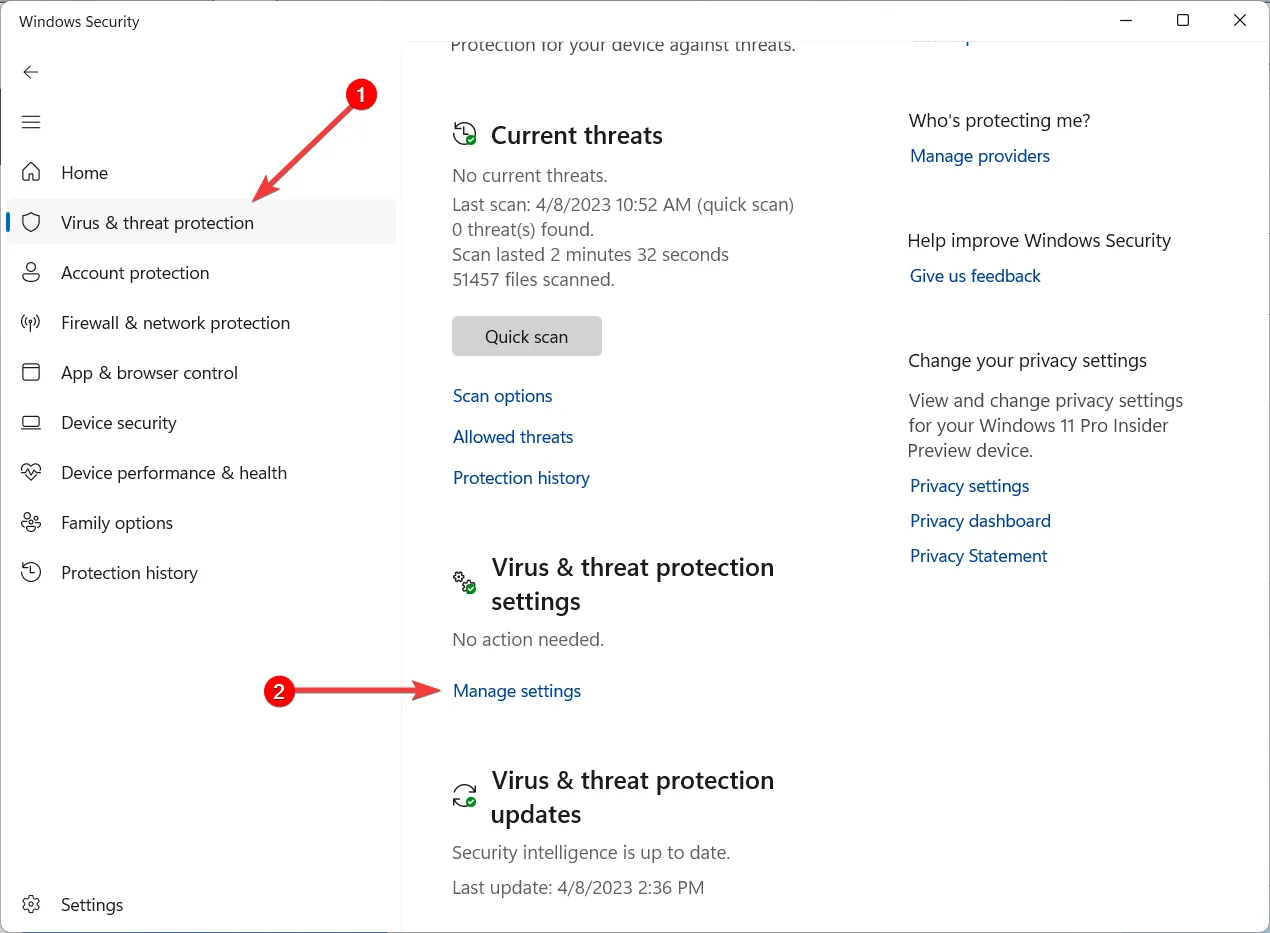
- Luego, apague la palanca en Protección en tiempo real .
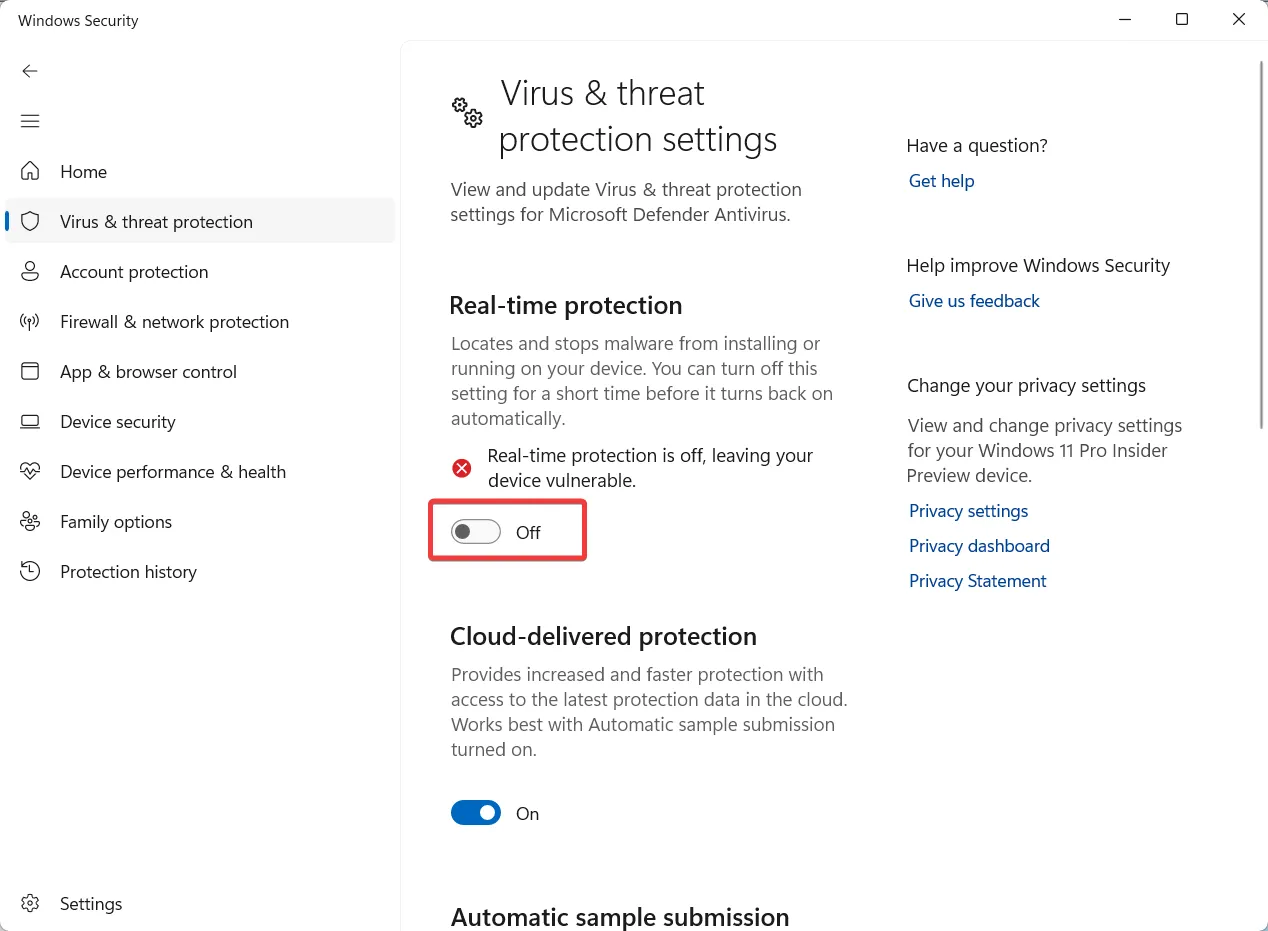
No se recomienda deshabilitar su antivirus por razones de seguridad y protección antivirus. Sin embargo, si necesita solucionar un error del Servicio de instantáneas de volumen, puede desactivar temporalmente el antivirus y comprobar si el problema persiste.
Después de apagar el programa antivirus, verifique si vuelve a ocurrir el mismo problema. Luego, vuelva a activar rápidamente el programa antivirus para mantener su computadora protegida.
3. Verifique el disco duro en busca de errores
- Abra el Explorador de Windows presionando Windows+ Een su teclado.
- Haga clic derecho en la unidad C y seleccione Propiedades .
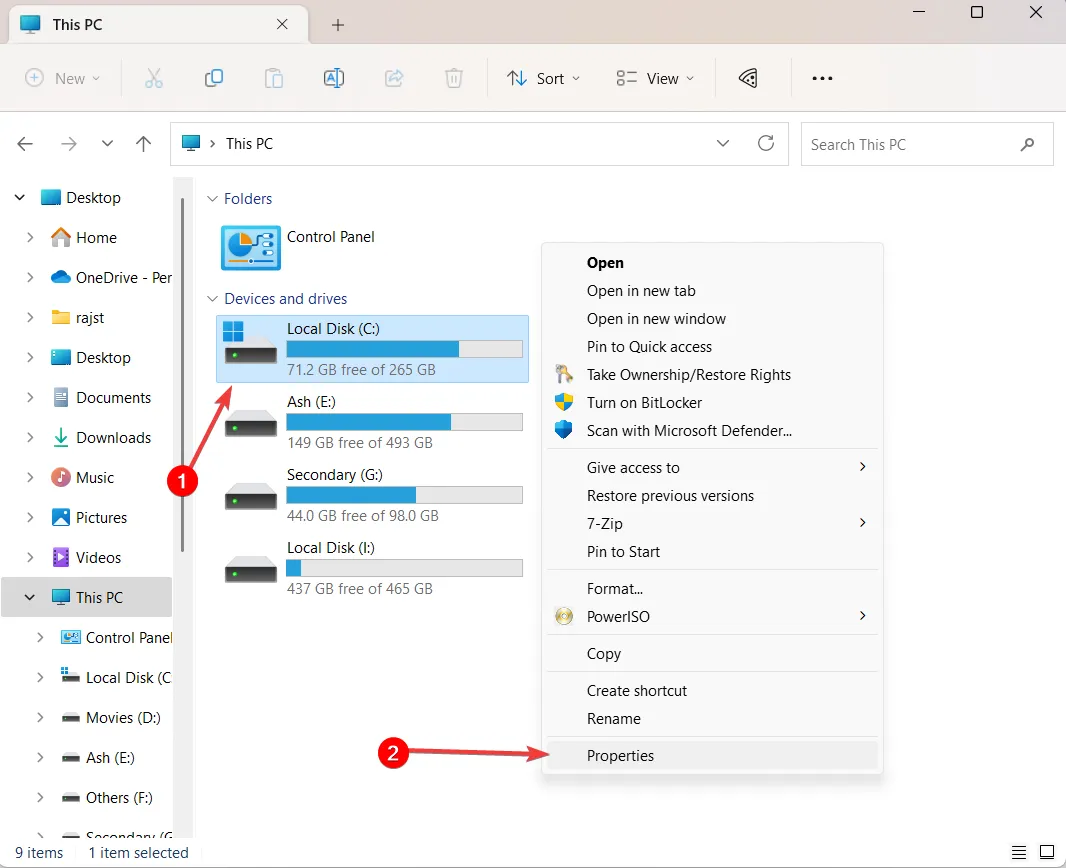
- En la ventana Propiedades, haga clic en la pestaña Herramientas .
- En la sección Comprobación de errores, haga clic en el botón Comprobar o en el botón Comprobar ahora.
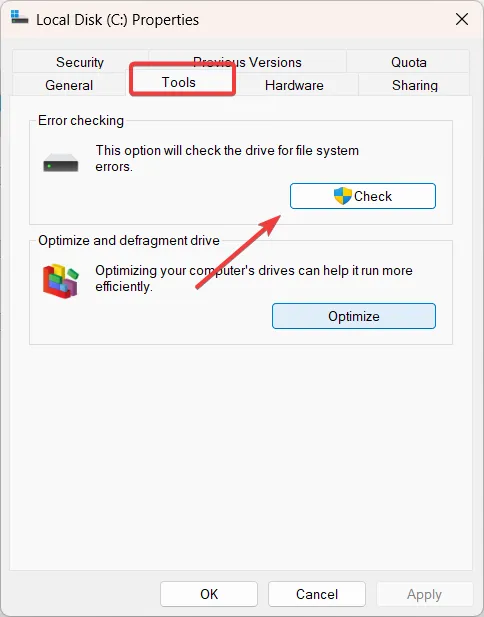
- En la ventana de diálogo Comprobación de errores, haga clic en la opción Explorar unidad .
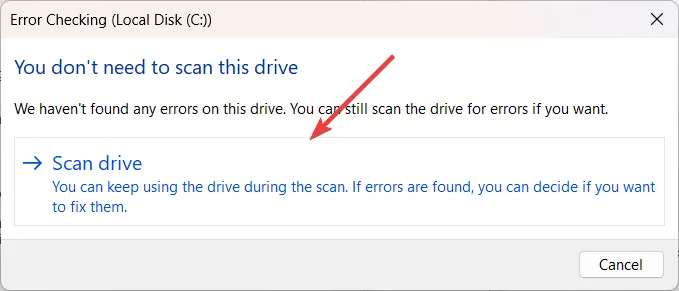
4. Ejecute las herramientas SFC y DISM
- Presione Windows + R para abrir el cuadro de comando Ejecutar, escriba cmd , mantenga presionada la tecla Ctrl + Shift y haga clic en Aceptar para ejecutar el símbolo del sistema como administrador.
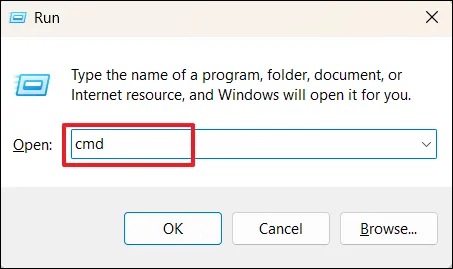
- Haga clic en Sí en la ventana de solicitud del Control de cuentas de usuario (UAC).
- En la ventana del símbolo del sistema, escriba el siguiente comando y presione Enter:
sfc /scannow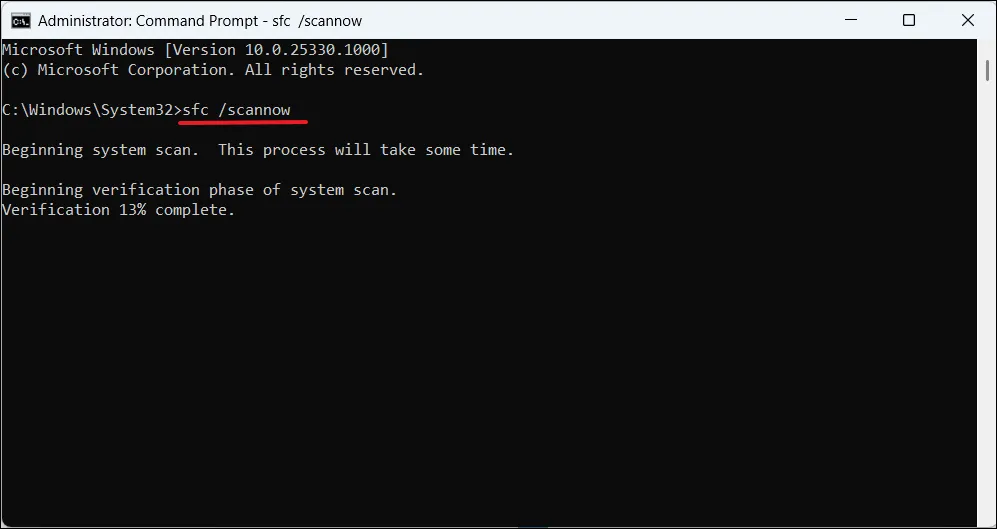
- Espere a que la herramienta SFC complete el escaneo, luego ejecute la herramienta Administración y mantenimiento de imágenes de implementación (DISM). Para hacer eso, escriba los siguientes comandos y presione Enter después de cada uno:
DISM /Online /Cleanup-Image /ScanHealthDISM /Online /Cleanup-Image /RestoreHealth
- Después de ejecutar las herramientas SFC y DISM, reinicie su computadora para asegurarse de que los cambios realizados por las herramientas surtan efecto.
La ejecución de las herramientas SFC y DISM puede ayudar a solucionar problemas con los archivos del sistema y las imágenes de Windows, respectivamente.
5. Vuelva a registrar la configuración de VSS
- Presione Windows + R para abrir el cuadro de comando Ejecutar, escriba cmd , mantenga presionada la tecla Ctrl + Shift y haga clic en Aceptar para ejecutar el símbolo del sistema como administrador.
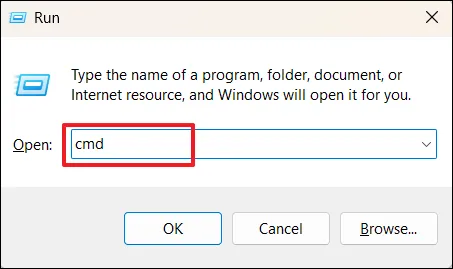
- Haga clic en Sí en la ventana de solicitud del Control de cuentas de usuario (UAC).
- Escriba el siguiente comando uno tras otro y presione Enter después de cada uno:
net stop vssnet stop swprvregsvr32 /s ole32.dllregsvr32 /s oleaut32.dllregsvr32 /s vss_ps.dllvssvc /registerregsvr32 /s /i swprv.dllregsvr32 /s /i eventcls.dllregsvr32 /s es.dllregsvr32 /s stdprov.dllregsvr32 /s vssui.dllregsvr32 /s msxml.dllregsvr32 /s msxml3.dllregsvr32 /s msxml4.dllCd /d %systemroot%\syswow64regsvr32 /s ole32.dllregsvr32 /s vss_ps.dllregsvr32 /s es.dllregsvr32 /s stdprov.dllregsvr32 /s msxml3.dllregsvr32 /s msxml.dllregsvr32 /s msxml4.dll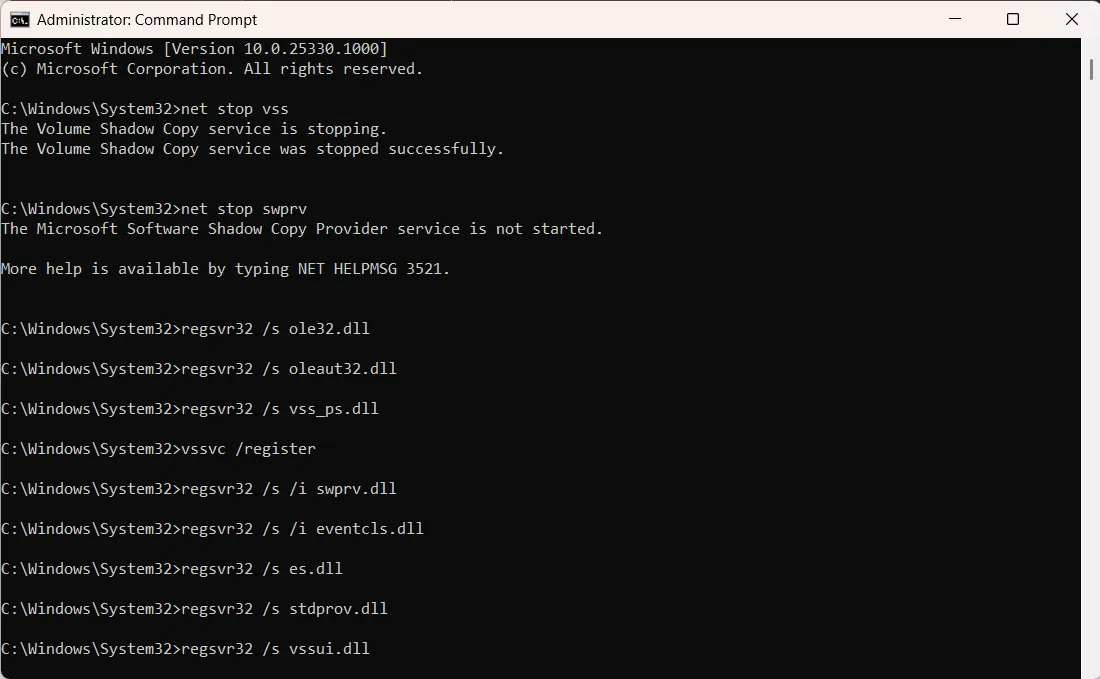
- Reinicie su computadora, vuelva a intentar la copia de seguridad y vea si vuelve a aparecer el 0x800423f4.
6. Reparación de escritores VSS
- Abra el símbolo del sistema con privilegios administrativos.
- Escriba el siguiente comando y presione Enterpara enumerar todos los escritores del Servicio de instantáneas de volumen (VSS) que están actualmente instalados en el sistema:
vssadmin list writers - Luego, confirme que todos los estados del escritor VSS muestren Stable . Tome nota de los escritores que se encuentran actualmente en un estado de falla.
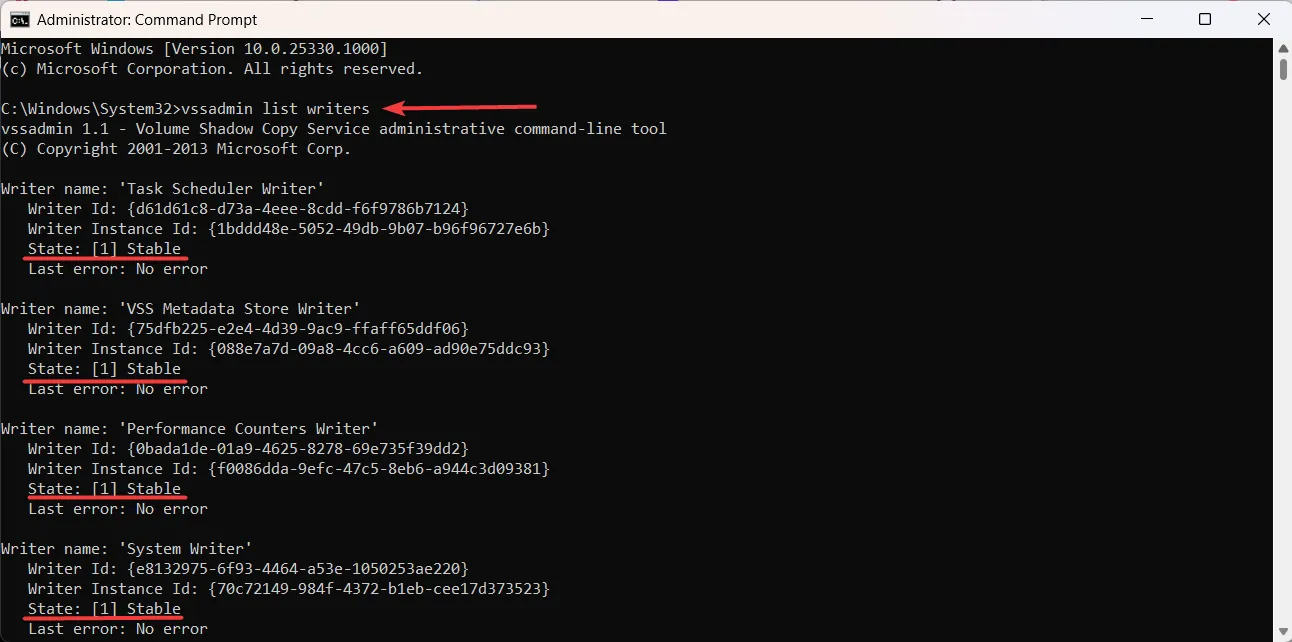
- Después de eso, presione Windows + R, escriba services.msc y presione Enter para abrir la aplicación Servicios.
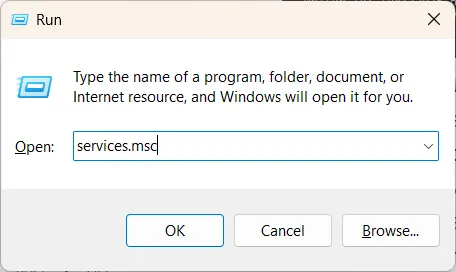
- Localice el servicio para los escritores de VSS que han fallado y haga doble clic en él.
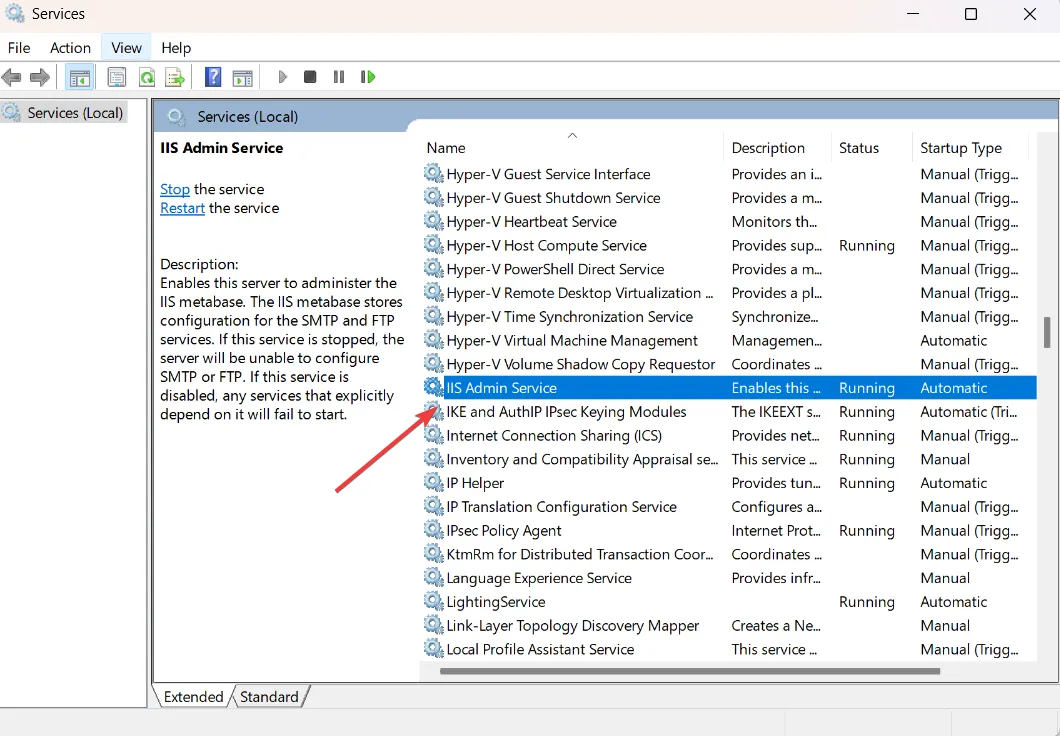
- Luego, haga clic en el botón Detener para detener los servicios.

- A continuación, abra el Administrador de tareas con las teclas de método abreviado Ctrl++ y elimine los procesos asociados con los escritores de VSS que han fallado.ShiftEsc
- Vuelva a la consola de Servicios y reinicie los servicios que detuvo anteriormente haciendo clic en Iniciar .
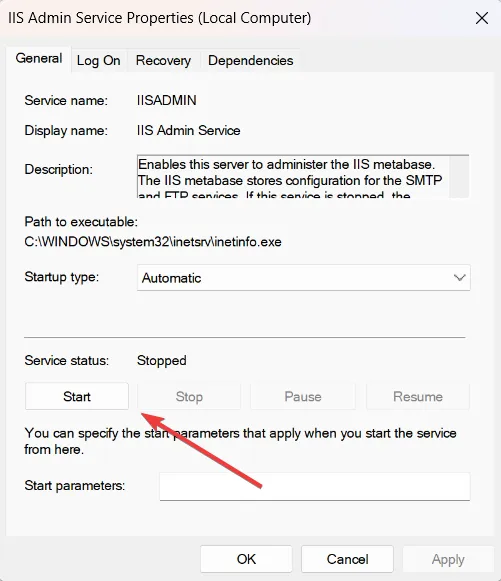
- Regrese al símbolo del sistema elevado y ejecute el siguiente comando nuevamente para verificar que los escritores de VSS ahora se enumeran como estables:
vssadmin list writers
Es importante mantener sus datos seguros haciendo copias de seguridad periódicamente. Por lo tanto, es esencial abordar el código de error 0x800423f4 lo antes posible. Siguiendo estos pasos, puede resolver el error y continuar con la copia de seguridad de sus datos sin ningún problema.



Deja una respuesta