0x80041015 Error de Microsoft Office: cómo solucionarlo
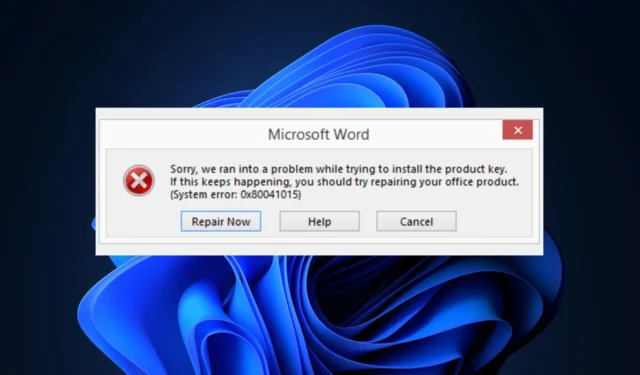
El error 0x80041015 en Microsoft Office está asociado con problemas de activación o licencia de productos de Office, lo que puede impedirle usar sus aplicaciones de Office. Algunos de nuestros lectores informaron recientemente que encontraron este error de Microsoft Office 0x80041015.
Por lo tanto, hemos recopilado algunas posibles formas de solucionar el problema en este artículo.
¿Qué causa el error 0x80041015 de Microsoft Office?
Varias razones pueden ser responsables del error 0x80041015 de Microsoft Office. Algunos de ellos son:
Ahora que conoce las posibles razones detrás del código de error 0x80041015 de Microsoft Office, procedamos a explorar las soluciones.
¿Cómo soluciono el error 0x80041015 de Microsoft Office?
Antes de intentar cualquiera de las soluciones avanzadas proporcionadas en esta guía, debe considerar realizar las siguientes comprobaciones preliminares para despejar dudas sobre el problema:
- Asegúrese de que su clave de producto sea correcta y que no esté en uso.
- Verifique que su licencia de Office esté activa visitando la página de la cuenta de Microsoft Office .
- Confirme que está usando la última versión de la aplicación de Office y no una versión pirateada.
- Intente ejecutar un análisis antivirus para solucionar problemas de malware.
- Compruebe si hay varias versiones de la aplicación de Office en su PC.
Una vez que haya confirmado las comprobaciones anteriores, si necesita más ayuda, trabaje con cualquiera de las soluciones avanzadas que se proporcionan a continuación:
1. Actualizar Hacer clic y ejecutar de Microsoft Office
- Abra cualquier aplicación de Office (Word, Excel o PowerPoint).
- Luego, haga clic en la pestaña Archivo en la esquina superior izquierda de la ventana de la aplicación y haga clic en Cuenta.
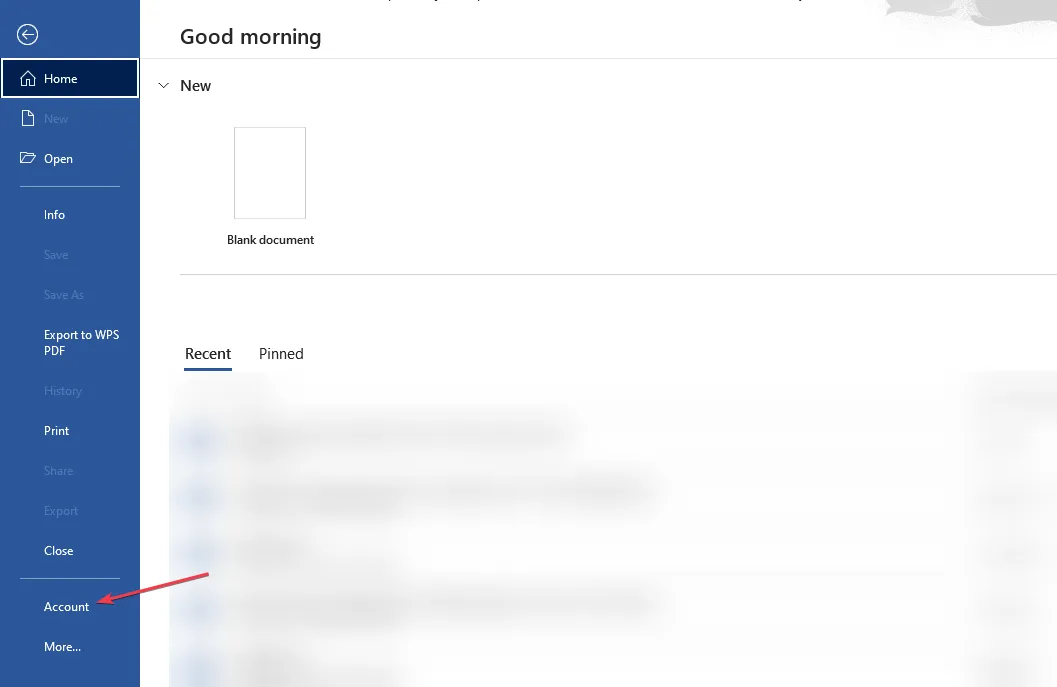
- En el panel derecho, haga clic en Opciones de actualización y seleccione Actualizar ahora de las opciones para iniciar la búsqueda de actualizaciones disponibles.
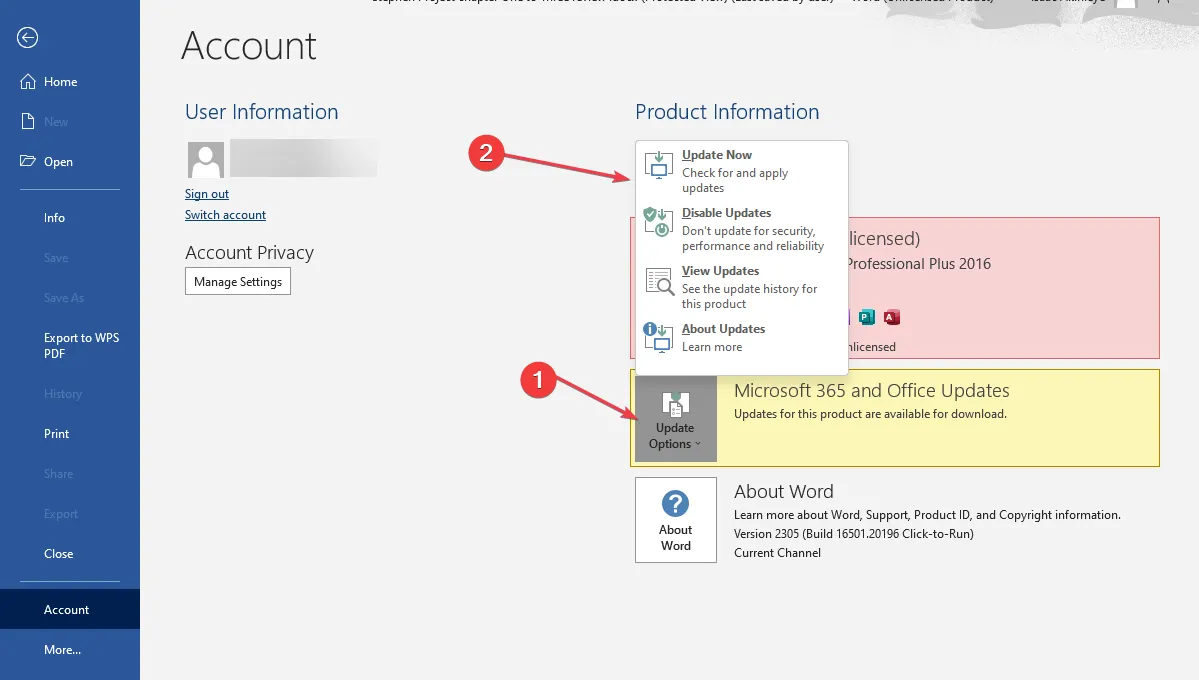
- Una vez que se complete la instalación de la actualización, recibirá un mensaje para reiniciar sus aplicaciones de Office.
- Después de reiniciar sus aplicaciones, la versión actualizada de Microsoft Office Click-to-Run se instalará y estará lista para usar.
Hacer clic y ejecutar es un componente fundamental de Microsoft Office que actualiza todas las aplicaciones de Office. Sin embargo, los pasos exactos pueden variar ligeramente según la versión y la configuración de Office.
2. Desinstale varias copias de Microsoft Office de su PC
- Presione las teclas Windows+ Rpara abrir el cuadro de diálogo del comando Ejecutar . Escriba el panel de control en el cuadro de diálogo y presione Enter.
- Luego, haga clic en Desinstalar un programa en Programas.
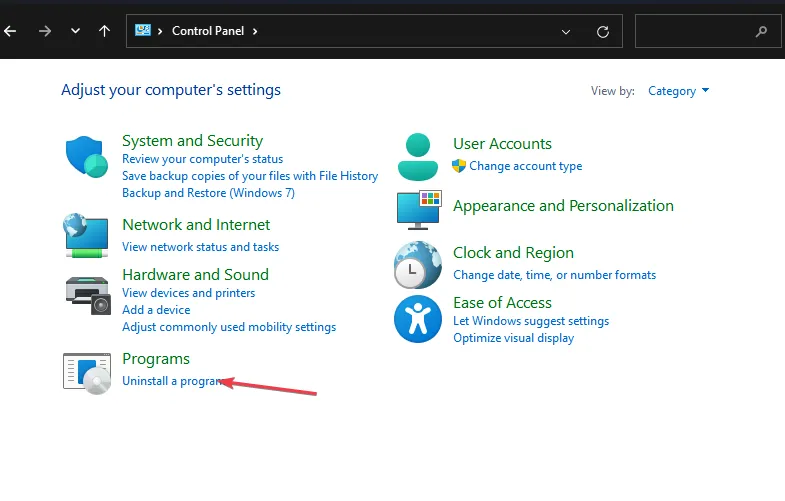
- Aparecerá una lista de programas instalados. Localice todas las aplicaciones de Microsoft Office , haga clic con el botón derecho en las versiones que no está usando y haga clic en Desinstalar.
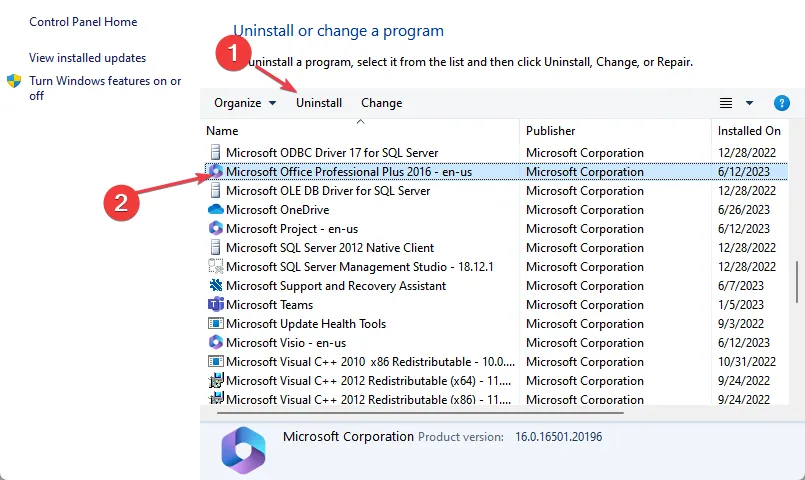
- Repita el paso anterior para cada copia de Microsoft Office que desee eliminar y reinicie su PC.
Si tiene archivos o datos importantes asociados con la instalación específica de Office, haga una copia de seguridad antes de desinstalarlos .
3. Reparación de Microsoft Office
- Presione las teclas Windows+ Rpara abrir el cuadro de diálogo del comando Ejecutar . Escriba appwiz.cpl en el cuadro de diálogo y presione Enter.
- Luego, ubique y haga clic con el botón derecho en el paquete de Microsoft Office o una aplicación específica de Microsoft de la lista de aplicaciones y seleccione Cambiar.
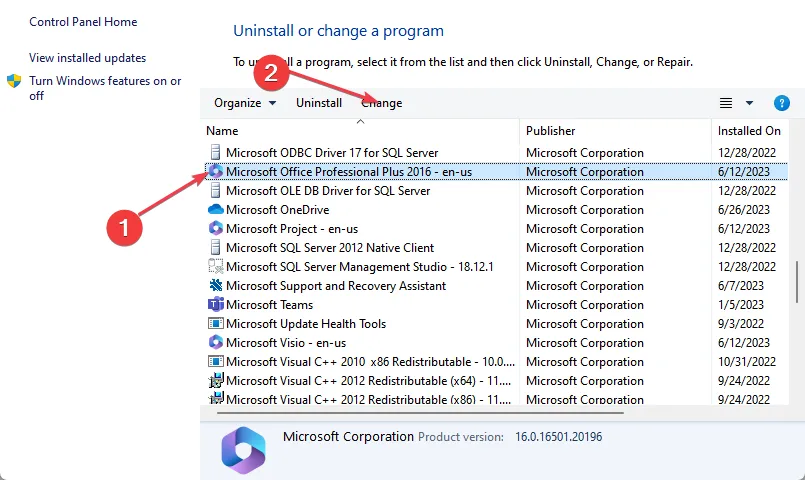
- Además, haga clic en Reparación en línea o Reparación rápida y haga clic en el botón Reparar .
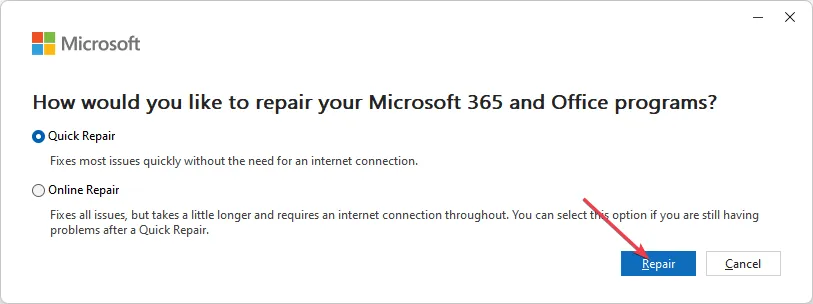
- Luego, siga las instrucciones en pantalla.
Alternativamente, puede usar herramientas de reparación de terceros para reparar aplicaciones complejas, errores del sistema operativo, problemas de rendimiento, etc.
4. Cambie el nombre del archivo tokens.dat
- Presione las teclas Windows+ Epara abrir el Explorador de archivos.
- Ahora, navegue hasta el directorio del archivo tokens.dat:
C:\Windows\System32\spp\store\2.0\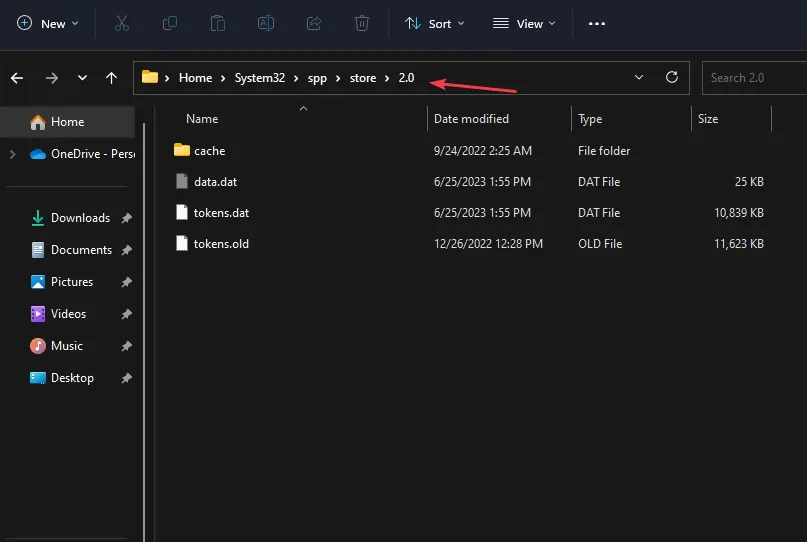
- Luego, haga clic derecho en el archivo tokens.dat y seleccione Cambiar nombre de las opciones.
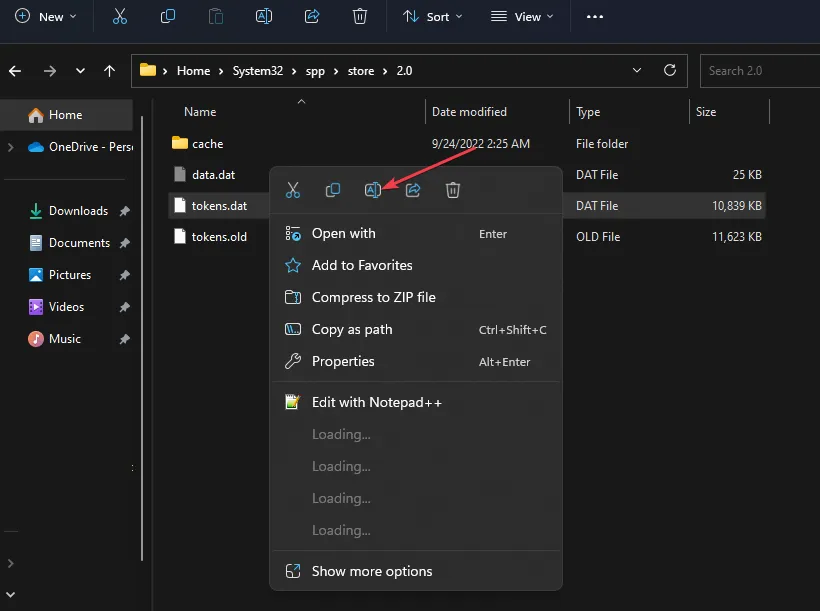
- Ingrese el nuevo nombre que desea asignar al archivo (asegúrese de que el nuevo nombre tenga una extensión de archivo (.bak) para que siga siendo un archivo válido) y presione Enter.
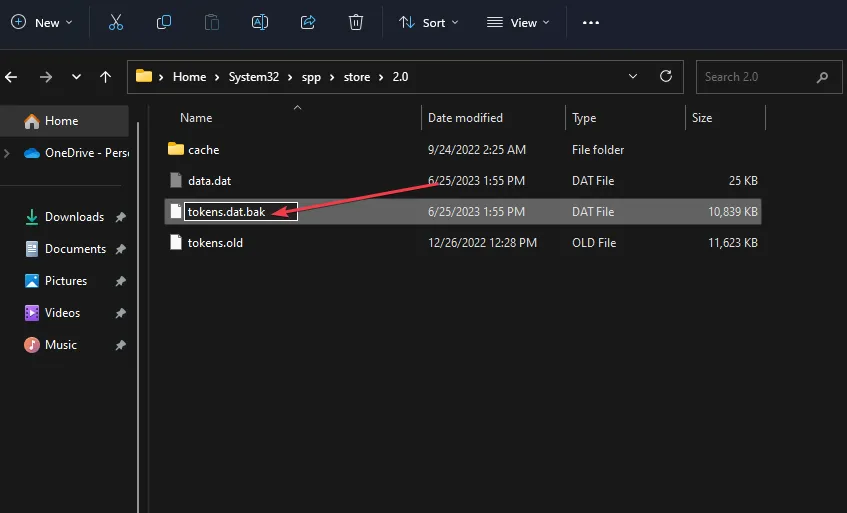
Tokens.dat es un archivo firmado digitalmente que almacena la mayoría de los archivos de instalación de Windows u Office. Además, cambiarle el nombre debería ayudarlo a corregir el error 0x80041015 de Microsoft Office, ya que funcionó para algunos usuarios en el foro de Microsoft.
Y eso es todo sobre cómo solucionar el error 0x80041015 de Microsoft Office en Windows 11. Con suerte, uno de los métodos de esta guía le ayudará a solucionar el problema.
Si su Microsoft Office encuentra un error durante la instalación , consulte aquí para solucionarlo.
Si tiene alguna pregunta o sugerencia, no dude en utilizar la sección de comentarios a continuación.



Deja una respuesta