0x80010002 Error de actualización de Windows: 4 formas de solucionarlo
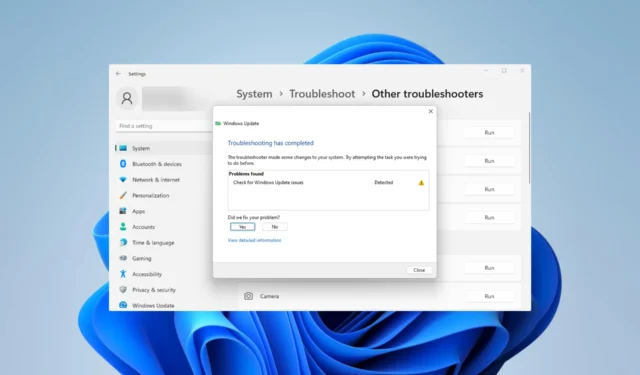
En esta guía, explicaremos algunas de sus principales causas y formas prácticas de resolver el problema de actualización.
¿Qué es el código de error 0x80010002?
Sugiere un problema con el Instrumental de administración de Windows (WMI), que es necesario para la actualización, o con el servicio de Llamada a procedimiento remoto (RPC). Las principales causas incluyen:
- Problemas con archivos de sistema dañados.
- Corrupción dentro de carpetas vitales de Windows Cache.
- Una instalación incompleta de la actualización de Windows.
- Software conflictivo, especialmente de programas antivirus de terceros.
- Problema con componentes específicos de actualización de Windows.
¿Cómo soluciono el error de actualización de Windows 0x80010002?
Pruebe esta solución primero antes de pasar a las soluciones:
- Antes de la actualización, deshabilite momentáneamente su software antivirus.
1. Ejecute el Solucionador de problemas de actualización
- Abra la aplicación Configuración presionando Windows+ I.
- Haga clic en la opción Solucionar problemas en el panel derecho.
- Seleccione la opción Otro solucionador de problemas .
- Haga clic en la opción Ejecutar actualización de Windows .
- Aplique la recomendación que la herramienta puede proporcionar, luego reinicie su computadora y verifique que solucione el error de actualización 0x80010002.
2. Ejecute el Comprobador de archivos del sistema
- Abra el cuadro de diálogo Ejecutar presionando Windows+ R.
- Escriba cmd y presione Ctrl ++ para abrir el símbolo Shift del Enter sistema con privilegios de administrador.
- Ingrese el script de escaneo a continuación y presione Enter.
sfc /scannow - Finalmente, siga las indicaciones que se le den y reinicie su computadora.
Una vez finalizada la exploración, compruebe si se ha resuelto el problema. Además, tenga en cuenta que este proceso puede o no resolver su problema.
Sin embargo, tiene la alternativa perfecta con la solución de reparación del sistema que puede diagnosticar completamente su PC con Windows y eliminar los archivos dañados.
3. Restablecer componentes de actualización de Windows
- Abra el cuadro de diálogo Ejecutar presionando Windows+ R.
- Escriba cmd y presione Ctrl ++ para abrir el símbolo Shift del Enter sistema con privilegios de administrador.
- Ingrese los scripts a continuación en el símbolo del sistema y presione Enter después de cada uno para detener los componentes de actualización vitales.
net stop bitsnet stop wuauserv
net stop appidsvc
net stop cryptsvc - Abra el Explorador de archivos presionando Windows+ E.
- Navegue a la ruta a continuación y cambie el nombre de SoftwareDistribution a SoftwareDistribution.old.
C:\Windows - Navegue a la ruta a continuación y cambie el nombre de Catroot2 a Catroot2.old.
C:\Windows\System32\ - Una vez más, abra un símbolo del sistema elevado y reinicie los servicios vitales de Windows ejecutando los siguientes scripts:
net start bitsnet start wuauserv
net start appidsvc
net start cryptsvc - Finalmente, reinicie su computadora y verifique que solucione el error de actualización 0x800f8011.
4. Realiza un arranque limpio
- Abra el cuadro de diálogo Ejecutar presionando Windows+ R.
- Escriba msconfig y presione Enter.
- Seleccione la pestaña General , haga clic en Inicio selectivo y desmarque Cargar elementos de inicio .
- Seleccione la pestaña Servicios , marque Ocultar todos los servicios de Microsoft y seleccione Deshabilitar todo .
- Haga clic en la pestaña Inicio y haga clic en Abrir Administrador de tareas.
- Haga clic en cualquier programa habilitado y haga clic en el botón Deshabilitar . Haga esto para tantos programas como vea.
- Reinicie la computadora y vuelva a intentar la actualización.
Hasta aquí llegamos en esta guía. Hemos organizado las soluciones en orden de complejidad, pero puede comenzar con la que considere más apropiada para su situación específica.
Por último, si tiene algún comentario, nos encantaría saber de usted en la sección de comentarios a continuación.



Deja una respuesta