Error de impresora 0x00000bbb: cómo solucionarlo rápidamente
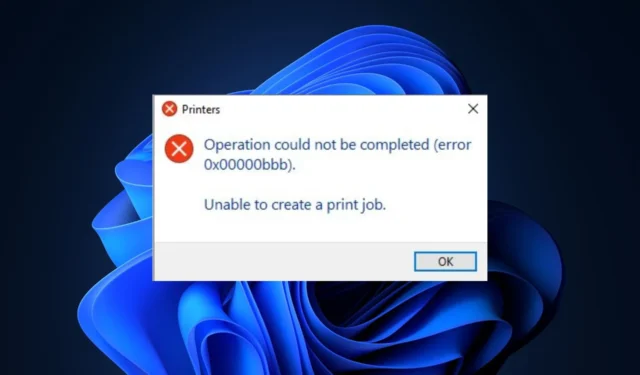
Algunos de nuestros lectores informaron recientemente que no pueden usar su impresora porque sigue mostrando el mensaje de error de la impresora 0x00000bbb. Algunos usuarios en el foro de Microsoft también han informado problemas similares.
En este artículo, lo guiaremos a través de pasos rápidos para solucionar el problema sin problemas.
¿Qué causa el error de impresora 0x00000bbb?
La causa específica del error de impresora 0x00000bbb puede variar según el modelo de impresora, el software o el sistema operativo utilizado. Sin embargo, algunas causas comunes de este código de error incluyen:
- Problemas de conexión de la impresora : los problemas de hardware, como cables sueltos o puertos USB defectuosos, pueden provocar errores de comunicación entre la impresora y la computadora.
- Controladores desactualizados o incompatibles : si los controladores de la impresora en su computadora están desactualizados o son incompatibles con el sistema operativo, puede desencadenar el error de impresora 0x00000bbb.
- Problemas de configuración de red : si utiliza una impresora compartida en red , la configuración de red incorrecta o las configuraciones incorrectas pueden provocar el error de impresora 0x00000bbb.
Independientemente del modelo de su impresora, puede trabajar con cualquiera de las soluciones a continuación.
¿Cómo puedo solucionar el error de impresora 0x00000bbb?
Antes de intentar cualquiera de los ajustes de configuración o solución de problemas avanzados que se proporcionan a continuación, debe considerar realizar las siguientes comprobaciones preliminares:
- Reinicie su PC para solucionar el problema temporal que provoca este error.
- Apague su impresora, desconecte el cable de alimentación y espere unos segundos antes de reiniciar la impresora.
- Desconecte todos los periféricos innecesarios.
Una vez confirmadas las comprobaciones anteriores, si el problema persiste, puede pasar a la siguiente sección para obtener soluciones avanzadas.
1. Ejecute el solucionador de problemas de la impresora
- Presione las teclas Windows+ Ipara abrir la aplicación Configuración de Windows .
- Vaya a Sistema y haga clic en Solucionar problemas . Luego, haga clic en Otros solucionadores de problemas.
- Localice la impresora y haga clic en Ejecutar junto a ella.
- Siga los procesos de solución de problemas recomendados para completar y haga clic en Aplicar esta solución en el siguiente mensaje.
El Solucionador de problemas de la impresora detectará y resolverá automáticamente cualquier problema que afecte a la impresora o proporcionará más instrucciones para la resolución manual.
2. Cree un nuevo puerto en la impresora defectuosa
- Presione las teclas Windows+ Ipara abrir la aplicación Configuración de Windows .
- Vaya a Bluetooth y dispositivos y haga clic en Impresoras y escáneres.
- Ahora, seleccione la impresora defectuosa y haga clic en Propiedades de la impresora en la siguiente ventana.
- Vaya a la pestaña Puertos y haga clic en Agregar puerto.
- Seleccione el puerto TCP/IP estándar.
- Ahora, agregue la dirección IP de su impresora.
- Siga las instrucciones en pantalla para completar el proceso.
La creación de una nueva dirección IP también puede ayudar a corregir el error de impresora 0x00000bbb.
3. Actualice los controladores de la impresora
- Presione las teclas Windows+ Xpara abrir el menú Configuración rápida y seleccione Administrador de dispositivos de las opciones.
- Expanda la categoría Colas de impresión , haga clic con el botón derecho en su impresora y seleccione Actualizar controlador.
- Luego haga clic en Buscar controladores automáticamente y siga las instrucciones en pantalla para actualizar el controlador de la impresora.
- Reinicie su computadora y verifique si el error está resuelto.
Si el controlador de su impresora está desactualizado , actualizarlo debería solucionar el problema rápidamente.
4. Borrar la cola de impresión
- Presione las teclas Windows + R para abrir el cuadro de diálogo Ejecutar .
- Escriba los siguientes comandos en el campo de texto y presione Enter después de cada comando:
cd C:\Windows\System32\spoolcacls.exe PRINTERS /E /G administrator:C - Ahora, reinicie su computadora y verifique si el problema está resuelto.
Al borrar los trabajos de impresión , la impresora debería poder funcionar en un estado actualizado. Si no es así, intente la siguiente solución.
5. Reinicie el servicio Printer Spooler
- Presione las teclas Windows + R para abrir el cuadro de diálogo Ejecutar . Escriba services.msc y presione Enter para abrir la ventana Servicios .
- Localice Print Spooler en la lista de servicios, haga clic derecho sobre él y seleccione Reiniciar en el menú contextual.
Espere a que se reinicie el servicio Printer Spooler y, a continuación, compruebe si se ha solucionado el error. La mayoría de las personas han podido solucionar los problemas de su impresora reiniciando el servicio Spooler.
Y eso es todo sobre cómo solucionar el error de impresora 0x00000bbb. Con suerte, uno de los métodos proporcionados en esta guía lo ayudará a solucionar el problema.
Algunos usuarios también informaron el error de impresora 0x00000b11 en Windows 10 y 11 , y muchos han podido resolver el problema aquí. También puede explorar el artículo para obtener más información.
Utilice la sección de comentarios a continuación para hacer cualquier pregunta o sugerencia con respecto a este problema.



Deja una respuesta