0x000000C5: Cómo corregir este error BSoD de 8 maneras
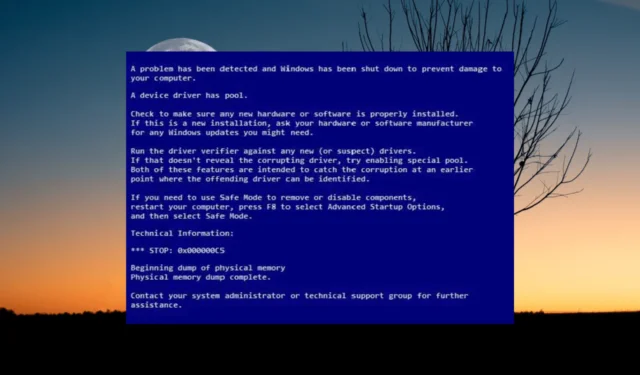
El error BSoD 0x000000C5, o error DRIVER_CORRUPTED_EXPOOL, es un tipo de pantalla azul de muerte (BSOD) que puede ocurrir cuando un controlador intenta acceder a una ubicación de memoria a la que no está autorizado para acceder o cuando hay corrupción en la memoria del grupo del sistema.
Muchos usuarios informaron que encontraron este error BSoD al ejecutar un programa que consume muchos recursos, como un editor de video o un juego. También puede ocurrir durante el inicio, el apagado y durante el uso de aplicaciones específicas.
¿Por qué recibo un error BSoD 0x000000C5?
Este error ocurre cuando un controlador intenta acceder a una ubicación de memoria no válida , lo que puede ocurrir por una variedad de razones, como:
- Controladores desactualizados o incompatibles: si los controladores de su computadora están desactualizados o son incompatibles con su sistema operativo, pueden causar este error.
- Archivos del sistema dañados: si los archivos importantes del sistema están dañados o faltan, puede causar errores como este.
- Infecciones de malware o virus: las infecciones de malware o virus pueden dañar los archivos o controladores del sistema, lo que lleva al error BSoD.
- Problemas de hardware: los problemas con el hardware de su computadora, como una RAM defectuosa o un disco duro defectuoso, también pueden causar el error 0x000000C5.
¿Cómo soluciono el error 0x000000C5 BSoD?
Aquí hay algunos pasos simples que puede seguir para solucionar y resolver este error antes de sumergirse en soluciones más complejas:
- Reinicie su computadora: a veces, un simple reinicio puede solucionar el problema.
- Desinstale el antivirus de terceros o los programas instalados recientemente: puede intentar desactivar la protección en tiempo real del programa antivirus (como SUPERAntiSpyware , Avira Antivirus y Security Essentials) o desinstalarlo por completo si eso no funciona.
Si ninguno de los pasos anteriores funcionó, puede probar las soluciones a continuación una por una.
1. Reparar el disco duro
- Presione Windows + R para abrir el cuadro de diálogo Ejecutar, escriba cmd , mantenga presionada la tecla Ctrl + Shift y haga clic en Aceptar para iniciar el símbolo del sistema como administrador.

- Haga clic en Sí en la ventana de solicitud del Control de cuentas de usuario (UAC).
- En la ventana del símbolo del sistema , escriba el siguiente comando y presione Enter:
chkdsk /f/r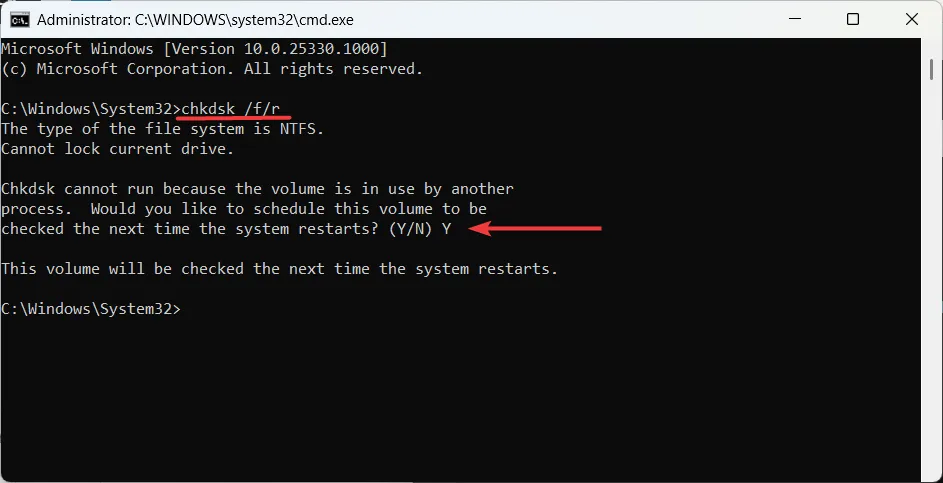
- En caso de que se le solicite programar el análisis en el próximo reinicio, escriba Yy presione Enter.
- Después de eso, reinicie su dispositivo para ejecutar la verificación del disco duro.
2. Actualice los controladores del dispositivo
- Presione la Windows tecla, escriba administrador de dispositivos y haga clic en Administrador de dispositivos en el resultado de la búsqueda.
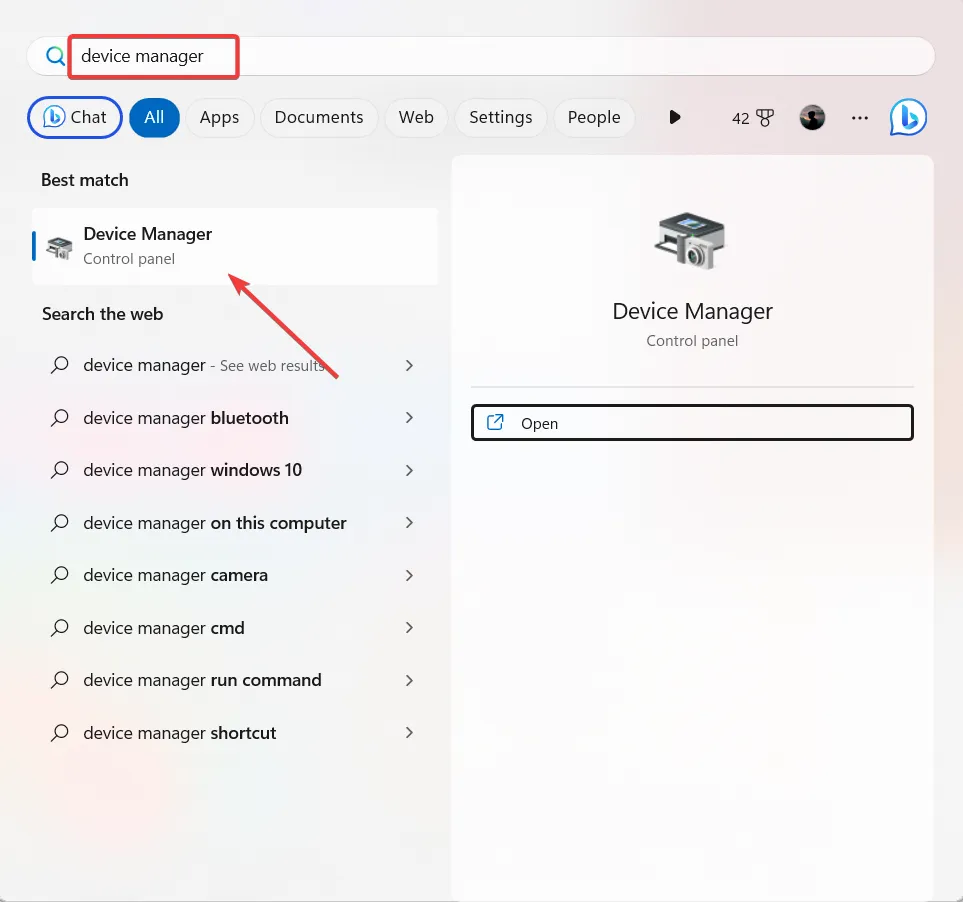
- Para actualizar un controlador, busque cualquier controlador que esté desactualizado o defectuoso en la ventana del Administrador de dispositivos y que tenga un signo de exclamación amarillo al lado. Luego, haga clic derecho en el controlador y elija la opción Actualizar controlador .
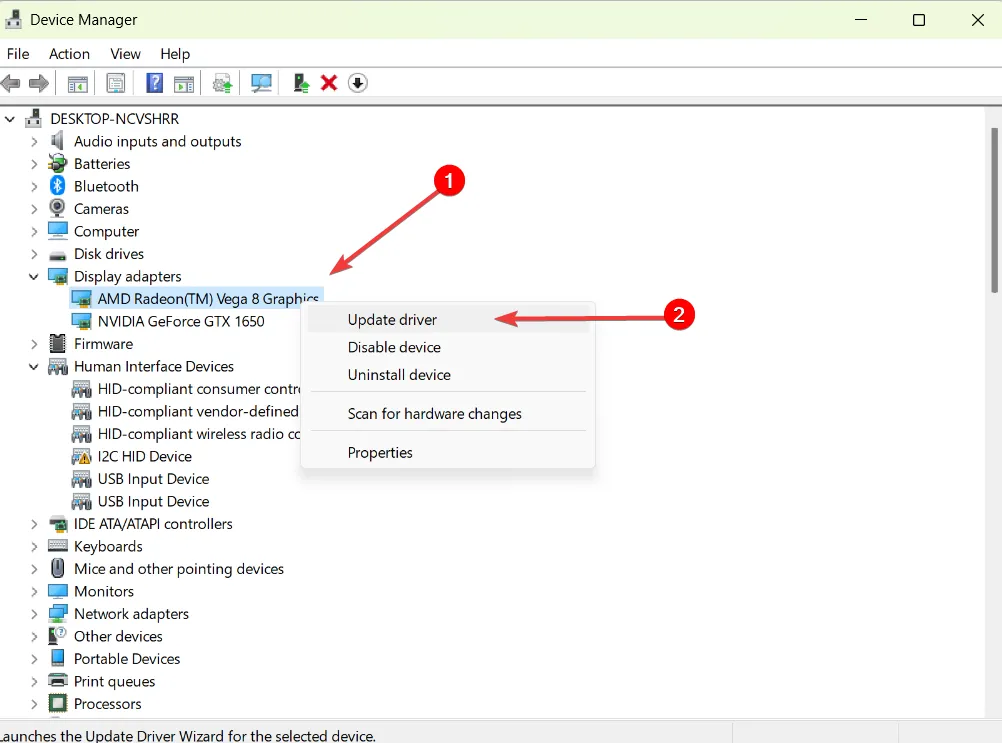
- En la siguiente ventana, seleccione Buscar controladores automáticamente .
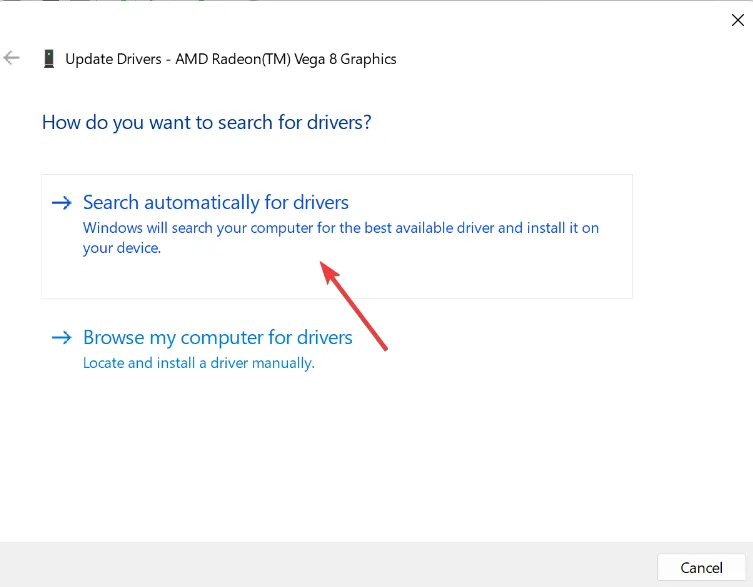
- En caso de que haya un controlador más nuevo disponible, el sistema se lo notificará. Simplemente siga las instrucciones en pantalla para instalarlo.
- Luego, reinicie su dispositivo y verifique si el problema está resuelto.
- Si el Administrador de dispositivos no puede actualizar el controlador, es posible que deba visitar el sitio web del fabricante y descargar manualmente el controlador más reciente.
- Luego, instale el controlador y reinicie la computadora.
3. Revertir el controlador actualizado recientemente
- Abra el Administrador de dispositivos y localice el controlador problemático o recientemente actualizado.
- Haga clic derecho en el controlador y seleccione Propiedades .
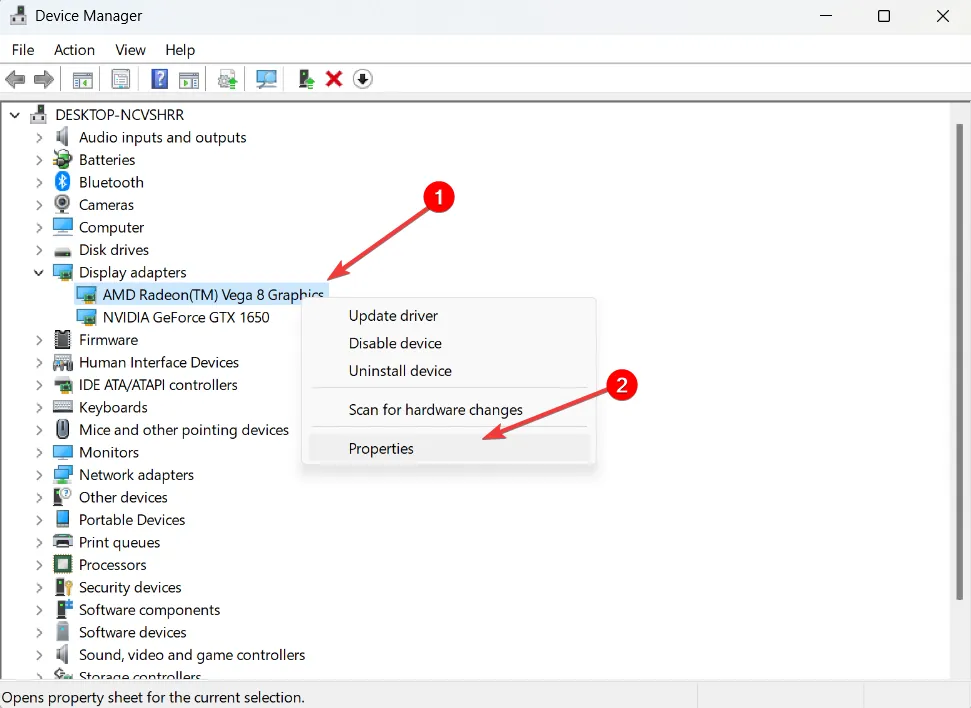
- En la ventana Propiedades del controlador, cambie a la pestaña Controlador y haga clic en el botón Revertir controlador .
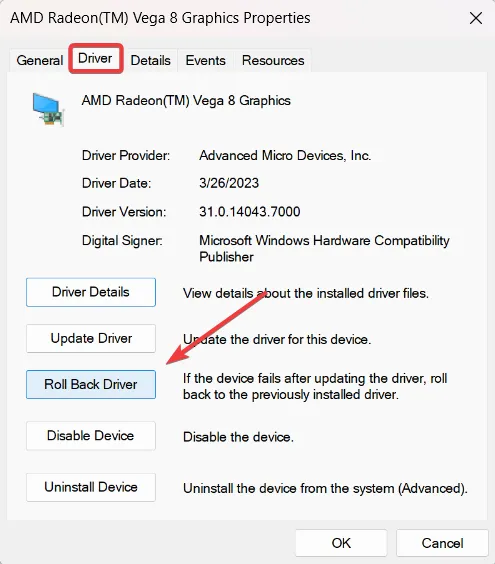
- Seleccione un motivo adecuado y haga clic en Sí para revertir el controlador.
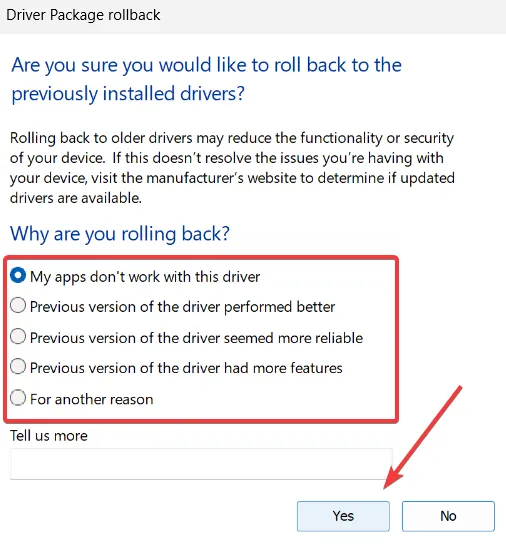
- Después de eso, reinicie su computadora y verifique si el error se resolvió.
4. Comprueba la temperatura de la CPU
- Vaya al sitio web de CoreTemp en su navegador y descargue la última versión de la herramienta Core Temp.
- Después de descargar la herramienta, ejecute el instalador, haga clic en Sí en el cuadro de diálogo Control de cuentas de usuario y siga las instrucciones en pantalla para completar la instalación.
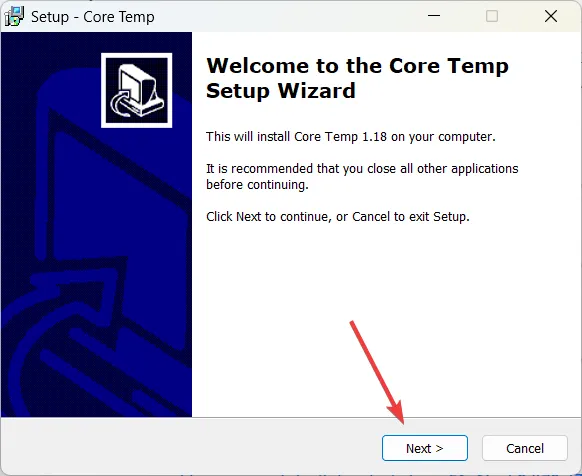
- Durante la instalación, desmarque la opción Build your Kingdom With Goodgame Empire y haga clic en Siguiente en la pantalla Seleccionar tareas adicionales para evitar la instalación de bloatware.
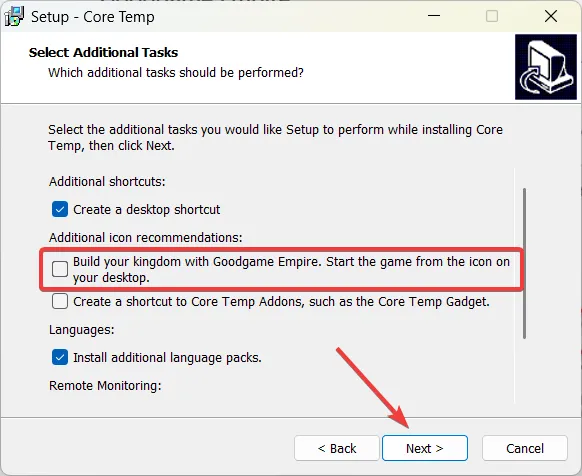
- Una vez que la herramienta esté instalada, inicie la herramienta Core Temp.
- Ahora, eche un vistazo a las lecturas de temperatura para la temperatura de la CPU.
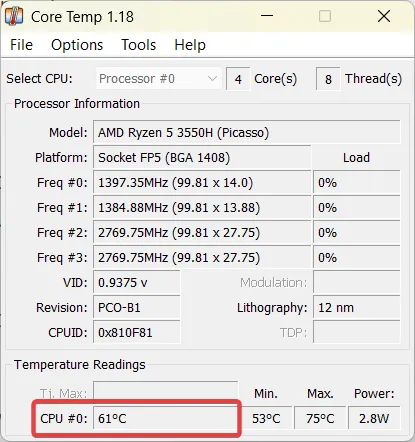
- A continuación, cierre todos los programas innecesarios, procesos en segundo plano y servicios no críticos que puedan consumir recursos de la CPU.
- Si la computadora falla mientras ejecuta una aplicación o juego en particular, intente volver a ejecutarlos y verifique las lecturas de temperatura.
- Si las frecuencias de su CPU están overclockeadas o la temperatura es demasiado alta, intente devolverlas a la temperatura estándar y vea si el error 0x000000C5 persiste.
Las computadoras portátiles, portátiles y ultrabooks tienen lecturas de temperatura más altas que las computadoras de escritorio. Por lo tanto, es crucial investigar en línea la temperatura estándar para su modelo de CPU para saber qué rango de temperatura esperar.
Un rango de temperatura típico para las PC inactivas es entre 30 y 40 grados centígrados. Si está realizando una actividad que demanda recursos como jugar, el rango de temperatura ideal debe estar entre 65 y 80 grados centígrados para evitar problemas de sobrecalentamiento .
También puede aplicar o volver a aplicar pasta térmica (si se ha secado), limpiar el enfriador de su CPU o incluso instalar opciones de enfriamiento adicionales para evitar que su sistema se sobrecaliente.
5. Realice un inicio limpio
- Abra el cuadro de comando Ejecutar presionando Windows + R, escriba msconfig y presione Enter.
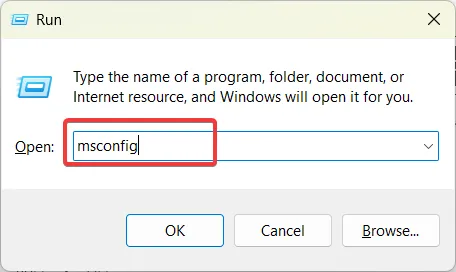
- Vaya a la pestaña Servicios, marque la casilla Ocultar todos los servicios de Microsoft y haga clic en Deshabilitar todo.
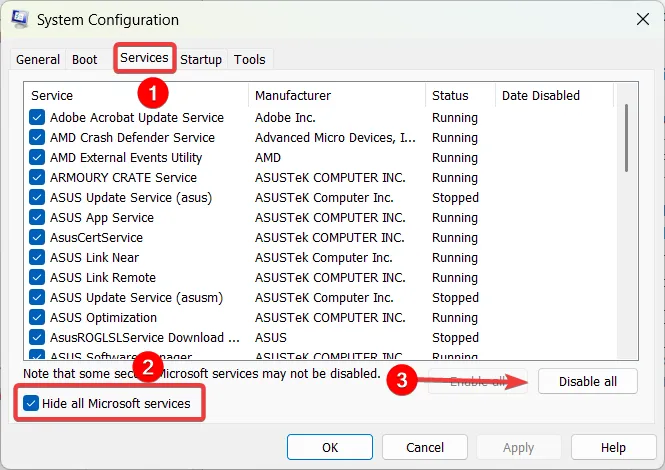
- Luego, haga clic en Aplicar para guardar los cambios.

- A continuación, cambie a la pestaña Inicio y haga clic en Abrir Administrador de tareas .
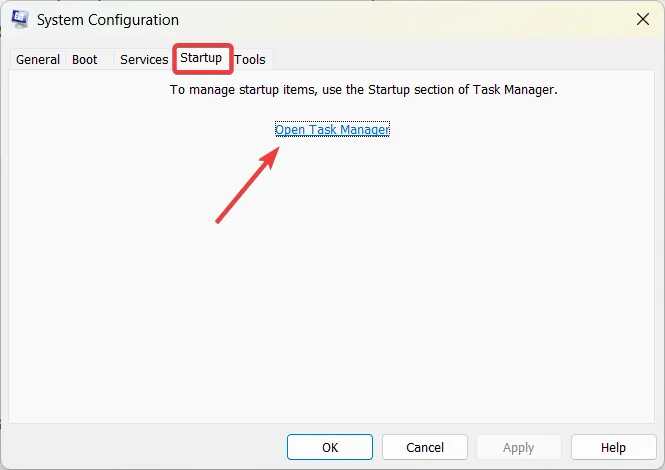
- Ahora revisa la sección Impacto de inicio y desactiva las apps de alto impacto. Seleccione la aplicación y haga clic en el botón Desactivar.
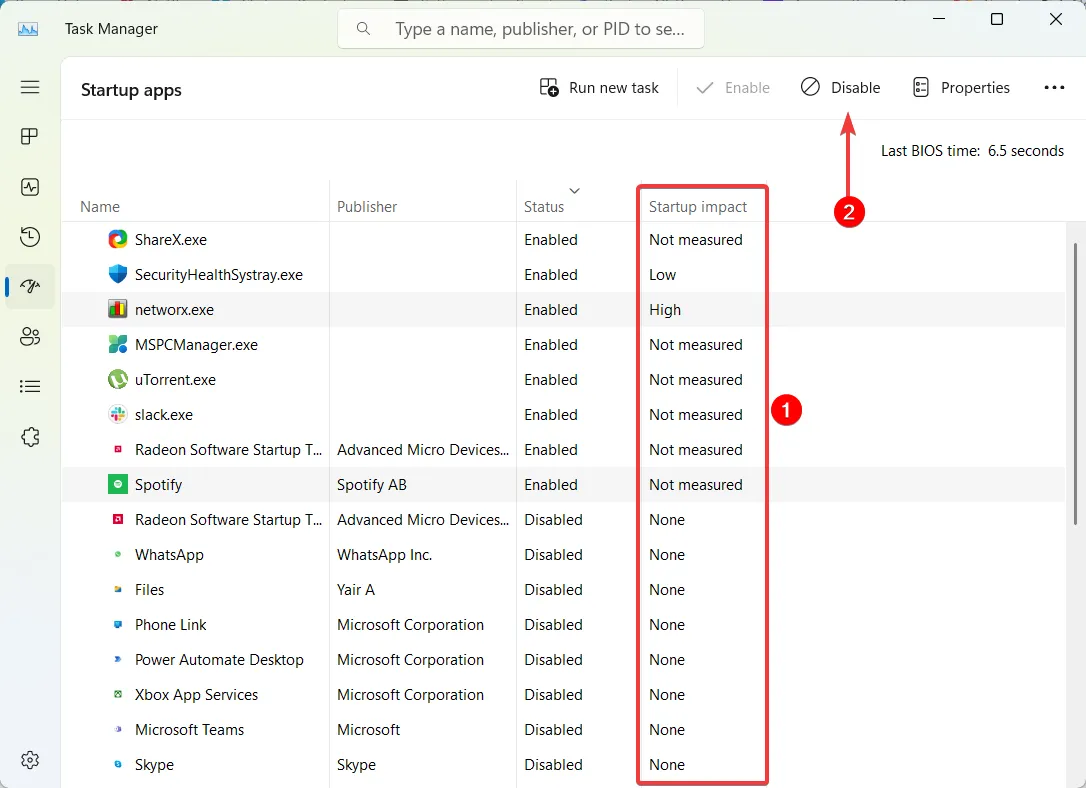
- Después de eso, reinicie su computadora. Cuando la computadora se reinicia, solo ejecutará los servicios necesarios.
- Si el error 0X000000C5 ya no aparece durante el inicio limpio, significa que el programa o servicio de terceros es la causa del problema.
- Si este es el caso, abra la consola de configuración del sistema nuevamente, vuelva a habilitar algunos de los servicios deshabilitados a la vez y luego reinicie la computadora para ver si aparece el BSoD. Repita el proceso hasta que se habiliten todos los servicios previamente deshabilitados.

- Después de identificar al culpable exacto, puede deshabilitar permanentemente el servicio o eliminar la aplicación asociada de su sistema.
6. Deshabilitar el overclocking
- Para verificar si su CPU está overclockeada, descargue e instale el software CPU-Z .
- Luego, inicie la aplicación CPU-Z y verifique Core Speed y Multiplier en la pestaña CPU. Alternativamente, puede acceder a la configuración de BIOS/UEFI y buscar valores de relación de núcleo, voltaje y frecuencia FSB.
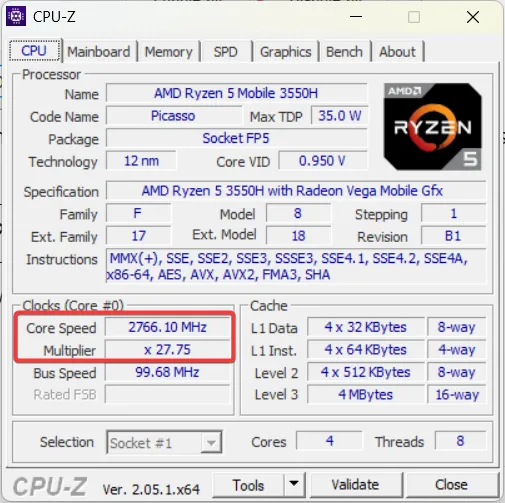
- Si los valores Core Speed y Multiplier superan los originales, su CPU está overclockeada.
- Si su computadora está overclockeada, ingrese la configuración BIOS / UEFI presionando la tecla apropiada (generalmente F2o Delete).
- Una vez en la configuración de BIOS/UEFI, localiza la opción Overclocking, OC, u opciones relacionadas con la configuración de frecuencia y voltaje para tu CPU, GPU y RAM.
- Luego, deshabilite el overclocking o restablezca la configuración de frecuencia y voltaje a sus valores predeterminados.
- Reinicie su PC y verifique si el error 0x000000C5 deja de ocurrir.
Dependiendo de su máquina y placa base específicas, la configuración de overclocking puede estar ubicada en diferentes secciones de la configuración BIOS/UEFI.
7. Instale manualmente la actualización de Windows KB4012598
- Vaya al catálogo de Microsoft Update y encuentre el parche de actualización compatible con su sistema operativo.
- Haga clic en el botón Descargar junto a la actualización que desea descargar.
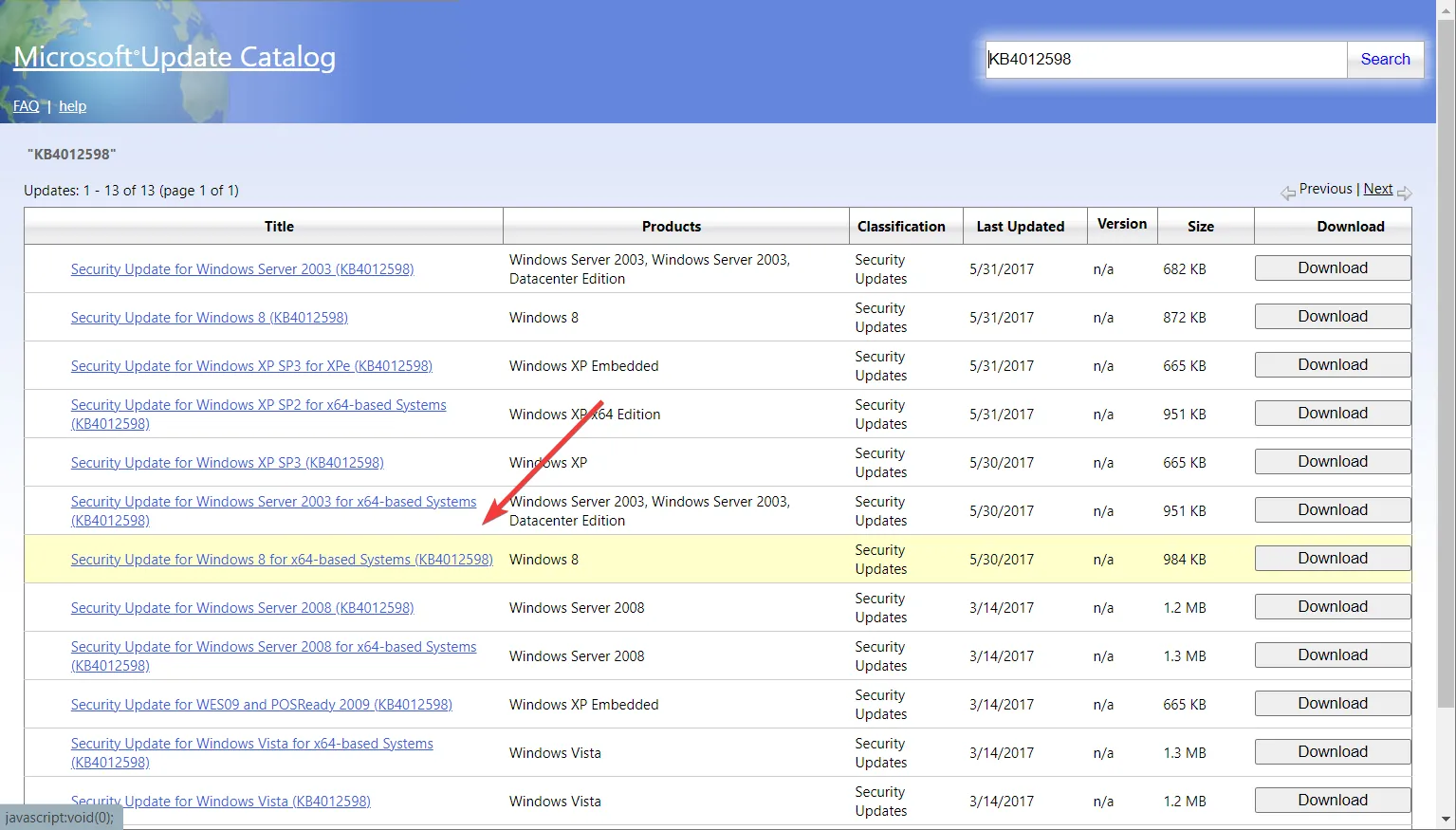
- En la ventana emergente, haga clic en el hipervínculo para descargar la actualización.
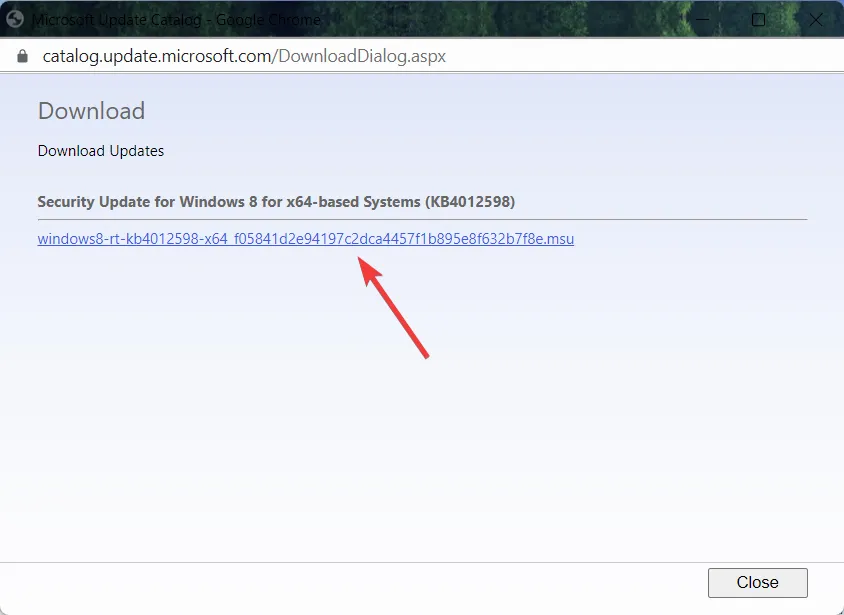
- Después de la. msu, haga doble clic en el archivo y siga las instrucciones en pantalla para instalar el parche KB4012598.
- Una vez instalado el parche, reinicie su dispositivo y verifique si el error 0x000000C5 BSoD ha desaparecido.
Si las soluciones anteriores no funcionan, puede volver a un punto anterior cuando su computadora funcionaba bien usando Restaurar sistema o comenzar completamente de nuevo reinstalando Windows con la función de reinicio de Windows.
Si soluciona este error BSoD de otra manera, háganoslo saber en la sección de comentarios a continuación.



Deja una respuesta