Código de error 0x000000C1: no se puede instalar la impresora [3 correcciones]
![Código de error 0x000000C1: no se puede instalar la impresora [3 correcciones]](https://cdn.thewindowsclub.blog/wp-content/uploads/2023/05/0x000000c1-1-640x375.webp)
El código de error 0x000000C1 ocurre al instalar una impresora en una computadora con Windows. Puede impedirle usar su impresora y ser frustrante de arreglar. Por lo tanto, examinaremos cómo reparar el código de error 0x000000C1 en su PC.
Asimismo, tenemos un artículo detallado sobre cómo corregir errores de impresión en PC con Windows.
¿Por qué recibo el código de error 0x000000C1?
Varios factores pueden causar el código de error 0x000000C1. Algunos incluyen:
- Controladores de impresora obsoletos o dañados : si el controlador de la impresora está obsoleto o dañado, puede afectar la comunicación entre el sistema operativo Windows y la impresora y provocar el código de error 0x000000C1.
- Problemas con el servicio de cola de impresión : los problemas con el servicio de cola de impresión, que administra los trabajos de impresión en la cola, también pueden causar este código de error.
- Cables de impresora defectuosos : los cables de impresora defectuosos o dañados pueden impedir que la impresora se comunique con la computadora y causar este error.
Las siguientes causas difieren en varias computadoras. Por lo tanto, discutiremos formas de solucionar el problema.
¿Qué puedo hacer si no puedo instalar el código de error de la impresora 0x000000C1?
Aplique lo siguiente antes de continuar con la solución avanzada de problemas:
- Busque actualizaciones del sistema operativo Windows en su computadora.
- Reinicie su computadora e impresora.
- Realice una limpieza de disco / desfragmentación de disco.
Continúe con los pasos avanzados a continuación si el error persiste.
1. Reinicie el servicio de cola de impresión
- Haga clic con el botón derecho en el Windowsicono y seleccione Ejecutar para abrir el cuadro de diálogo Ejecutar. Escriba services.msc y presione Enterpara abrir los Servicios de Windows.
- Navegue hasta la opción Cola de impresión y verifique su estado. Si el estado de Print Spooler se muestra en ejecución, haga clic con el botón derecho y seleccione reiniciar.

- Si el estado no se muestra en ejecución, haga clic con el botón derecho y seleccione Propiedades .
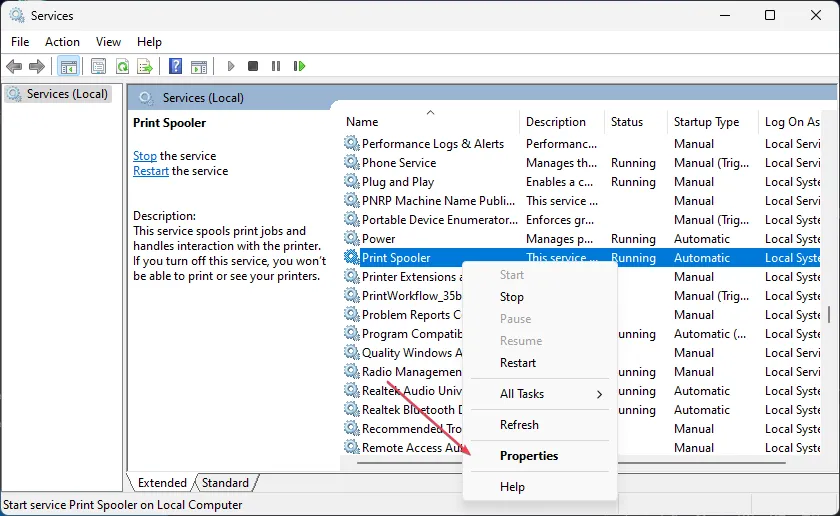
- Haga clic en el botón Inicio en la sección Estado de los servicios . Seleccione Aceptar y reinicie su dispositivo.
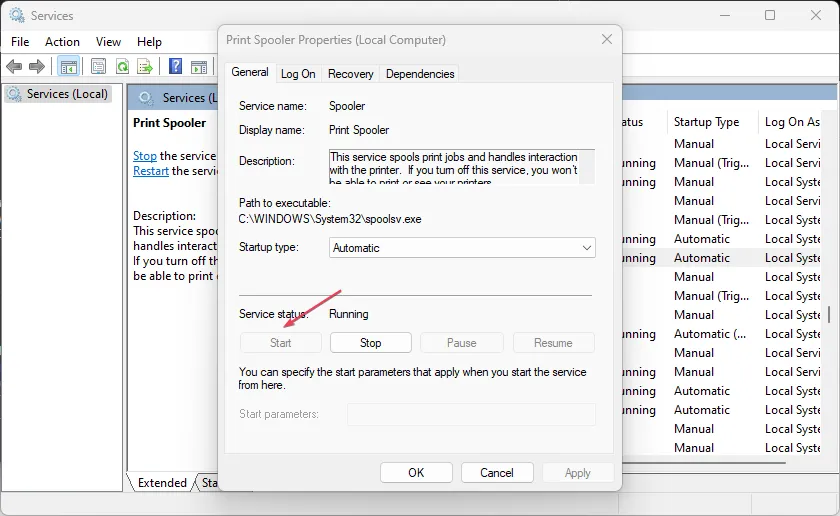
2. Utilice el solucionador de problemas de Windows
- Presione la tecla Windows+ Ipara abrir la Configuración de Windows.
- Haga clic en la pestaña Sistema y seleccione Solucionador de problemas en el panel izquierdo.

- Elija el enlace de otros solucionadores de problemas en el panel lateral derecho.
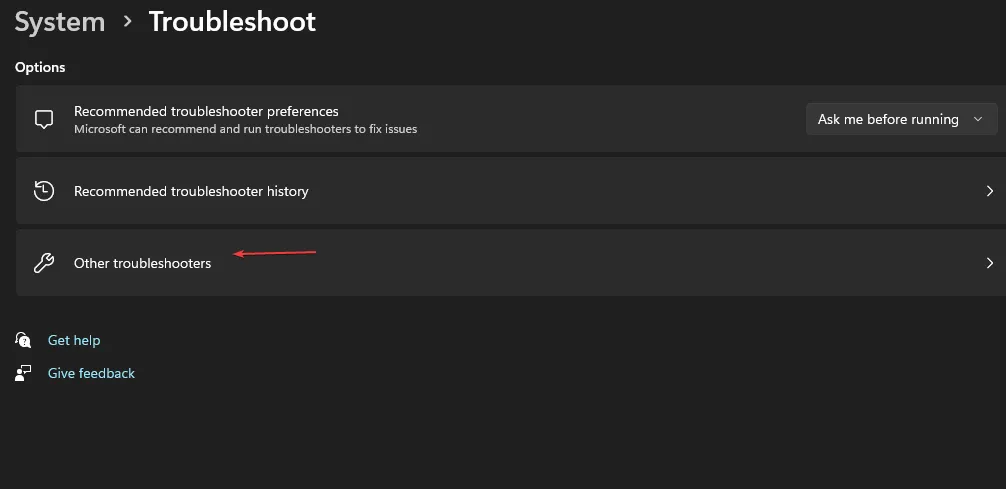
- Haga clic en el botón Ejecutar junto a la opción Impresora.
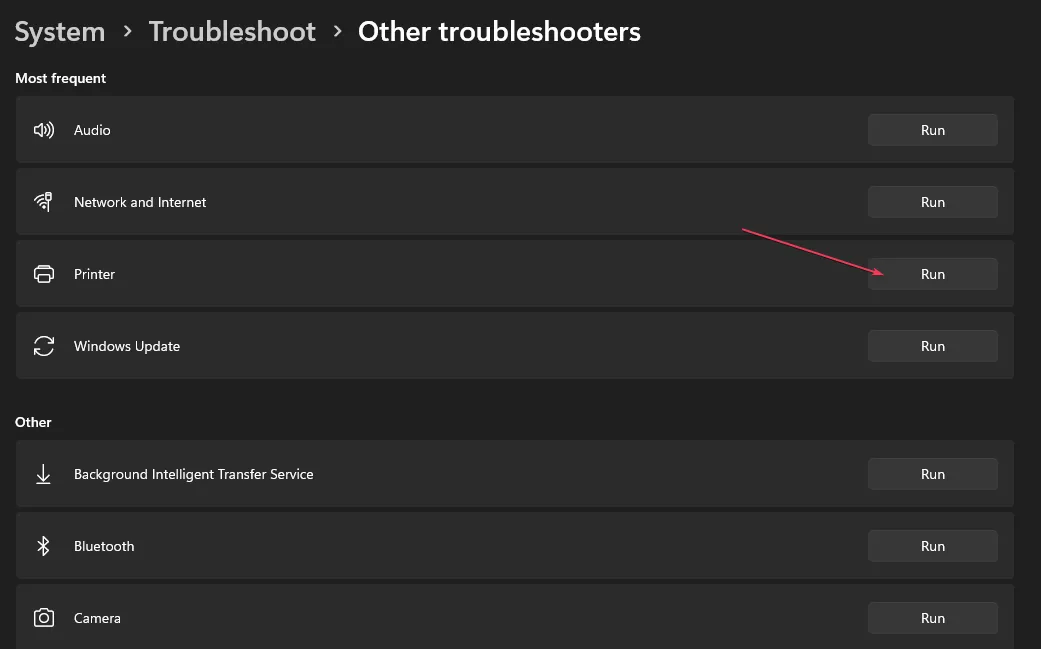
- Siga el comando en pantalla y reinicie su PC.
3. Modifique el Editor del Registro y actualice el controlador de la impresora
3.1 Detener los servicios de Printer Spooler
- Presione Windows+ Rpara abrir el cuadro de diálogo Ejecutar , escriba services.msc y presione Enterpara abrir los Servicios de Windows.
- Desplácese hasta Print Spooler, haga clic derecho sobre él y seleccione Propiedades .

- Luego, haga clic en el botón Detener y seleccione Aceptar .
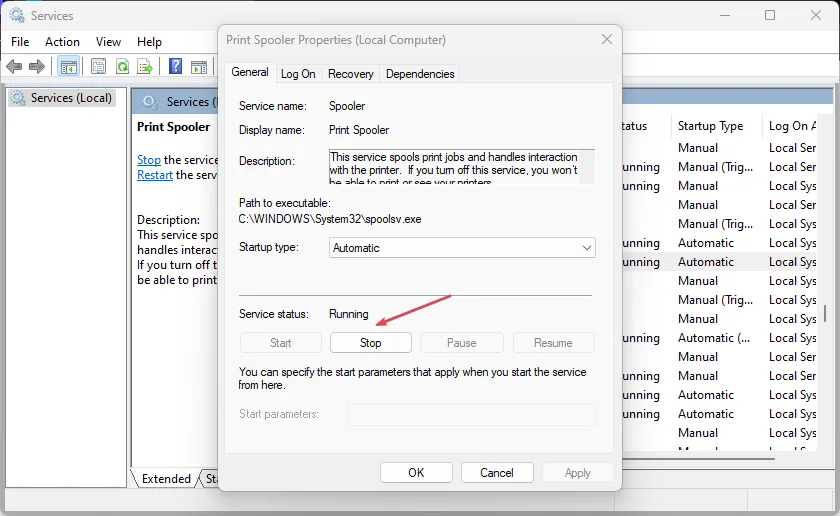
- Haga clic con el botón izquierdo en el Windowsicono, escriba Explorador de archivos y presione Enterpara abrirlo.
- Navegue a la siguiente ruta:
C:\Windows\System32\Spool\Printers - Haga clic con el botón derecho en la carpeta y seleccione Eliminar en el menú contextual.
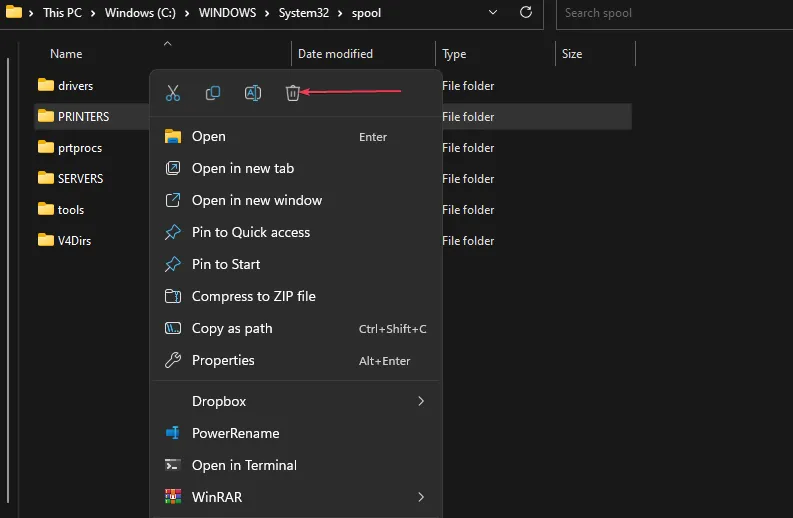
- Luego, navegue a la siguiente ruta:
C:\Windows\System32\Spool\Drivers\w32x86 - Haga clic con el botón derecho en la carpeta w32x86 y seleccione Eliminar en el menú.
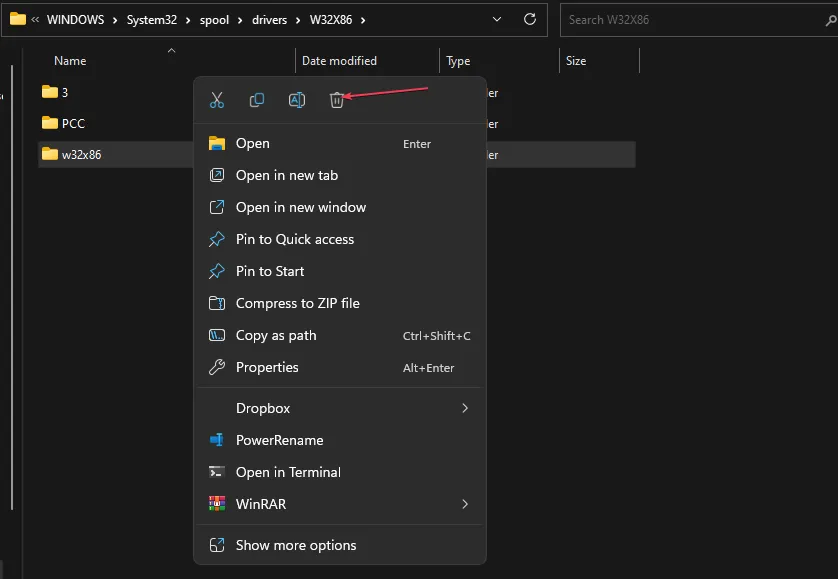
3.2 Modificar el Editor del Registro
- Presione la Windows tecla, escriba regedit y presione Enter para abrir el Editor del Registro .
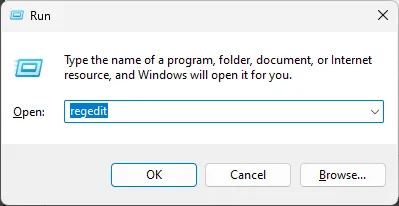
- Copie y pegue la siguiente ruta en la barra de direcciones del Editor del Registro y presione Entrar.
- Para computadora de 32 bits:
HKEY_LOCAL_MACHINE\SYSTEM\CurrentControlSet\Control\Print\Environments\Windows NT x86\Drivers\Version-x(x representa el número de versión que varía en diferentes PC).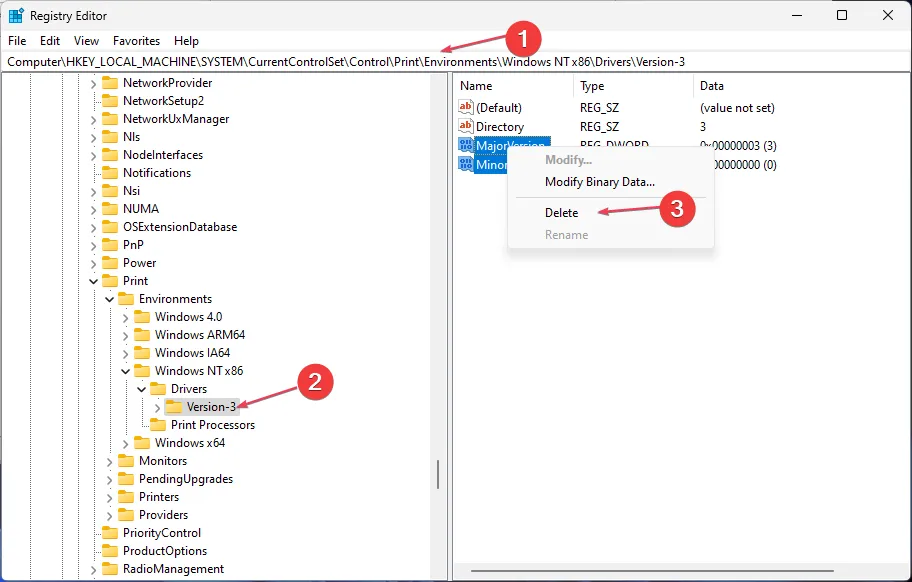
- Para computadora de 64 bits:
HKEY_LOCAL_MACHINE\SYSTEM\CurrentControlSet\Control\Print\Environments\Windows x64\Drivers\Version-x(x representa el número de versión que varía en diferentes PC).
- Para computadora de 32 bits:
- Seleccione todas las entradas en el Editor del Registro y elimínelas todas.
- Vaya a Servicios de Windows , inicie Print Spooler y reinicie su computadora.
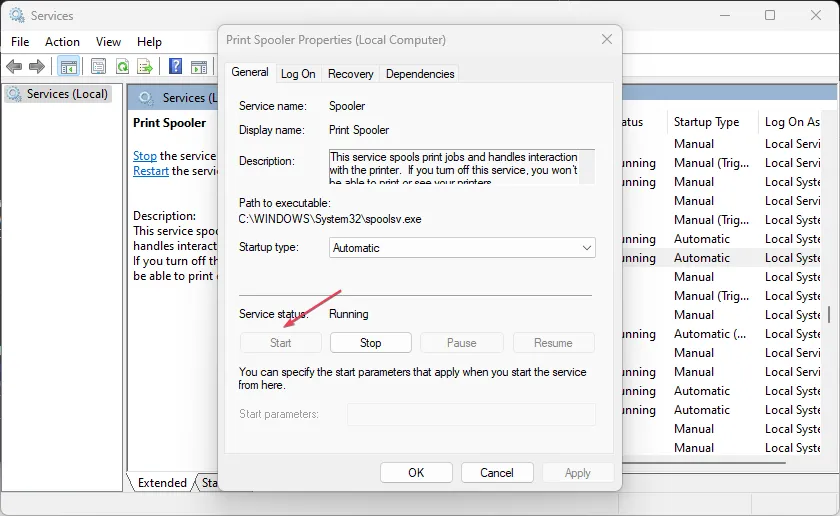
3.3 Actualizar el controlador
- Presione Windows, escriba Administrador de dispositivos y ejecútelo.
- Vaya a Colas de impresión , haga clic con el botón derecho en el controlador y seleccione Actualizar controlador en el menú.
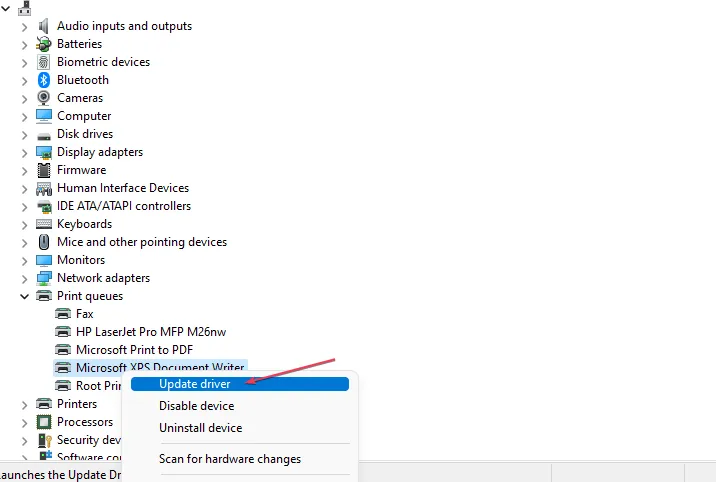
- Seleccione Buscar controladores automáticamente .
- Espere a que se complete el proceso y reinicie su dispositivo.
Este software escaneará completamente el sistema operativo y detectará todos los controladores obsoletos, y luego los instalará simultáneamente.
La modificación del Editor del registro de Windows y la actualización del controlador de la impresora solucionarán problemas con la instalación de la impresora.
¿Encontraste una solución diferente? Compártalo con nosotros en la sección de comentarios a continuación.



Deja una respuesta