0x0000007e Error BSoD: cómo solucionarlo
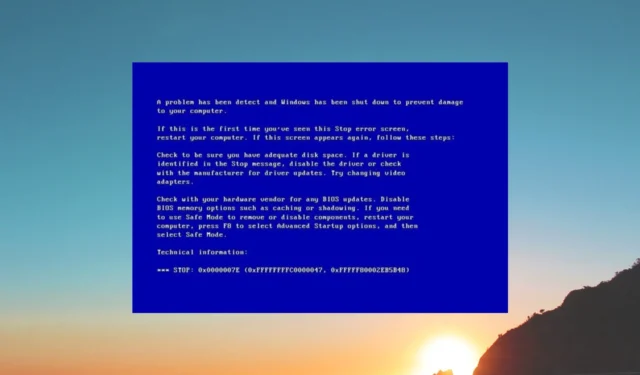
¿Qué causa el error 0x0000007e BSoD?
Encontrará el error 0x0000007e durante el inicio cuando su sistema no pueda acceder a los archivos del sistema. Hay algunas razones comunes que podrían resultar en el error 0x0000007e:
- Infección de virus o malware : una infección de virus o malware puede provocar múltiples problemas en su PC y también puede evitar que su sistema acceda a archivos importantes.
- Los controladores están desactualizados : para el buen funcionamiento de su PC, todos los controladores deben actualizarse con su última versión.
- El BIOS está desactualizado : el BIOS desactualizado puede provocar varios problemas a nivel del sistema, como el error 0x0000007e Windows 11 BSoD.
- El disco duro está dañado : es probable que el disco duro de su PC tenga fallas y cause múltiples problemas dentro del sistema.
- Retiro repentino de un dispositivo USB : Cualquier dispositivo USB conectado a su PC no debe ser removido abruptamente causando que el sistema se comporte mal.
Ahora que conocemos las causas de este BSoD, vayamos a las soluciones reales para solucionarlo.
¿Cómo soluciono el error de pantalla azul 0x0000007e?
1. Actualizar BIOS
- Visite el sitio web del fabricante de su placa base.
- Descargue la última versión del BIOS y cópiela en una unidad USB.
- Apague su PC 2 o 3 veces para ingresar al entorno de inicio avanzado .
- Seleccione Solucionar problemas .
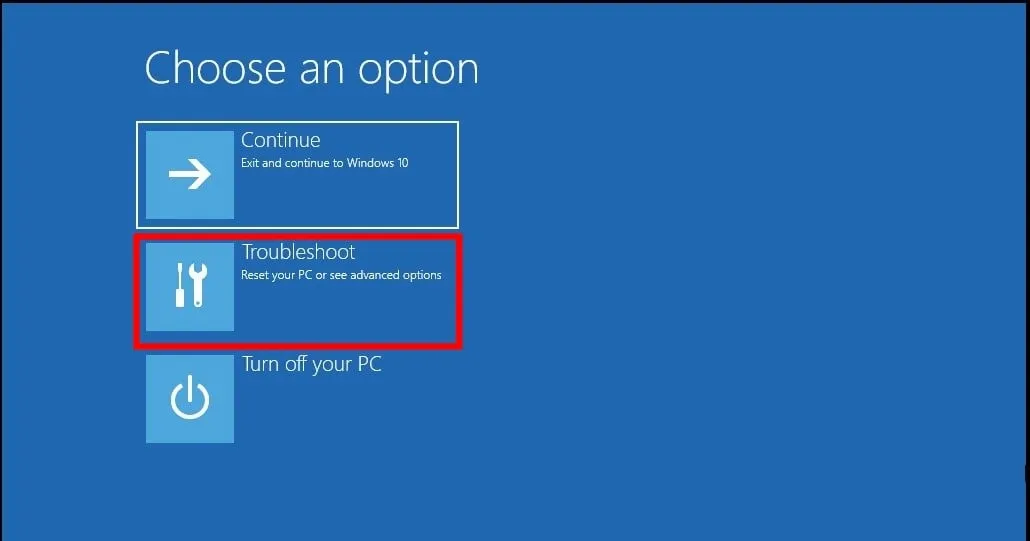
- Haga clic en Opciones avanzadas .

- Seleccione Configuración de firmware UEFI .
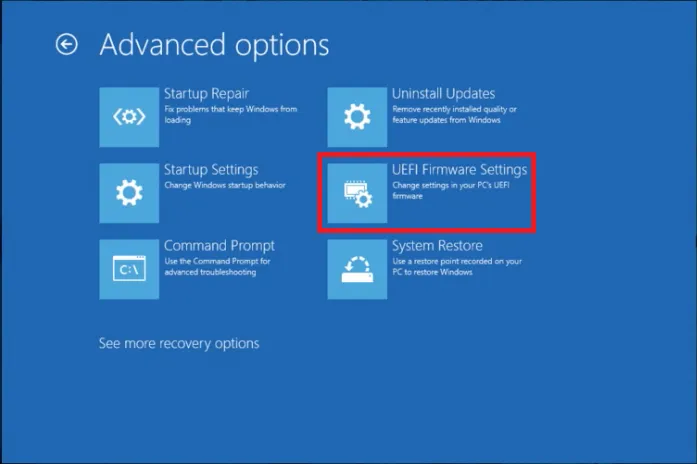
- Haga clic en Reiniciar .
- En el menú del BIOS, busque la opción de actualización del BIOS .
- Inserte la unidad USB que contiene el último archivo de actualización del BIOS y espere a que se actualice el BIOS.
- Reinicie su PC.
2. Desactivar el antivirus o Firewall
- Pulse la Wintecla para abrir el menú Inicio .
- Abra el Panel de control .
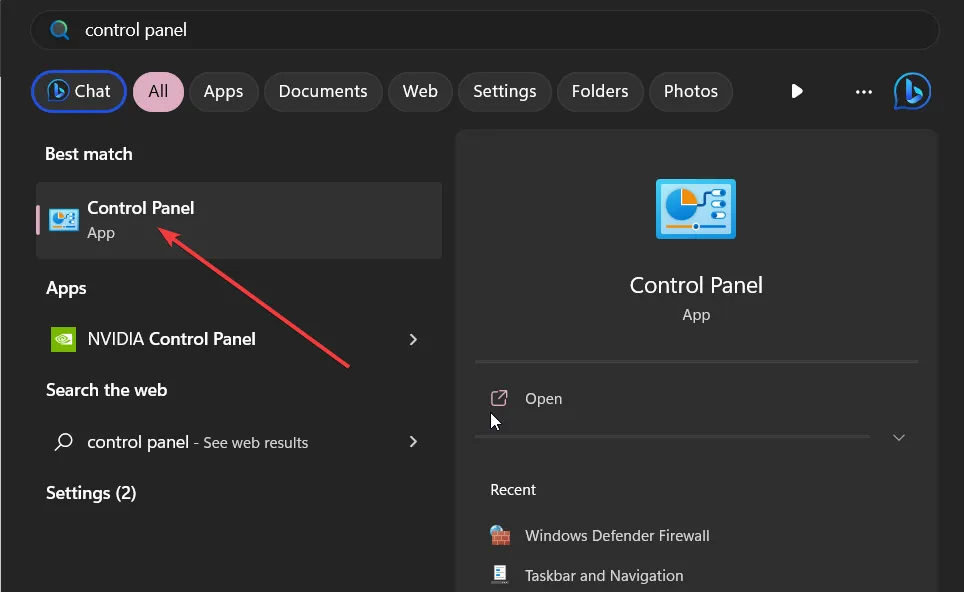
- Haz clic en Firewall de Windows Defender .
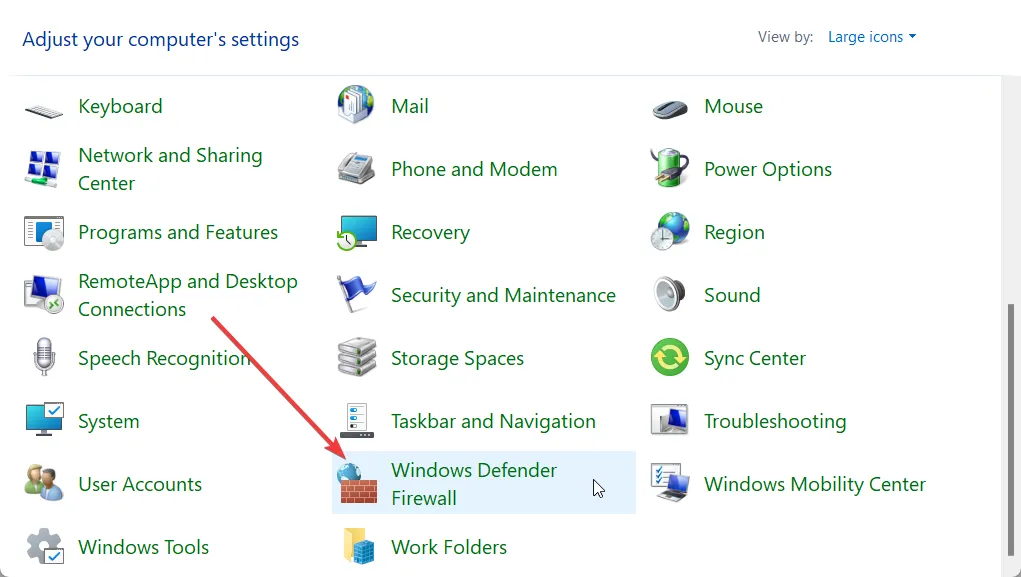
- Seleccione Activar o desactivar Firewall de Windows Defender en el panel izquierdo.
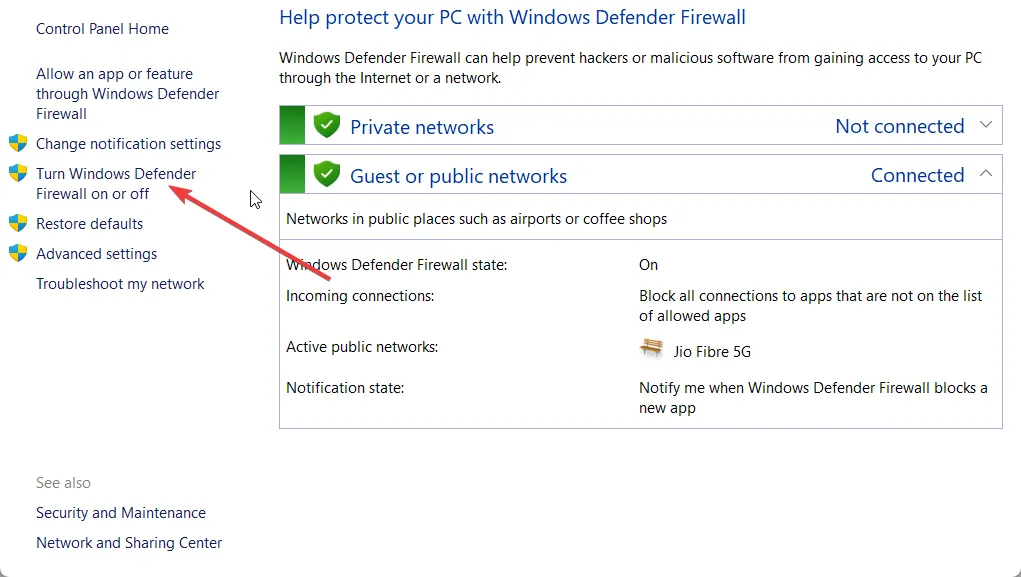
- Marque el botón de radio para Desactivar Firewall de Windows Defender (no recomendado) para redes públicas y privadas.
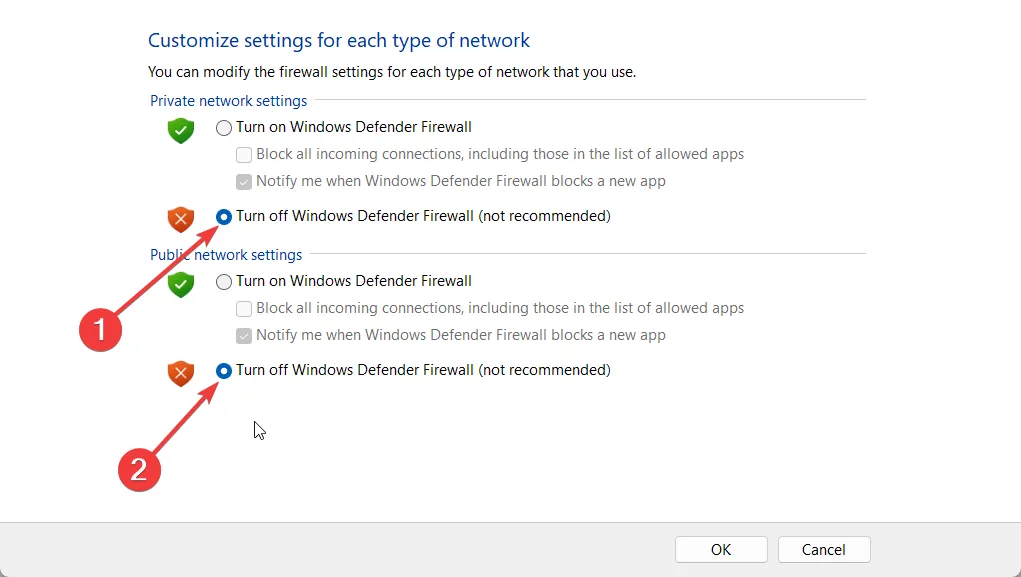
- Haga clic en Aceptar .
- Reinicie su PC.
Su Firewall podría estar interfiriendo con el acceso del sistema a los archivos del sistema. En tal caso, deshabilitar el Firewall puede ayudar a resolver el error de pantalla azul 0x0000007e en Windows.
3. Ejecute el comando CHKDSK
- Apague su PC 2 o 3 veces para iniciar en el entorno de inicio avanzado .
- Seleccione Solucionar problemas .
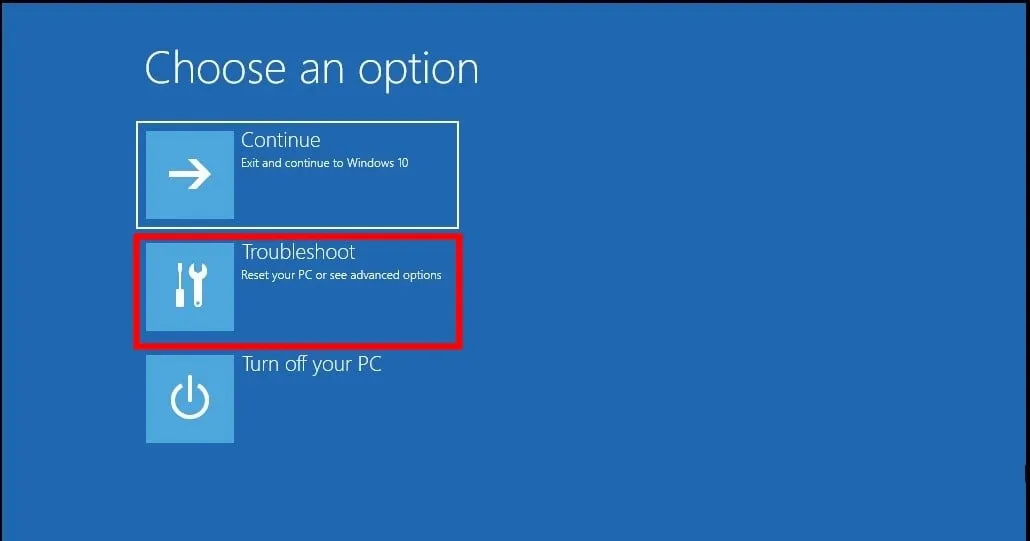
- Haga clic en Opciones avanzadas .
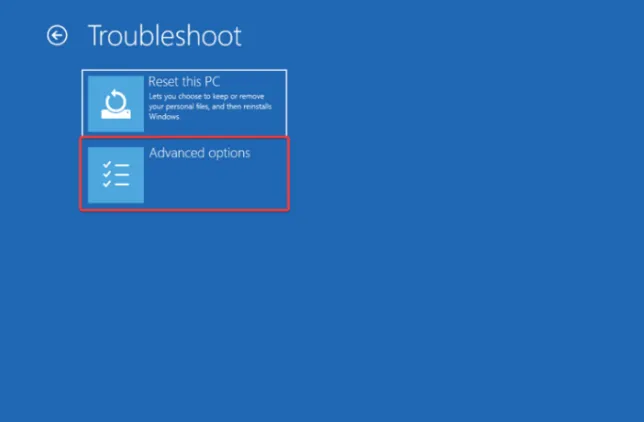
- Seleccione Símbolo del sistema .
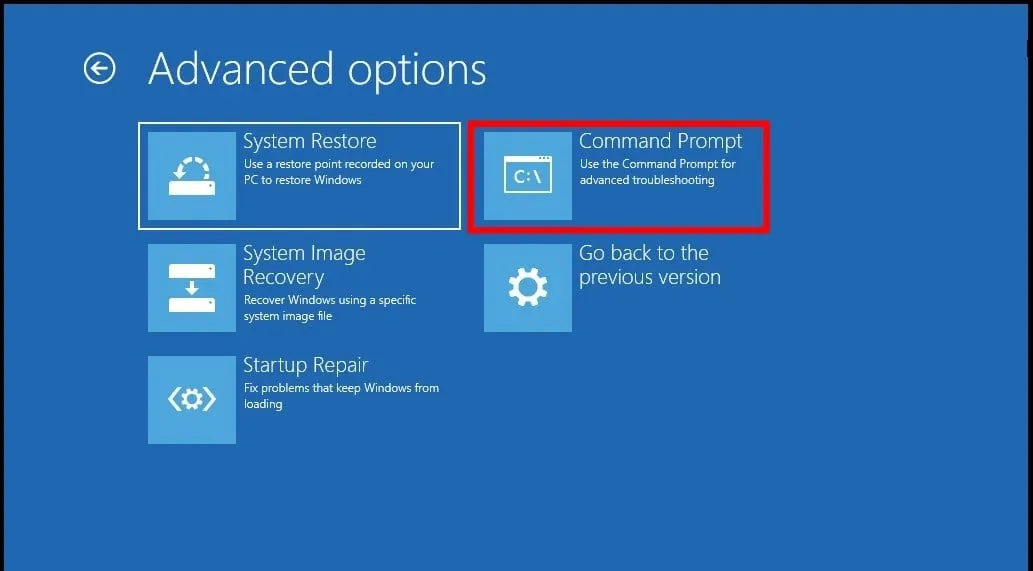
- Escriba el siguiente comando y presione Enter. chkdsk x: /f
(Reemplace x con la unidad que desea verificar) - Espere a que el comando corrija los errores del disco duro.
- Reinicie su PC.
4. Cambiar el valor del Registro Intelppm
- Pulse las teclas Win+ Rpara abrir el diálogo Ejecutar .
- Escribe regedit y presiona Enter.
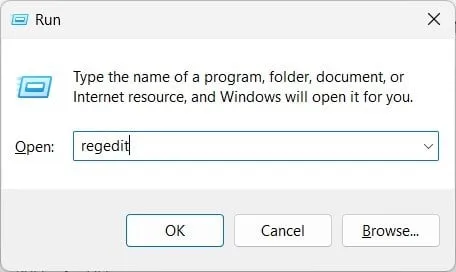
- Navegue a la ruta mencionada a continuación.
HKEY_LOCAL_MACHINE\SYSTEM\ControlSet001\Services\Intelppm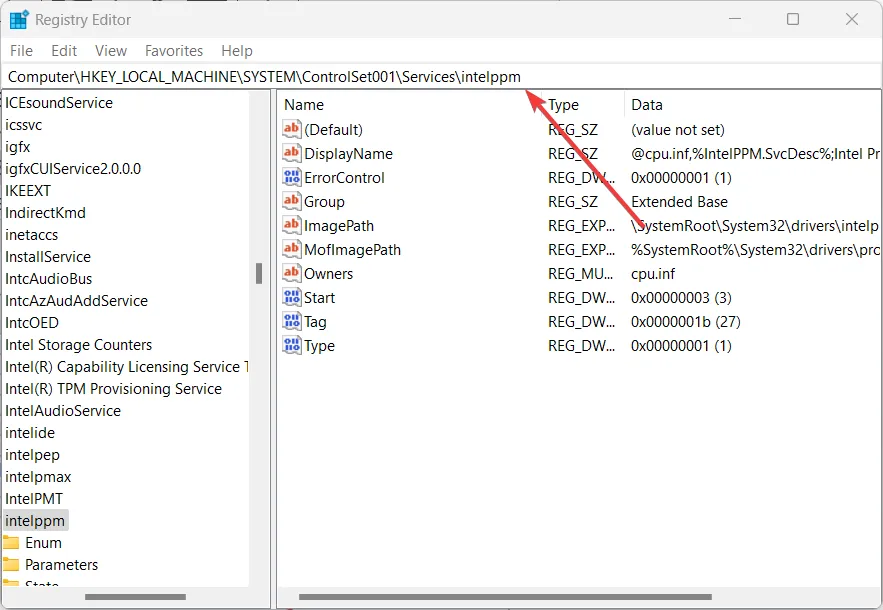
- En el lado derecho, haga doble clic en la tecla Inicio .
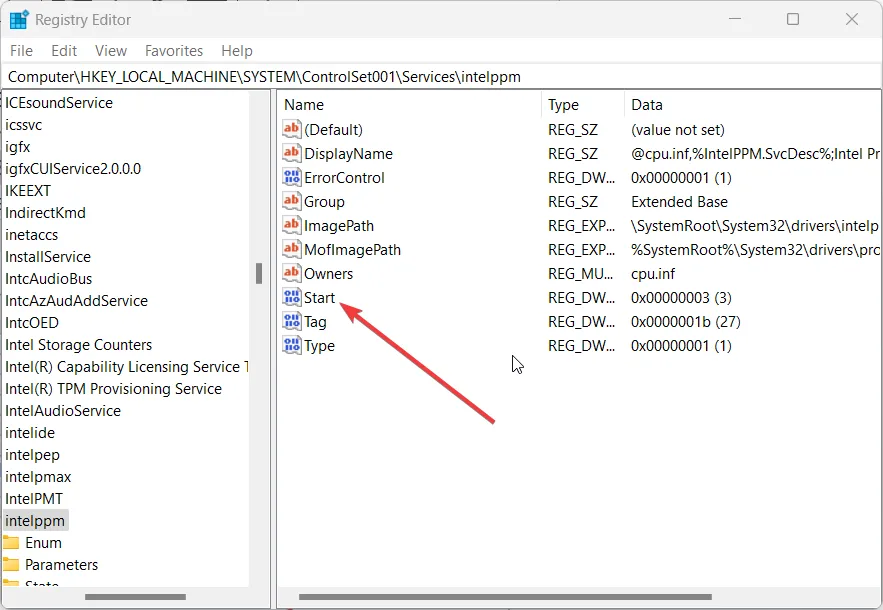
- Cambie el Valor a 4 .
- Haga clic en Aceptar , luego reinicie su PC y verifique si el error persiste.
Varios usuarios han logrado resolver el error de pantalla azul de Windows 10 0x0000007e ajustando el registro como se mencionó anteriormente. Puede seguir los mismos pasos para resolver los errores 0x0000007e Windows 7 y 0x0000007e Windows 11 BSoD también.
5. Actualice los controladores en su sistema
- Pulse la Wintecla para abrir el menú Inicio .
- Abra el Administrador de dispositivos .
- Expanda la sección Adaptadores de pantalla .
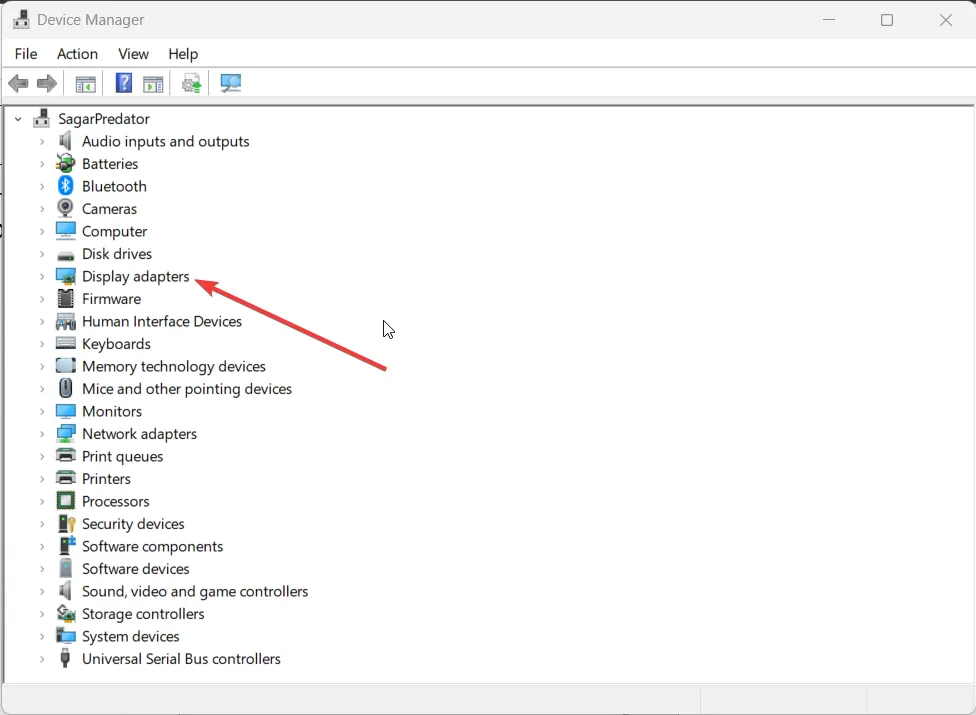
- Haz doble clic en tu GPU .
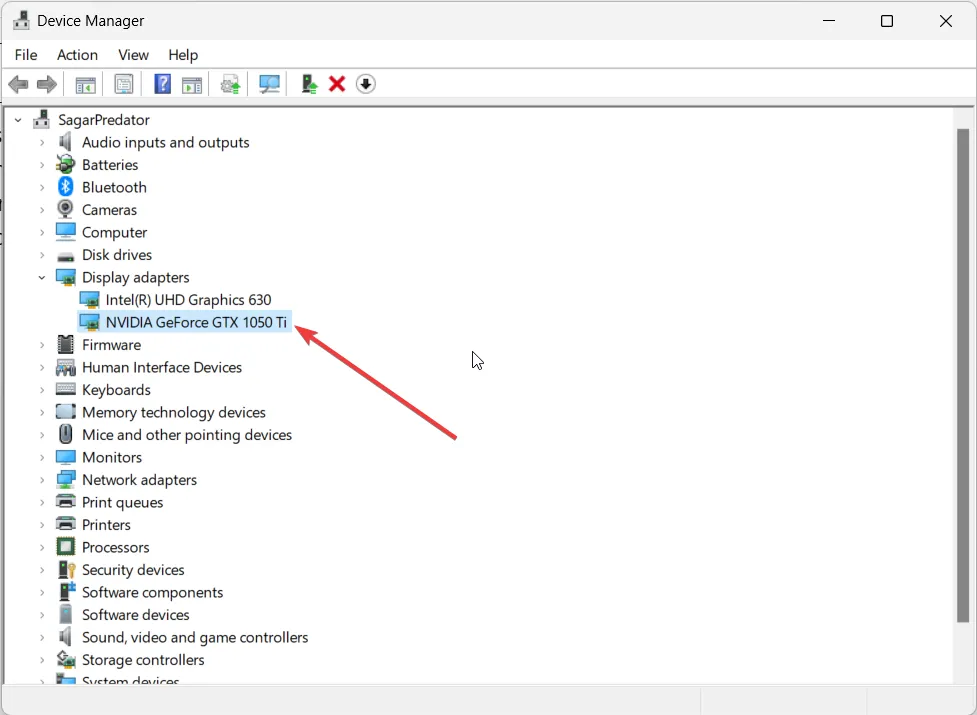
- Cambie a la pestaña Controladores .
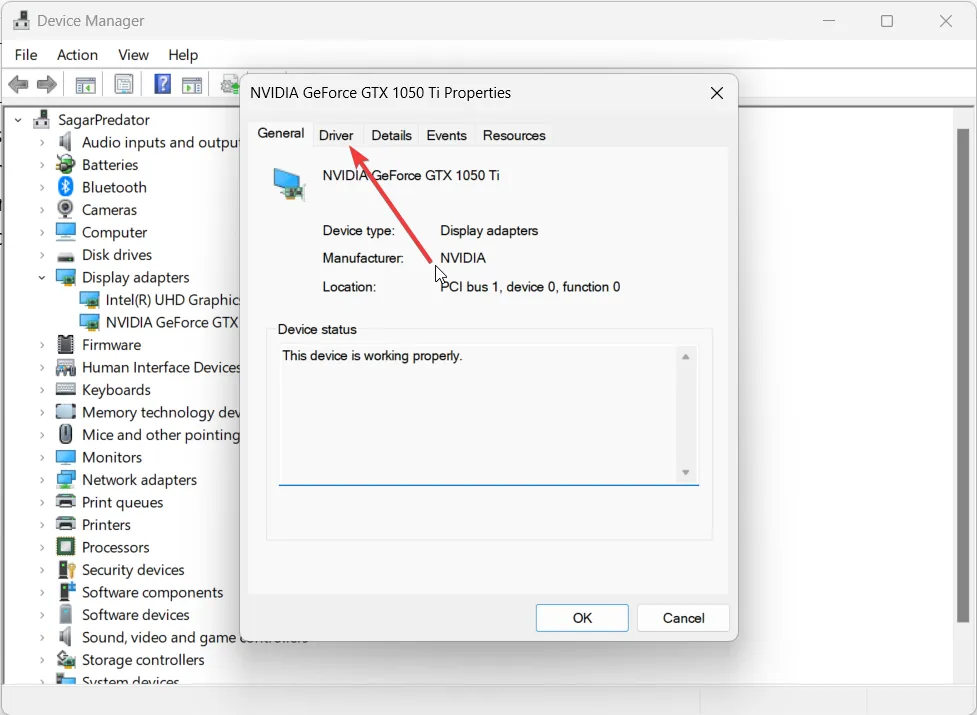
- Seleccione la opción Actualizar controlador .

- Elija la opción Buscar automáticamente controladores .
- Instale la actualización.
- Siga los mismos pasos para otros conductores.
- Reinicie su PC.
Varios usuarios de Windows informaron que la actualización del controlador de pantalla en sus PC solucionó el error 0x0000007e Windows 11 BSoD. Le sugerimos que actualice todos los controladores y se asegure de que nada como esto vuelva a suceder debido a problemas con los controladores.
Háganos saber en los comentarios a continuación, cuál de las soluciones anteriores solucionó el error 0x0000007e BSoD para usted.



Deja una respuesta