0x00000040 Error de impresora: cómo solucionarlo en Windows 10 y 11
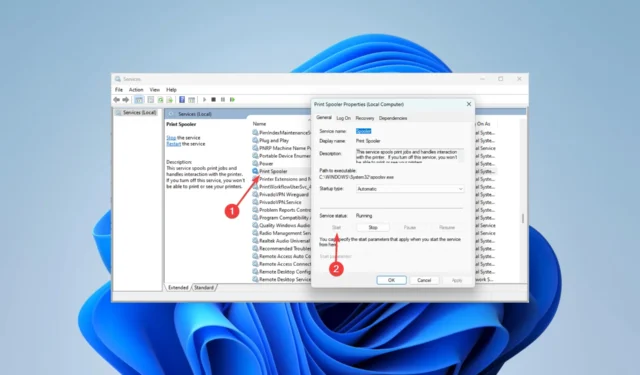
Algunos lectores informaron un mensaje de error de impresión que dice que no se pudo completar la operación (error 0x00000040), al intentar imprimir un documento.
Como puede adivinar, esto significa que la impresión nunca se completa, por lo que en este artículo, resolvemos el problema para que pueda usar sus impresoras en Windows 11 sin problemas nuevamente.
¿Qué causa el error de impresora 0x00000040?
Cualquiera de los siguientes factores podría provocar el error de la impresora:
¿Cómo soluciono el error de impresora 0x00000040 en Windows 11?
Antes de comenzar con las principales soluciones de esta guía, pruebe estas soluciones alternativas:
- Reinicie la computadora : los errores simples de la impresora pueden desaparecer después de reiniciar, ya que los procesos problemáticos se verán obligados a cerrarse.
- Restablezca la conexión a Internet : es posible que una conexión a Internet débil sea la causa del mensaje de error 0x00000040 que se muestra.
1. Ejecute el solucionador de problemas de la impresora
- Presiona Windows+ Ipara abrir la aplicación Configuración .
- En el panel derecho, haga clic en Solucionar problemas .
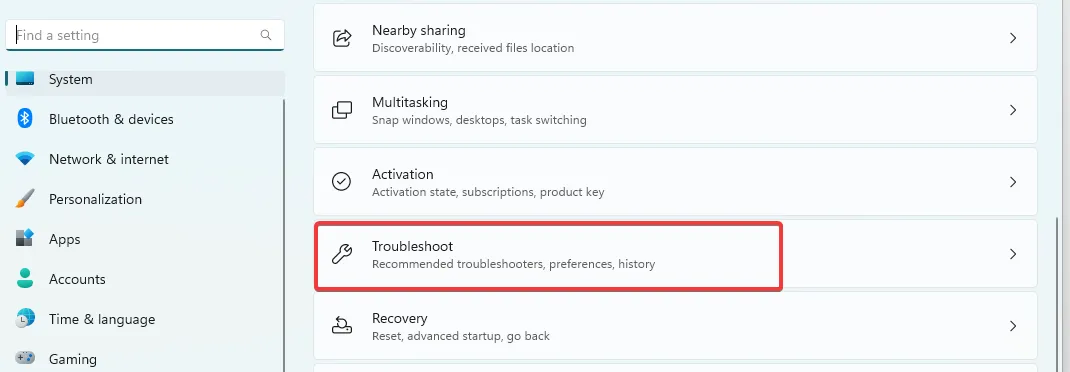
- Seleccione Otros solucionadores de problemas .
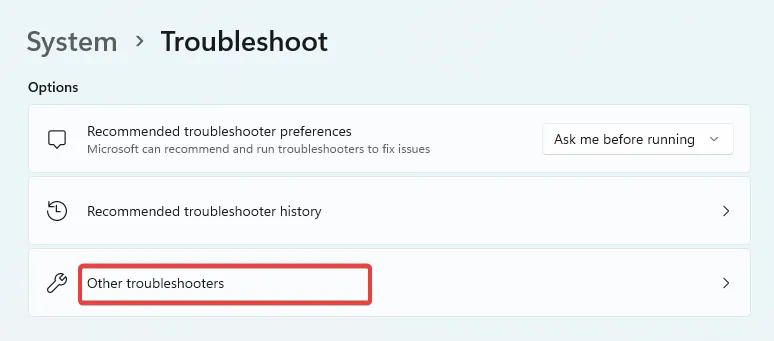
- Haga clic en la opción Ejecutar para la impresora, luego siga las indicaciones para completar el proceso de solución de problemas.
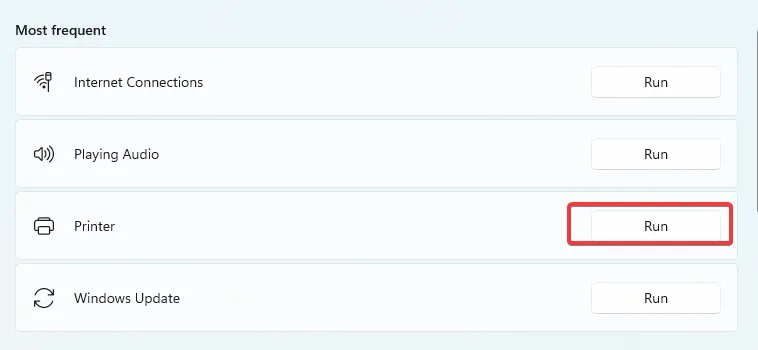
- Verifique si solucionó el error de impresora 0x00000040.
2. Reparar archivos dañados
- Presiona Windows + R, escribe cmd y presiona Enter.

- Ejecute el script de verificación de archivos a continuación y espere un tiempo para que se ejecute por completo.
sfc /scannow
- En el símbolo del sistema, ingrese los scripts a continuación, presionando Enter después de cada uno.
DISM /Online /Cleanup-Image /CheckHealth
DISM /Online /Cleanup-Image /ScanHealth
DISM /Online /Cleanup-Image /RestoreHealth
- Reinicie el dispositivo y confirme que se ha resuelto el error de impresora 0x00000040.
3. Actualice los controladores de la impresora
- Haga clic derecho en el menú Inicio y seleccione Administrador de dispositivos.
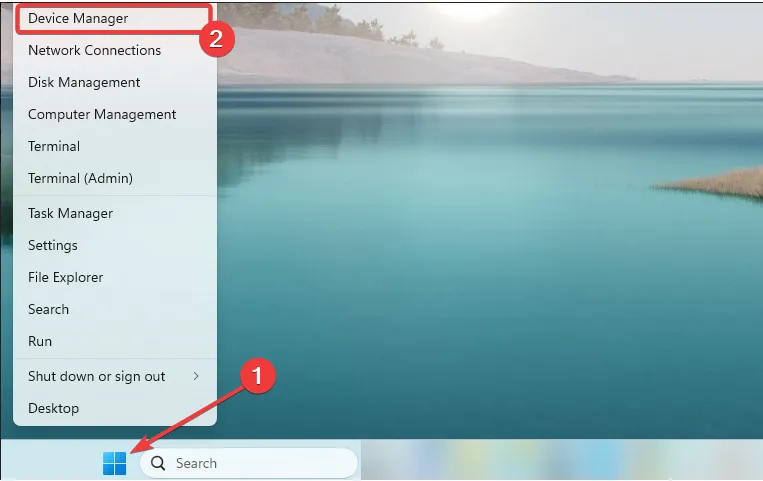
- Expanda Colas de impresión , haga clic con el botón derecho en su impresora y seleccione Actualizar controlador.

- Seleccione Buscar controladores automáticamente .
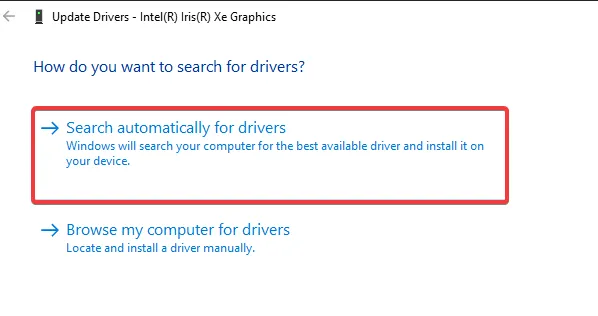
Si los pasos manuales para actualizar el controlador de su impresora no lo resolvieron, puede utilizar otra solución eficiente.
Por lo tanto, una sugerencia útil es usar un administrador de controladores que actualice o repare automáticamente los controladores en su dispositivo.
4. Reinicie los servicios de impresión vitales
- Presiona Windows + R, escribe services.msc y presiona Enter.
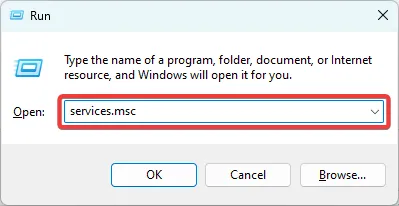
- Haga doble clic en el servicio Print Spooler ; si está detenido, haga clic en el botón Iniciar .
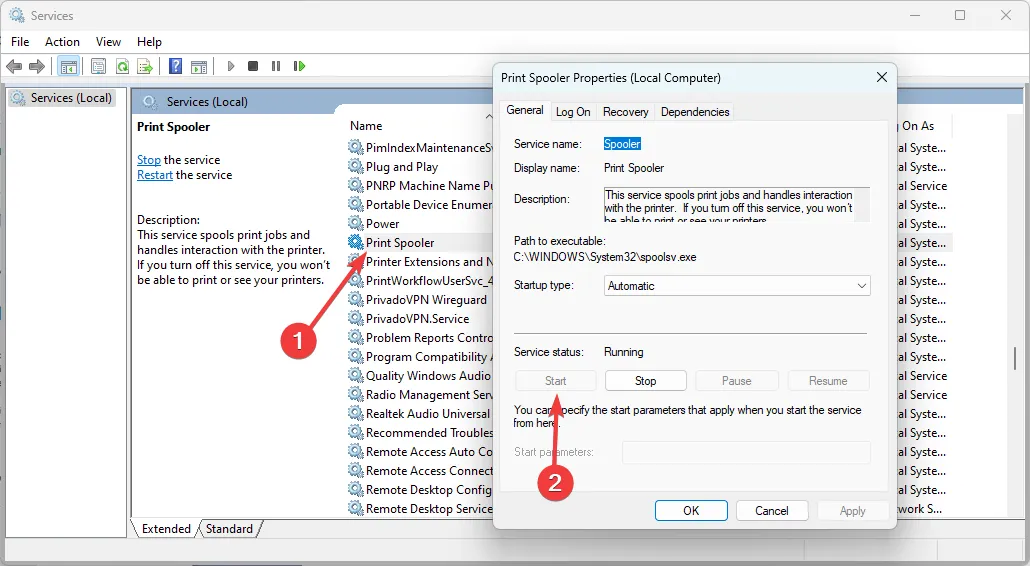
- Además, reinicie las extensiones y notificaciones de la impresora , PrintWorkFlowUserSvc y los servicios de la estación de trabajo siguiendo los mismos pasos anteriores.
- Finalmente, verifique que el error de la impresora se haya resuelto.
¿Cómo soluciono el error de impresora 0x00000040 en Windows 10?
Todas las soluciones que hemos analizado anteriormente también son correcciones válidas para el antiguo sistema operativo Windows 10. Sin embargo, puede notar ligeros cambios en la interfaz de usuario.
Para abrir el Administrador de dispositivos en Windows 10, puede presionar Windows+ R, escribir devmgmt.msc y presionar Enteren lugar de seguir el proceso de la Solución 3.
El error de impresora 0x00000040 es bastante fácil de resolver, debe elegir cualquiera de las soluciones y recorrer el resto hasta que se solucione.
Eso es todo lo que cubrimos en esta guía. Si tiene algún comentario o desea compartir qué soluciones le funcionaron, nos gustaría leer sus comentarios en la sección de comentarios.



Deja una respuesta