MS Excel での保存中にエラーが検出されました:修正
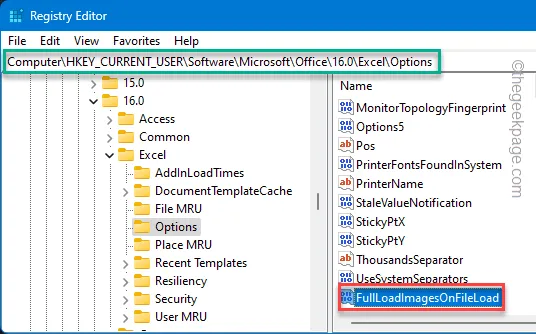
Microsoft Excel で大規模なスプレッドシートを作成した後に最も避けたいのは、「保存中にエラーが検出されました」というエラー メッセージです。すでに理解されているように、このエラー メッセージは、MS Excel でドキュメントを保存する場合にのみ表示されます。レコードを保存できない場合、生産性に直接影響する可能性があります。このジレンマから抜け出すのに役立つ特定の解決策があります。したがって、これ以上時間を無駄にすることなく、MS Excel でこの問題を解決するこれらの解決策を試してください。
解決策 1 – レジストリを微調整する
Microsoft Excel でこのエラー プロンプトを修正するには、次の手順に従ってシステム レジストリを変更します。
ステップ 1 –キーボードからスタートボタンを押し、「 registry」と入力します。
ステップ 2 – [ベスト マッチ] セクションで、[レジストリ エディター] をクリックします。
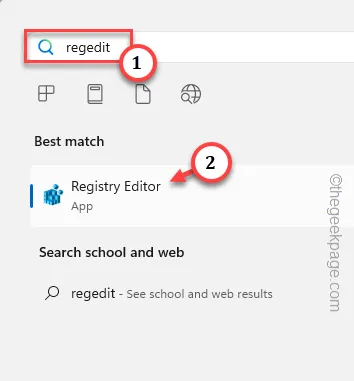
ステップ 3 –このセクションに直接進みます –
HKEY_CURRENT_USER\Software\Microsoft\Office.0\Excel\Options
[Excel オプションのこの正確なアドレスは異なる場合があります。フォルダー「14.0」は、現在使用している Office のバージョンによって異なります。 】
ステップ 4 –指定された場所に移動したら、「オプション」キーを選択します。
ステップ 5 –右ペインのスペースを右タップし、「新規> 」をクリックし、編集コンテキストから「 DWORD (32 ビット) 値」をさらに選択します。
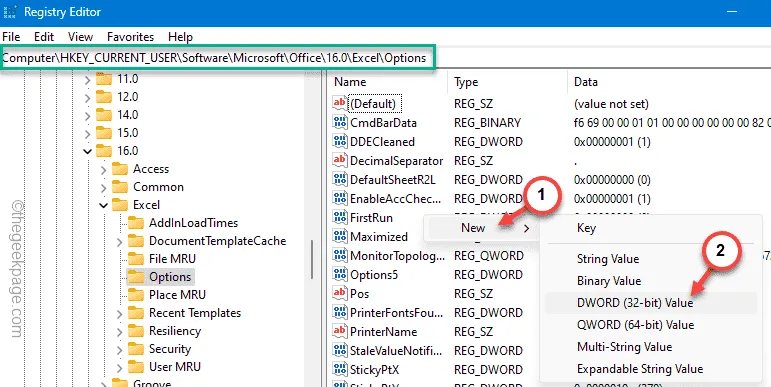
ステップ 6 –この新しい値に「FullLoadImagesOnFileLoad」という名前を付けます。
ステップ 7 – 同じ値をダブルタップして編集します。
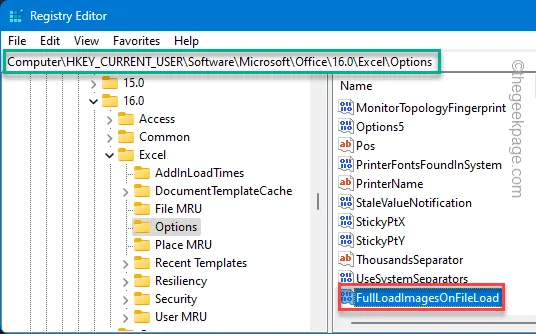
ステップ 8 –この新しい値の値を「1」にリセットします。
ステップ 9 –次に、この変更を保存する必要があります。そこで「OK」をタップします。
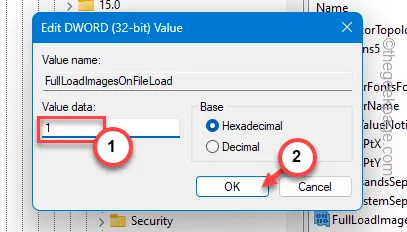
この値をシステム レジストリに追加した後、そのページを終了し、コンピュータを再起動します。
デバイスが起動したら、MS Excel で同じ変更を行い、変更をファイルに保存してみます。
解決策 2 – 内容全体を新しいシートにコピーする
作業している Excel スプレッドシートが原因である可能性があります。したがって、シートの内容全体を新しいシートにコピーする必要があります。
ステップ 1 – MS Excel でドキュメントを開いているときに、Ctrl+Aホットキーを使用してコンテンツ全体を一度に選択します。
ステップ 2 –次に、Ctrl+Cキーを同時に押して、スプレッドシート全体をコピーします。
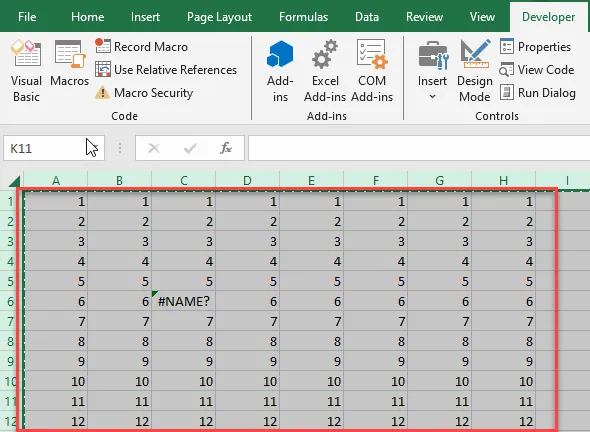
ステップ 3 –その後、上部のバーから「ファイル」に移動します。
ステップ 4 –「新規」ボタンを選択し、「空白の文書」を選択して、MS Excel で新しい文書を開きます。
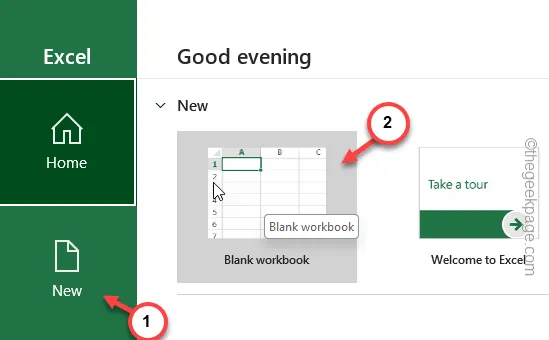
ステップ 5 – 問題のあるドキュメントからコピーしたデータ全体を、この新しい Excel スプレッドシートに貼り付けます。
ステップ 6 – このドキュメントを Excel で保存します。
これは回避策ですが、他の修正を試す時間がない特定のシナリオでは救世主となる可能性があります。
解決策 3 – VBA モジュールを使用する
エラーは MS Excel の Visual Basic コードにある可能性があります。したがって、VBA モジュールのエラーを修正してください。
ステップ 1 – Excel ファイルが MS Excel で開いているときに、Alt+F11キーを同時にタップします。
ステップ 2 –これにより、Visual Basic アプリケーションが開きます。
ステップ 3 –次に、「+」ボタンをクリックして Visual Basic プロジェクトを開きます。
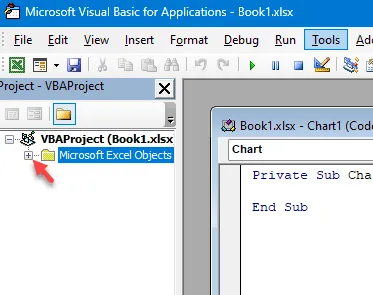
ステップ 4 –次に、「ツール」をクリックし、「参照」ユーティリティを開きます。
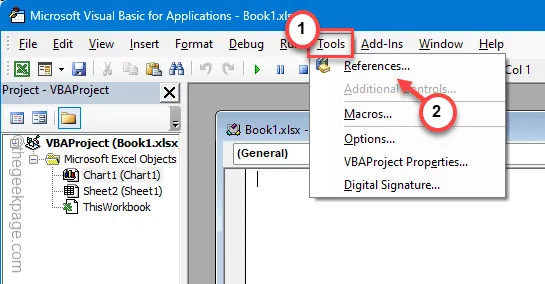
ステップ 5 – Visual Basic コードのエラーを修正します。
ステップ 6 – 変更をそこに保存します。
Excel ファイルに戻り、変更を保存できるかどうかをテストします。
解決策 4 – Excel ファイルを変更せずに保存する
変更を加えずに Excel ファイルを保存してみてください。現在のすべての変更をそのままにしてファイルを保存できない場合は、変更を破棄してファイルを保存してみてください。
Excel スプレッドシートで共同作業しているときに、このような状況が発生することがあります。加えた変更が他のユーザーの変更と競合する場合、Excel ではファイルを保存できません。その場合は「変更を破棄」をクリックしてください。
同じスプレッドシートで作業している他のユーザーと協力して、相互に問題を軽減できます。
解決策 5 – Visual Basic モジュールを削除する
MS Excel プロジェクトから Visual Basic モジュールを削除するだけです。
ステップ 1 –「開発者」タブに移動します。
ステップ 2 –次に、「Visual Basic」をクリックします。
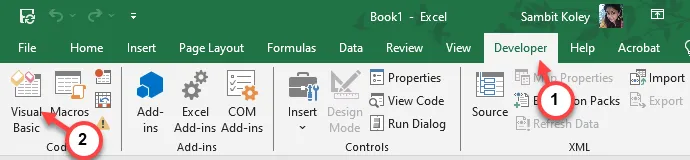
ステップ 3 –これにより、画面上に Visual Basic が開きます。
ステップ 4 – Visual Basic モジュールを Excel シートから削除します。
この後、変更を Excel ファイルに保存してみます。これが機能するかどうかを確認してください。
解決策 6 – Excel ファイルを修復する
Excel ファイル自体が破損している特定のシナリオがあります。
ステップ 1 – MS Excelを起動します。
ステップ2 –この道を進みます –
File > Open
ステップ 3 –「参照」オプションを選択して開きます。
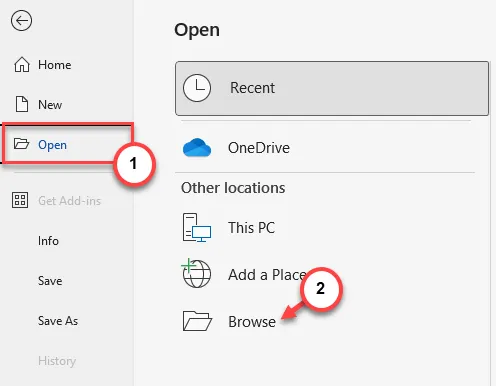
ステップ 4 –ファイル システムでファイルを見つけて選択します。
ステップ 5 –この後、ドロップダウンをクリックし、「開いて修復」オプションを選択してファイルを修復します。
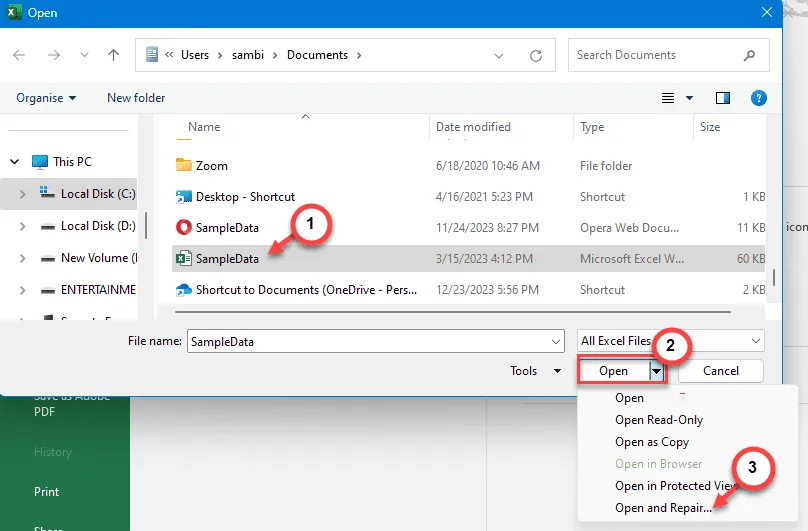
Excel はシステム上の Excel ファイルを自動的に開き、修復します。
この後、ファイルを開いてすべての変更を加え、保存してみてください。
解決策 7 – Office アプリを変更する
この問題は 1 つの Excel ドキュメントで発生する可能性があります。このプロセスでは、Office アプリケーションを変更し、修復します。
ステップ 1 – Windows キーとRキーを同時に押します。
ステップ 2 –この単語を使用して、[プログラムと機能] パネルに移動します。
appwiz.cpl
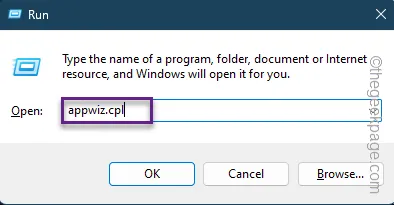
ステップ 3 –アプリの広範なリストからMicrosoft Officeアプリケーションを見つけます。
ステップ 4 – Office パッケージを右タップし、「変更」をタップします。

ステップ 5 – Office セットアップが開いたら、「クイック修復」モードに切り替えます。
ステップ 6 –「修復」操作に進みます。
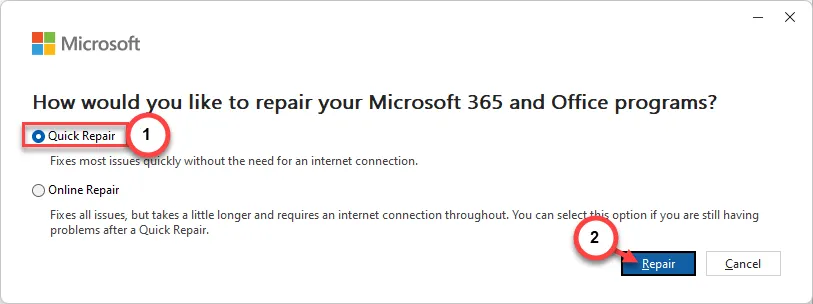
この修復プロセスは 1 ~ 2 分以内に完了します。
この後、変更を Excel に保存してテストしてみます。
1. それでもローカル マシンで VMware を使用できない場合は、すべての VMware コンポーネントを削除し、マシン上で最新バージョンの VMware パッケージを入手します。
2. 必要に応じて、VMware Workstation Player を更新します。



コメントを残す