ERROR_CANNOT_DETECT_DRIVER_FAILURE: 7 つの簡単な修正方法

ERROR_CANNOT_DETECT_DRIVER_FAILURE 問題は、設定の誤り、ドライバーの不足、ドライバー更新のバグ、または Windows のインストールの誤りによって発生します。1080 (0x438) エラーは非常にまれであり、これまでに報告されたケースはわずかです。
トラブルシューティングを開始する前に、オプションのものも含め、保留中のすべての Windows 更新プログラムをインストールし、PC でマルウェアをスキャンします。
ERROR_CANNOT_DETECT_DRIVER_FAILURE を修正するにはどうすればよいですか?
1. 互換性のあるドライバーをインストールする
最近新しいハードウェアを接続したが、互換性のあるドライバーをインストールしていない場合は、ERROR_CANNOT_DETECT_DRIVER_FAILURE メッセージが表示されることがあります。これは通常、プリンターで発生します。
Windows はほとんどのデバイスのドライバーを自動インストールしますが、操作が失敗する場合もあります。その場合は、製造元の Web サイトにアクセスして互換性のあるバージョンを見つけ、手動でドライバーをインストールする必要があります。
2. インストールされているドライバーを更新する
- Windows+を押してXパワーユーザー メニューを開き、デバイス マネージャーを選択します。
- ここでさまざまなエントリを展開し、下に個別にリストされているデバイスを右クリックして、[ドライバーの更新]を選択します。
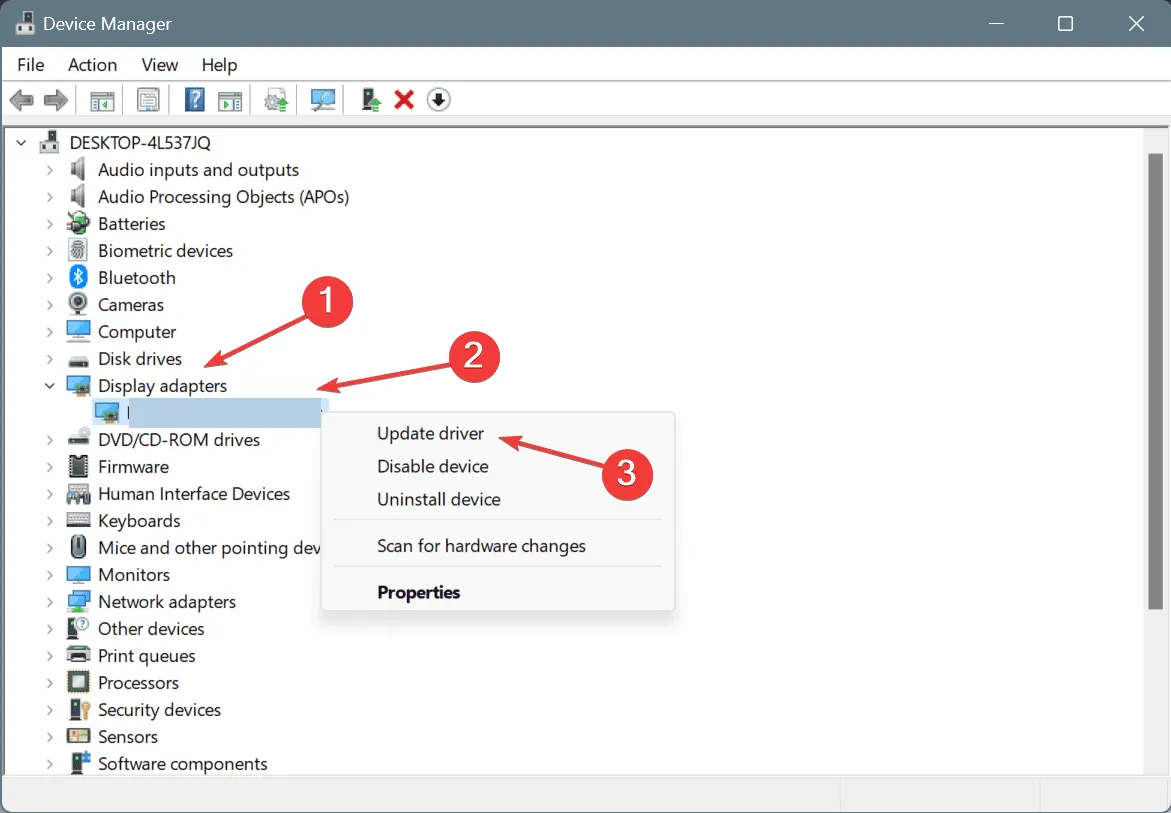
- 「ドライバーを自動的に検索」をクリックすると、Windows がローカルで入手可能な最適なバージョンをインストールします。
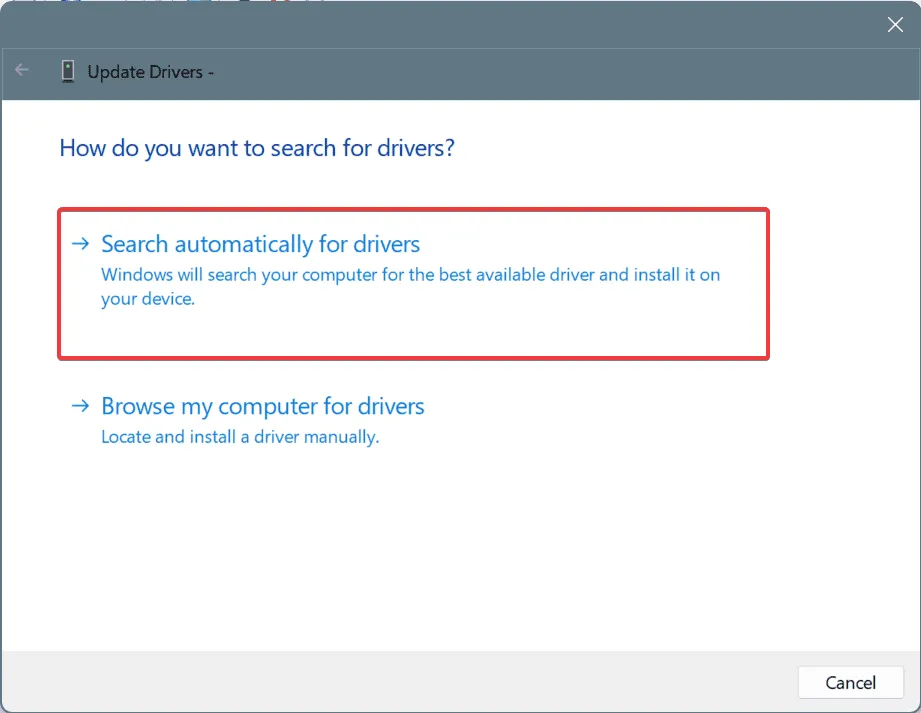
- 完了したら、PC を再起動して改善が見られるかどうかを確認します。
すでにインストールされている場合は、ドライバーを更新すると、Windows の ERROR_CANNOT_DETECT_DRIVER_FAILURE の問題が解消されるはずです。繰り返しますが、すべてのデバイス、特に最近接続されたプリンターに対してこの操作を実行してください。
3. ドライバーの更新をロールバックする
- Windows+を押してR[実行] を開き、テキスト フィールドにdevmgmt.mscEnterと入力して、 を押します。
- ここですべてのエントリを展開し、個々のデバイスを 1 つずつ右クリックして、[プロパティ]を選択します。
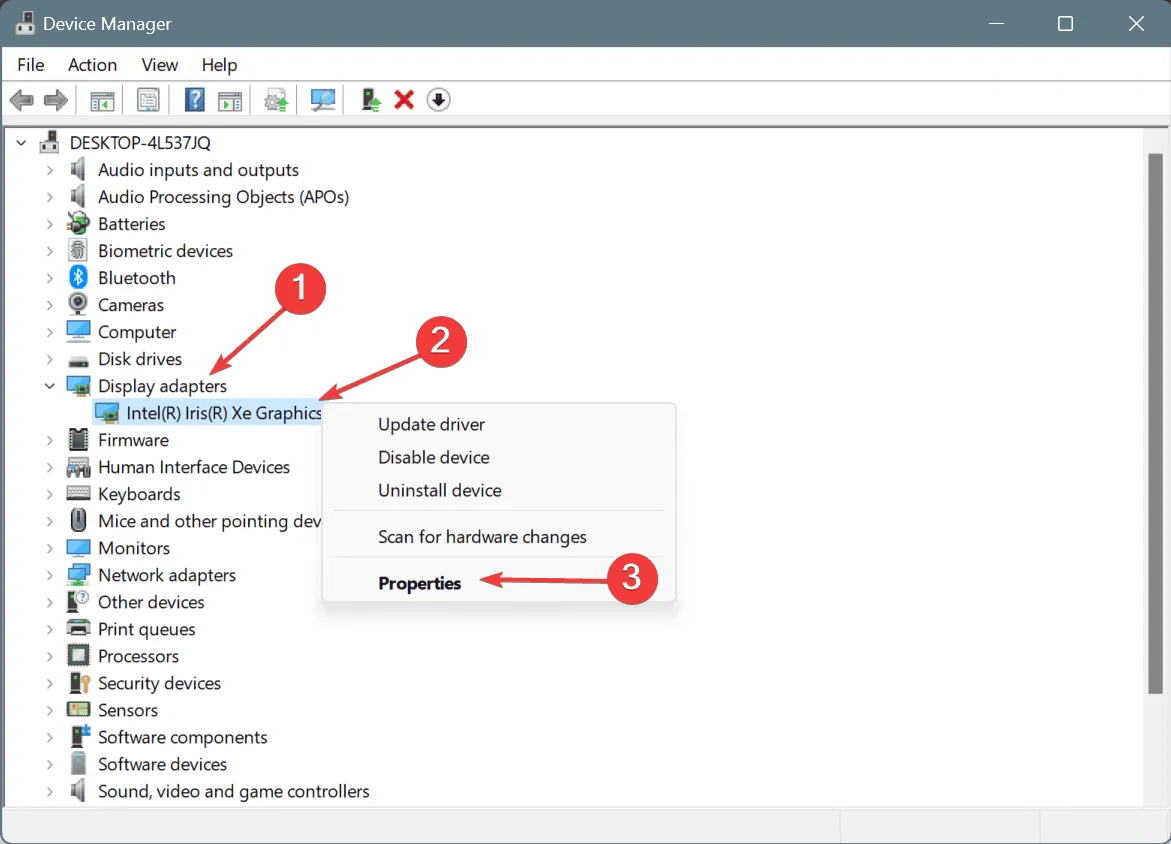
- [ドライバー] タブに移動し、[ドライバーを元に戻す]ボタンをクリックします。[ドライバーを元に戻す] ボタンがグレー表示されている場合は、次のデバイスに移動します。
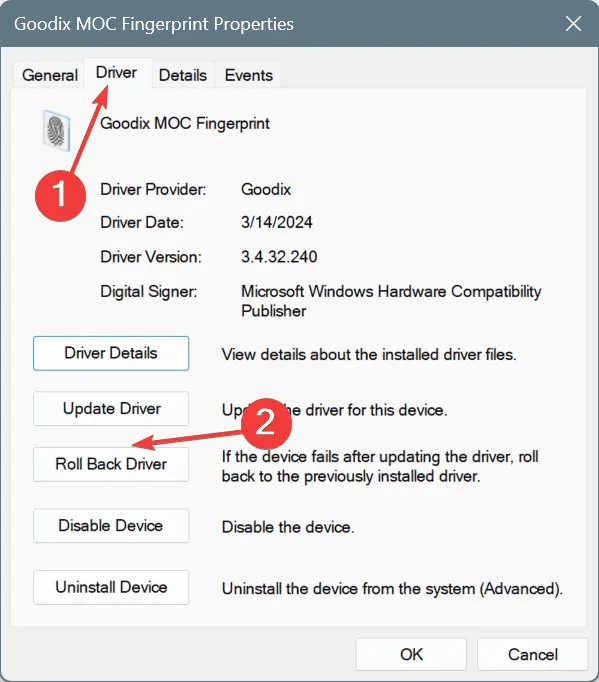
- 更新をロールバックする理由を選択し、「はい」をクリックして確認します。
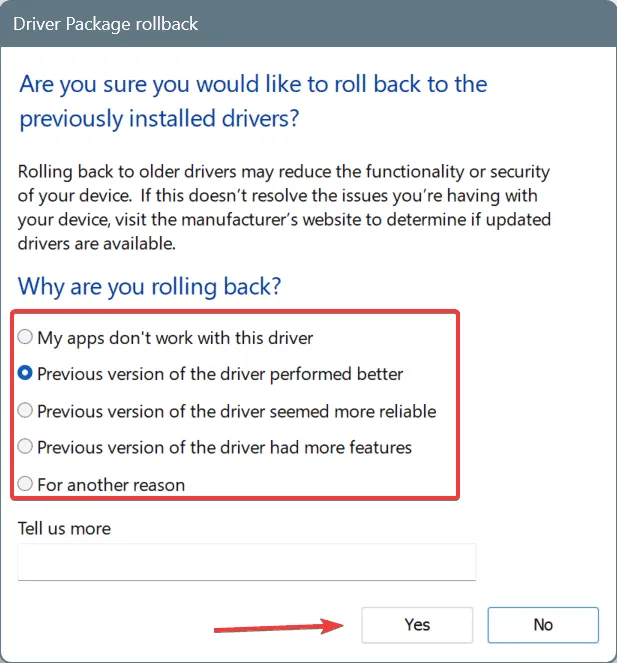
- PC を再起動して改善が見られるかどうかを確認します。
4. ファイアウォールの設定をリセットする
- Windows+を押してS検索を開き、テキスト フィールドに「コントロール パネル」と入力して、関連する結果をクリックします。
- 「システムとセキュリティ」をクリックします。
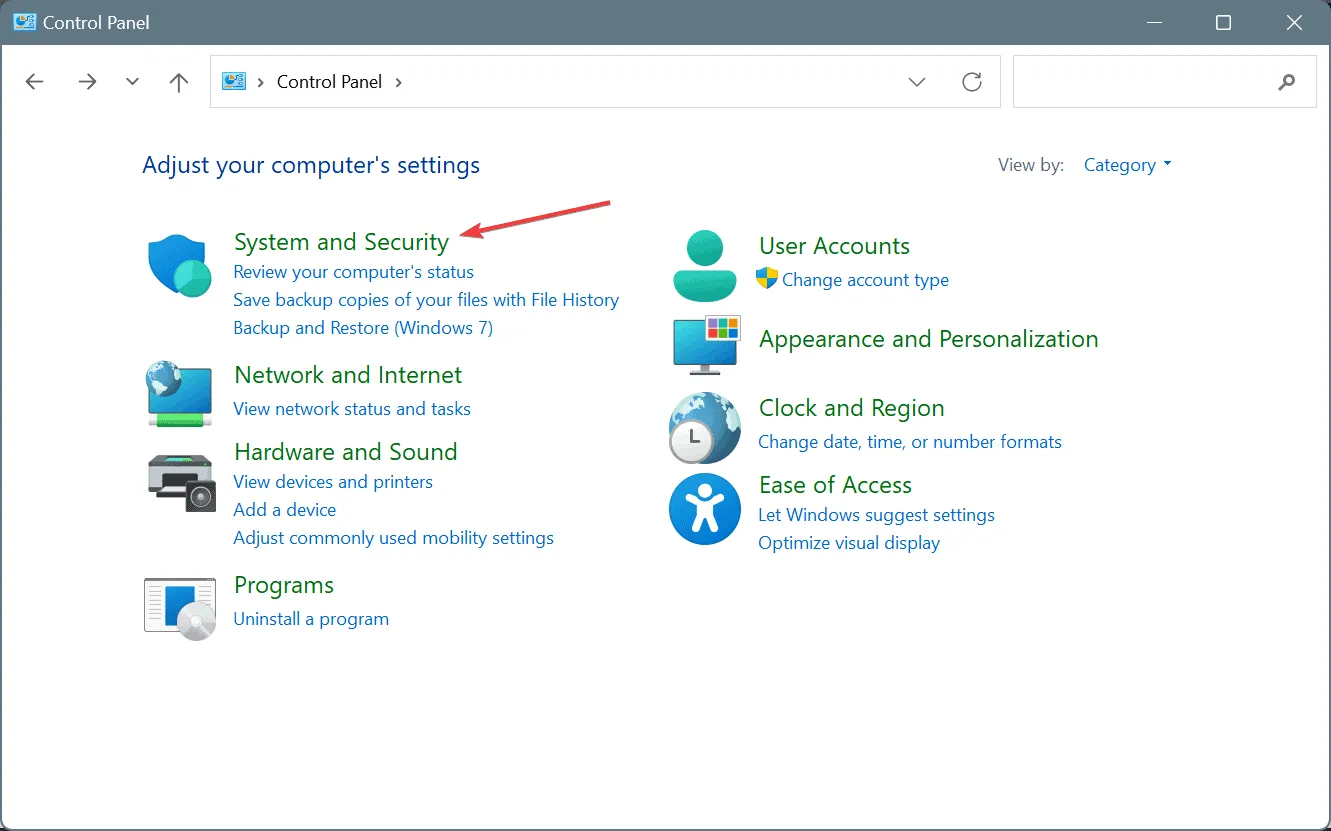
- 次に、Windows Defender ファイアウォールをクリックします。
- 左側のペインから「デフォルトに戻す」を選択します。
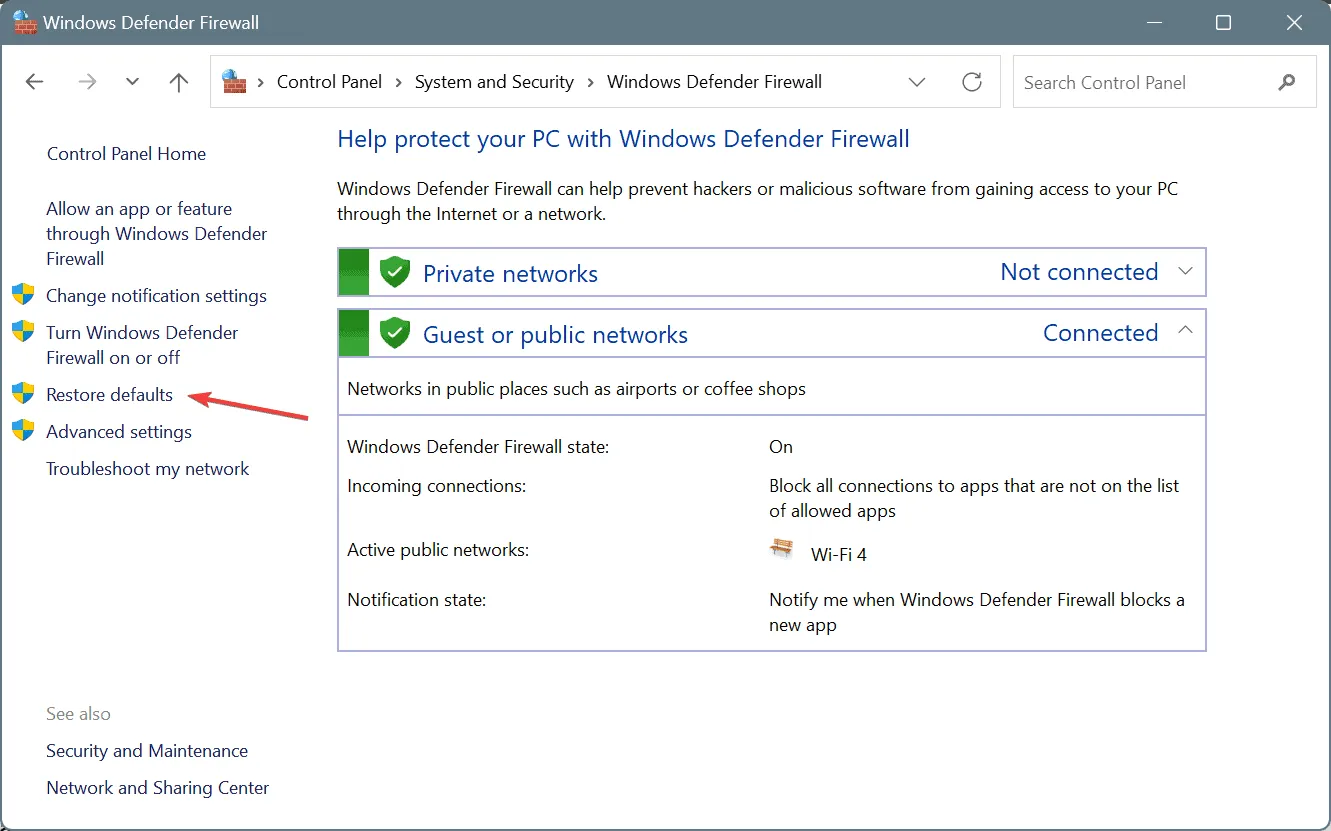
- もう一度、「デフォルトに戻す」をクリックして変更を確認します。
一部のカスタム ファイアウォール ルールによって、「ドライバー障害を検出できません」というエラー Windows メッセージがトリガーされている場合は、Windows Defender ファイアウォールをデフォルトにリセットすると、すぐに動作するようになります。
5. 競合するサードパーティ製アプリをアンインストールする
- Windows+を押してR「実行」を開き、テキスト フィールドにappwiz.cplEnterと入力して、を押します。
- OS と競合している可能性のあるアプリを選択し、「アンインストール」をクリックします。
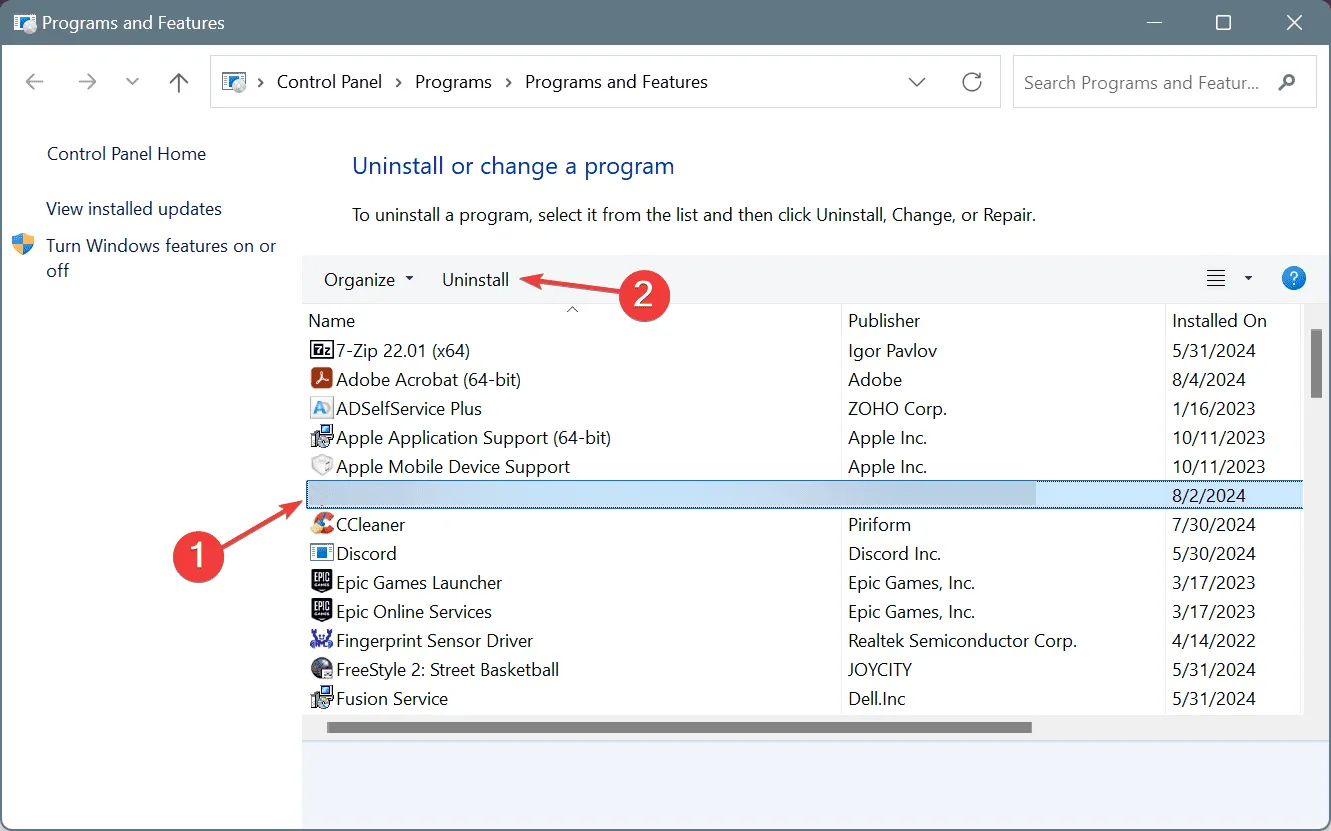
- 画面上の指示に従ってプロセスを完了します。
- 最後に、PC を再起動して改善が見られるかどうかを確認します。
ERROR_CANNOT_DETECT_DRIVER_FAILURE Windows エラー メッセージが引き続き表示される場合は、評価の高いアンインストーラー ソフトウェアを使用して、プログラムの残りのファイルとレジストリ エントリを削除します。
6. システムの復元を実行する
- Windows+を押してS検索を開き、「復元ポイントの作成」と入力して、関連する結果をクリックします。
- 「システムの復元」ボタンをクリックします。

- 「別の復元ポイントを選択する」オプションを選択し、「次へ」をクリックします。
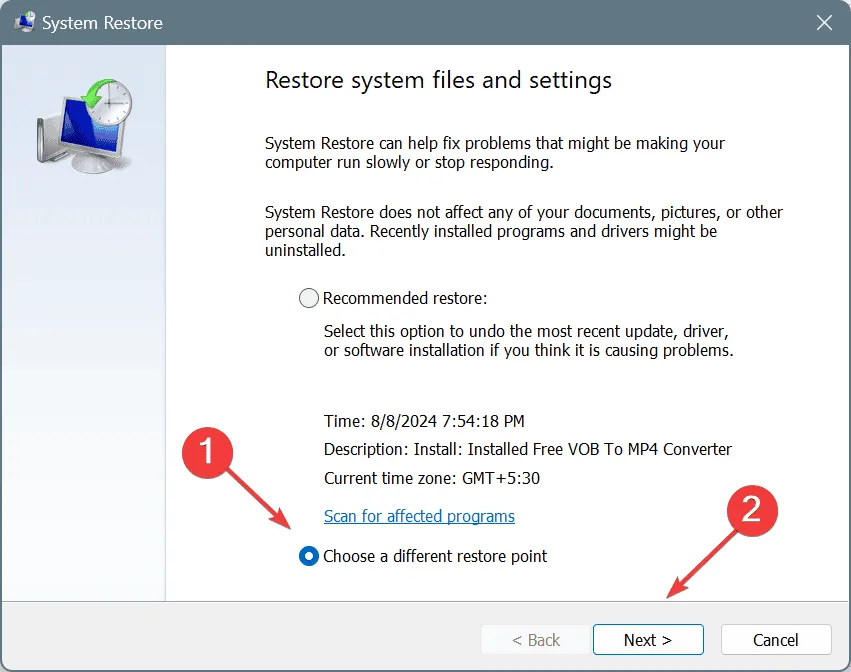
- リストから最も古い復元ポイントを選択し、「次へ」をクリックします。
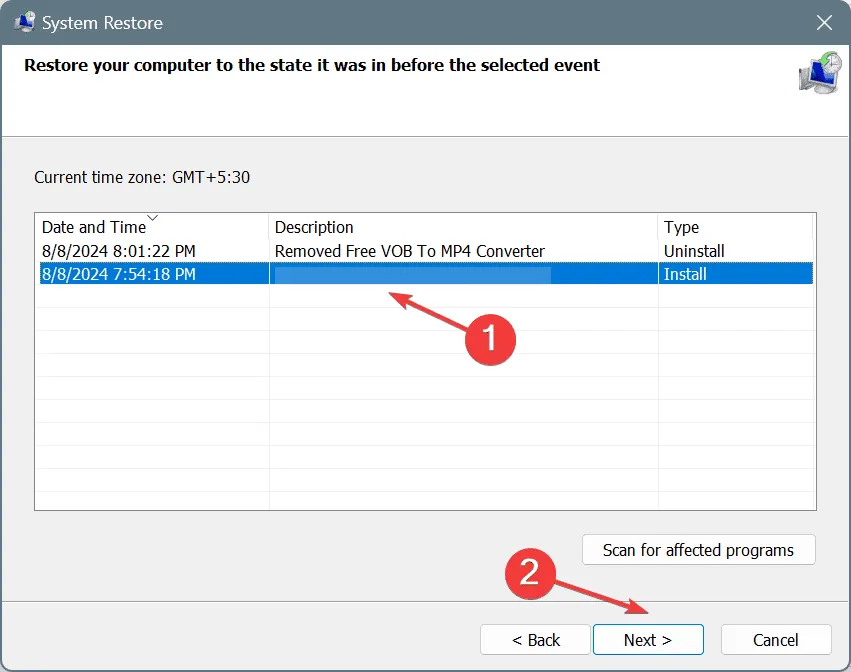
- 復元の詳細を確認し、「完了」をクリックして変更を確認します。
- システムの復元が完了するまでお待ちください。15~30 分かかる場合があります。
7. Windowsを再インストールする
他に何も機能しない場合は、最後のオプションとして、PC に Windows を再インストールします。これにより、誤った構成がクリアされ、ERROR_CANNOT_DETECT_DRIVER_FAILURE の問題を引き起こすレジストリの破損が修正されます。
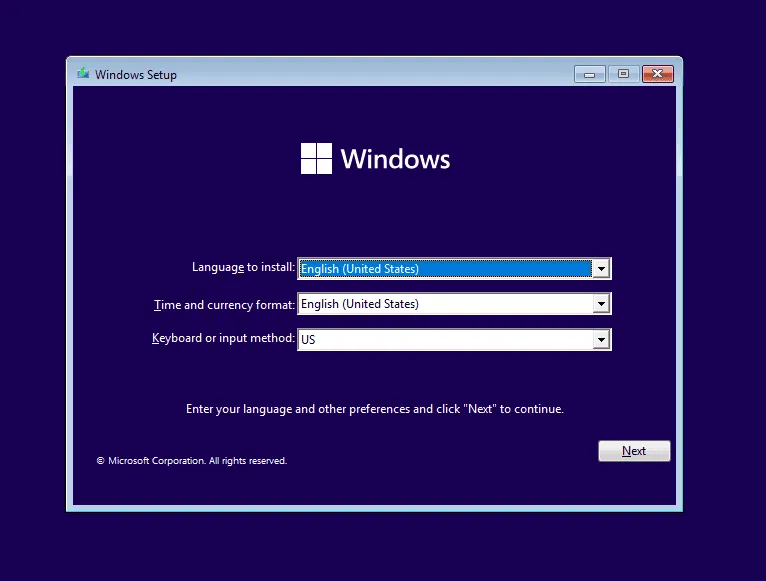
Windows を再インストールするには、USB フラッシュ ドライブを PC に接続 > Microsoft の公式 Web サイトにアクセス> メディア作成ツールをダウンロード > 起動可能な USB ドライブを作成 > 影響を受ける PC に接続 > 起動順序を USB ドライブに変更 > Windows セットアップをロード > Windows をインストールします。
ERROR_CANNOT_DETECT_DRIVER_FAILURE の問題は通常、ソフトウェアの設定ミスが原因で発生し、ハードウェアに関係することはほとんどありません。ただし、問題が解決しない場合は、PC を修理店に持ち込んでハードウェアを検査してもらう必要があります。
どの修正方法が効果的でしたか? コメント欄で読者と共有してください。



コメントを残す