ユーザー設定ファイルのエラーによりサーバー マネージャーが実行できない
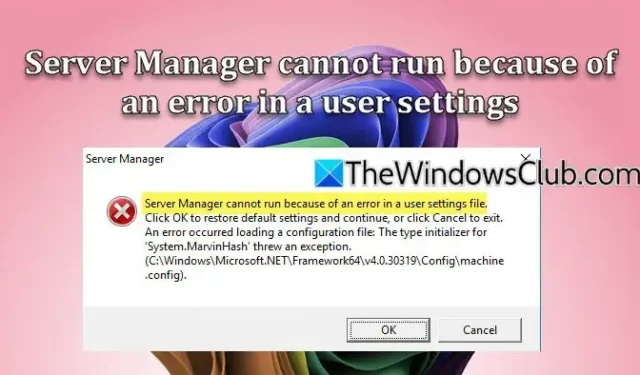
Windows Server Manager は、さまざまなシステム リソース、アクティブ ディレクトリ、クラスターなどを監視するための重要なツールです。ただし、特にシステム名の変更後に Server Manager がクラッシュし、ユーザー設定ファイルにエラーがあるため Server Manager を実行できないというメッセージが表示されることがあるという報告がユーザーから寄せられています。この記事では、この問題について説明し、考えられる解決策の概要を説明します。
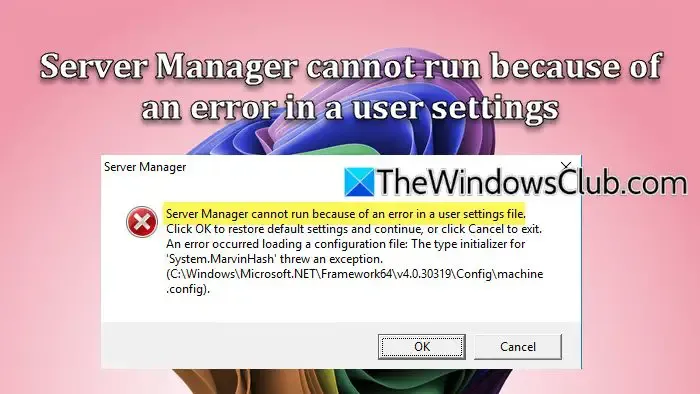
ユーザー設定ファイルにエラーがあるため、サーバー マネージャーを実行できません。[OK] をクリックして既定の設定を復元し、続行するか、[キャンセル] をクリックして終了します。構成ファイルの読み込み中にエラーが発生しました: ‘System.MarvinHash’ の型初期化子が例外をスローしました (path-of-conf-file.config)
ユーザー設定に関連するサーバー マネージャー エラーの解決
ユーザー設定エラーが原因でサーバー マネージャーを実行できないという問題が発生した場合は、次の解決策を試してください。
- .NET Framework を修復または再インストールする
- サーバーマネージャーを再起動します
- 実行ポリシーを調整する
- 設定ファイルを調べる
- コンピュータ名を以前の状態に戻す
それぞれのオプションについて詳しく説明しましょう。
1] .NET Frameworkを修復または再インストールする
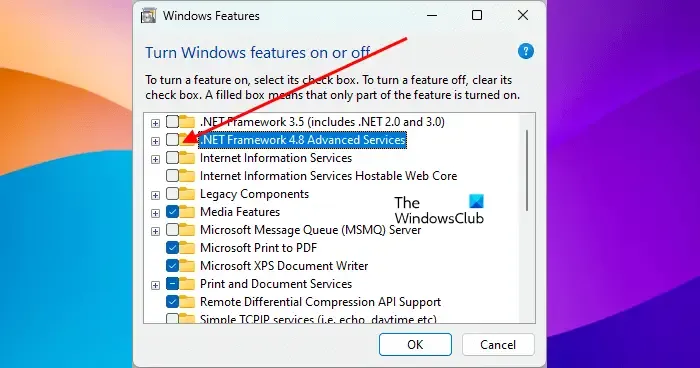
.NET Framework は、サーバー マネージャーを含む .NET プログラミング言語で開発されたアプリケーションを実行するために不可欠です。この問題を解決するには、.NET Framework を修復または再インストールすることをお勧めします。
- スタート メニューの検索からコントロール パネルを開きます。
- [プログラムと機能] > [Windows の機能の有効化または無効化] を選択します。
- .NET Framework 3.5 (.NET 2.0 および 3.0 を含む) および .NET Framework 4.8 Advanced Services のチェックを外します。
- 「OK」をクリックして、コンピュータを再起動します。
- 手順 1 と 2 を繰り返して、[Windows 機能を有効にする] ダイアログを開きます。
- .NET Framework 3.5 (.NET 2.0 および 3.0 を含む) および .NET Framework 4.8 Advanced Services をチェックし、[OK] をクリックします。
このプロセスを完了したら、問題が解決されたかどうかを確認します。
2] サーバーマネージャーを再起動します
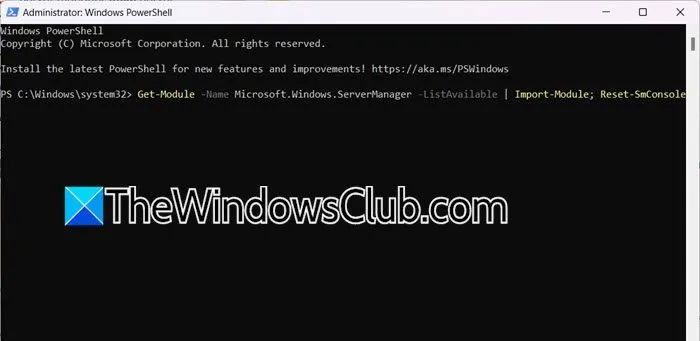
場合によっては、サーバー マネージャーの不具合が原因で問題が発生することがあります。これに対処するには、サーバー マネージャーとそのコンポーネントを再起動します。タスク マネージャーを開き、サーバー マネージャーを右クリックして、[タスクの終了] を選択します。次に、管理者権限でサーバー マネージャーを再起動し、問題が解決するかどうかを確認します。
エラーが引き続き発生する場合は、サービス アプリにアクセスし、Server Manager サービスを見つけて、アクティブでない場合は開始し、アクティブの場合はサービスを再起動します。
サーバー マネージャー コンソールをリセットするには、PowerShell で次のコマンドを実行します。
Get-Module -Name Microsoft.Windows.ServerManager -ListAvailable | Import-Module; Reset-SmConsole
最後に、問題が解決されたかどうかを確認します。
3] 実行ポリシーを設定する
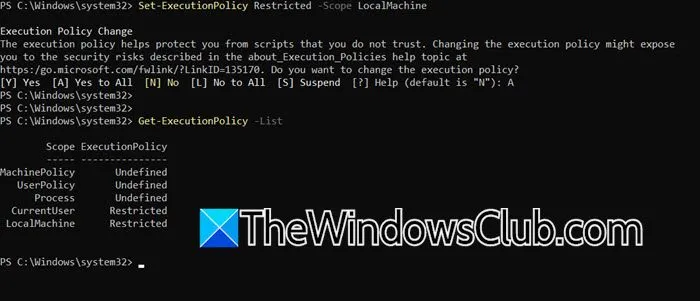
PowerShell の実行ポリシーは、構成ファイルとスクリプトが実行される状況を決定します。これをデフォルトの「制限」に設定すると、問題が解決する場合があります。管理者として PowerShell を開き、次を実行します。
Set-ExecutionPolicy Restricted -Scope LocalMachine
より具体的なポリシーが設定を上書きするというエラーが表示された場合は、次のコマンドを使用して現在のユーザーのポリシーも設定します。
Set-ExecutionPolicy Restricted -Scope CurrentUser
このコマンドは実行ポリシーを制限に調整します。変更を確認するには、以下を実行します。
Get-ExecutionPolicy -List
すると、スコープとそれに対応する実行ポリシーのリストが表示されます。
4] 設定ファイルを確認する
machine.config ファイルには、サーバー マネージャーを含む、マシン上で実行されているすべての .NET Framework アプリケーションに関連する構成設定が含まれています。
インターネット アクセスに送信プロキシを使用する場合は、C:\Windows\Microsoft.NET\Framework64\v4.0.30319\Config\machine.config ファイルに特定の構成を追加する必要があります。この手順は、インストール ウィザードと Azure AD Connect 同期が正しく機能するために重要です。
このファイルに直接変更を加える前に、C:\Users\YourUserName\AppData\Local\Microsoft_Corporation\ServerManager.exe_StrongName_m3xk0k0ucj0oj3ai2hibnhnv4xobnimj\10.0.0.0\user.configファイルを削除し、コンピューターを再起動して、問題がまだ存在するかどうかを確認してください。
問題が解決しない場合は、構成ファイルに次の行を追加します。
<system.net>
<defaultProxy>
<proxy
usesystemdefault="true"
proxyaddress="http://<PROXYADDRESS>:<PROXYPORT>"
bypassonlocal="true"
/>
</defaultProxy>
</system.net>
その後、コンピューターを再起動して解決を確認します。
5] コンピュータの名前を以前の名前に変更する
構成ファイルを変更しても問題が解決しない場合は、コンピューターの名前を元の名前に戻してみてください。さらに、 に移動してServerList.XmlC:\Users\Administrator\AppData\Roaming\Microsoft\Windows\ServerManagerファイルを見つけ、別の名前が指定されているかどうかを確認します。別の名前が指定されている場合は、共通の名前に戻して、問題が解決するかどうかを確認します。
これらの提案された解決策を使用すると、この記事で概説されているサーバー マネージャーの問題を解決できるはずです。
サーバー マネージャーにアクセスするにはどうすればいいですか?
サーバー マネージャーはデバイスにプリインストールされています。起動するには、[実行] を押して「server manager」と入力し、[OK] をクリックするか、スタート メニューの検索で探します。
CMD を使用してサーバーの状態を確認する方法は?
コマンド プロンプトでサーバーが動作しているかどうかを確認するには、ping コマンドを使用します。ping <hostname>またはを実行してping <IP-address>接続を評価します。さらに、を使用してアクティブな接続を検査しますnetstat -an | find "LISTEN"。



コメントを残す