エラー コード: Office のライセンス認証を試行したときの PIN-INAPP-INVALIDPIN-8
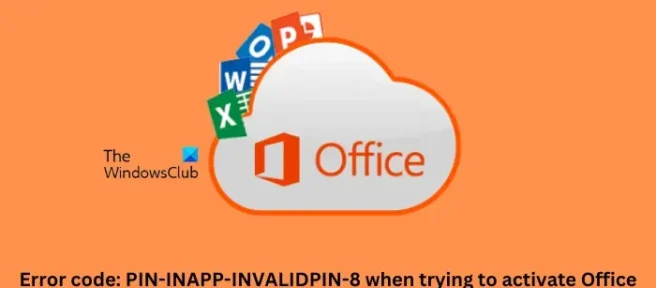
Windows 11/10 PC で Office をアクティブ化しようとすると、エラー コード: PIN-INAPP-INVALIDPIN-8が表示される場合、この投稿では、問題を解決するためのいくつかの解決策を提案します。このエラーは、ユーザーが正しくないアクティベーション キーを入力した場合に発生する可能性があります。通常、これは Office サブスクリプション ステータスの問題です。幸いなことに、いくつかの簡単な手順に従ってこのエラーを修正できます。
Office アカウントをアクティブ化できないのはなぜですか?
Microsoft Office は、独自の目的と要件を持つアプリケーションの集まりです。これらには、Word、Excel、PowerPoint などが含まれます。最近、ユーザーは Office アカウントをアクティブ化する際にいくつかの問題に直面しています。Office のライセンス認証を試行中にこのエラーが発生する可能性があるいくつかの理由を次に示します。
- 無効なアクティベーション キー
- インストール制限に達しました
- 期限切れの Office サブスクリプション
Office をアクティブ化しようとしたときのエラー コード PIN-INAPP-INVALIDPIN-8 を修正します。
次の提案に従って、Office をアクティブ化しようとしたときに、エラー コード: PIN-INAPP-INVALIDPIN-8 を修正できます。
- デバイスから Office の複数のコピーをアンインストールする
- 修理事務所
- Office サブスクリプションの状態を確認する
- Office をクリーン ブート状態でライセンス認証する
- Office を管理者として実行する
- Support and Recovery Assistant を使用する
- Office を再インストールする
それでは、これらを詳しく見てみましょう。
1] デバイスから Office の複数のコピーをアンインストールする
さまざまなトラブルシューティング方法を開始する前に、デバイスに複数のバージョンの Office がインストールされているかどうかを確認してください。デバイスに複数の Office バージョンがインストールされている場合、このエラー コードが発生する理由である可能性があります。これらをアンインストールし、エラー コード PIN-INAPP-INVALIDPIN-8 が修正されるかどうかを確認します。
2]修理事務所
エラーは、アプリのコア ファイル内にある可能性があります。これを修正するには、Microsoft Office を修復します。方法は次のとおりです。
- Windows キー + Iを押して[設定]を開きます。
- [アプリ] > [インストール済みアプリ] > [Office]に移動します。
- 下にスクロールして [修復] をクリックします。
3] Office サブスクリプションのステータスを確認する
Office 365 のサブスクリプションをお持ちの場合は、それがまだアクティブであることを確認してください。そうでない場合は、サブスクリプションを更新して、もう一度お試しください。これを行う方法は次のとおりです。
- Windows デバイス上のすべての Office アプリを閉じます。
- Microsoft アカウント ページに移動します。
- サインインを求められたら、アカウントの資格情報を入力します。
- [サービスとサブスクリプション] に移動し、Office のサブスクリプション ステータスを確認します。
4]クリーンブート状態でOfficeをアクティブ化する
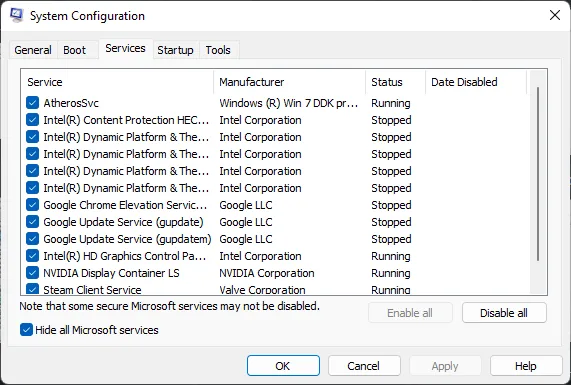
Office のライセンス認証中にエラー コード PIN-INAPP-INVALIDPIN-8 が発生する原因は、デバイスにインストールされているサード パーティ製アプリケーションにある可能性があります。PC のクリーン ブートを実行して、すべてのサードパーティ アプリケーションを制限します。クリーン ブートを実行する方法は次のとおりです。
- [スタート]をクリックし、[システム構成]を検索して開きます。
- [全般] タブに移動し、その下の [スタートアップのオプションを選択] オプションと [システム サービスの読み込み] オプションを確認します。
- 次に、 [サービス] タブに移動し、[ Microsoft のサービスをすべて非表示にする] オプションをオンにします。
- 右下隅にある[すべて無効にする] をクリックし、[適用] をクリックしてから [OK] をクリックして変更を保存します。
クリーン ブート状態でエラーが表示されない場合は、プロセスを次々と手動で有効にして、原因を特定する必要があります。特定したら、ソフトウェアを無効にするかアンインストールします。
5]管理者としてOfficeを実行する
Office を管理者として実行すると、アクセス許可がないために Office がクラッシュすることはありません。方法は次のとおりです。
- [スタート]をクリックしてOfficeを検索します。
- Officeを右クリックし、[管理者として実行]を選択します。
6] Support and Recovery Assistantを使用する
- Microsoft Support and Recovery Assistant をダウンロードしてインストールします。
- Support and Recovery Assistant が開いたら、Microsoft サービス契約に同意し、[はい] を選択して、アプリがデバイスに変更を加えることを許可します。
- 画面の指示に従って、Office のライセンス認証の問題をトラブルシューティングします。アシスタントが問題を解決します。
7] Officeを再インストールする
これらの手順のいずれも役に立たない場合は、Office の再インストールを検討してください。これは、ほとんどのユーザーがこのエラーを乗り越えるのに役立つことが知られています。
修正: Office エラー コード 30045-29、問題が発生しました
Microsoft Office プロダクト キーが機能しないのはなぜですか?
Microsoft Office は、独自の目的と要件を持つアプリケーションの集まりです。これらには、Word、Excel、PowerPoint などが含まれます。最近、ユーザーは Office アカウントをアクティブ化する際にいくつかの問題に直面しています。これが発生する理由としては、無効なアクティベーション キー、インストール制限に達した、Office サブスクリプションの期限切れなどがあります。
Excel 製品のアクティベーションが失敗した場合の修正方法を教えてください。
デバイスに複数のバージョンの Office がインストールされているかどうかを確認します。デバイスに複数の Office バージョンがインストールされている場合、Microsoft Office プロダクト キーが機能しない可能性があります。


コメントを残す