エラー コード 0x000003F1、Realtek HD オーディオ ドライバーのインストールに失敗しました
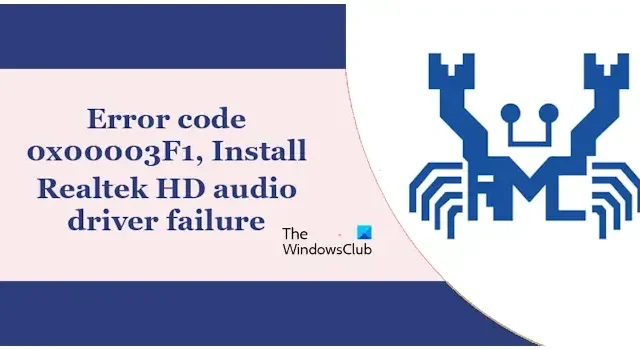
この記事では、エラー コード 0x000003F1、Windows 11/10 での Realtek HD オーディオ ドライバーのインストールの失敗を修正する方法を説明します。このエラーは通常、Windows コンピュータに Realtek HD オーディオ ドライバをインストールするときに発生します。コンピューターでパチパチ音を経験した後、ユーザーが Realtek オーディオ ドライバーをインストールしようとすると、このエラーが発生しました。
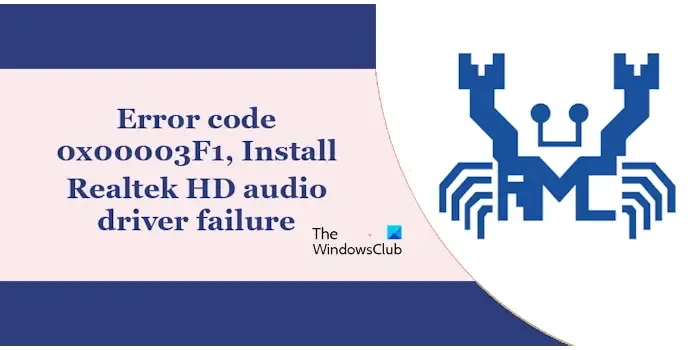
エラー コード 0x000003F1、Realtek HD オーディオ ドライバーのインストールに失敗しました
Realtek オーディオ ドライバーのインストール中に、Windows 11/10 コンピューターでエラー コード 0x000003F1「Realtek HD オーディオ ドライバーのインストールに失敗しました」が表示された場合は、以下で説明する提案を使用してください。続行する前に、コンピュータを再起動して再試行することをお勧めします。
- 公式サイトからインストーラーファイルをダウンロード
- ドライバーをセーフ モードまたはクリーン ブート状態でインストールします。
- 以前のバージョンのドライバーをインストールする
- BIOS とチップセット ドライバーを更新する
- 現在インストールされているドライバーをアンインストールし、再インストールします
- [レガシー ハードウェアの追加] オプションを使用する
- システムを復元する
これらすべての修正を詳しく見てみましょう。
1】公式サイトからインストーラーファイルをダウンロードします。
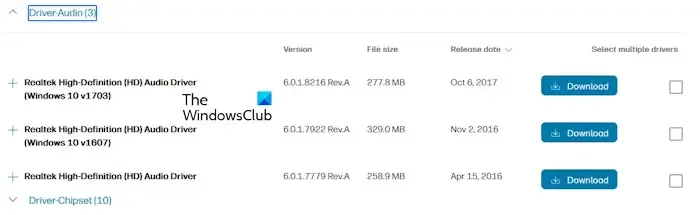
ドライバーのインストールに使用しているドライバー ファイルが破損している可能性があります。コンピューターの製造元の公式 Web サイトにアクセスし、そこから最新バージョンのオーディオ ドライバーをダウンロードすることをお勧めします。次に、このファイルを管理者として実行してドライバーをインストールします。今回もエラーが継続するかどうかを確認してください。
2] セーフモードまたはクリーンブート状態でドライバーをインストールします
ドライバーをセーフ モードまたはクリーン ブート状態でインストールすることをお勧めします。セーフ モードではドライバーを更新できませんが、ドライバーのインストールは可能です。セーフ モードに入り、インストーラー ファイルを実行します。インストール後にコンピュータを再起動するように求められた場合は、「後で再起動する」オプションを選択し、セーフ モードを終了します。

サードパーティのバックグラウンド アプリケーションまたはサービスがインストーラー ファイルと競合し、インストールが失敗する原因となっている可能性があります。コンピューターをクリーン ブート状態で起動し、インストーラー ファイルを実行します。今度はインストールが正常に完了するかどうかを確認します。
3] 以前のバージョンのドライバーをインストールします
以前のバージョンのソフトウェアをインストールしてみることもできます。この手順により、コンピュータのオーディオの問題も解決されます。これを行うには、コンピューターの製造元の公式 Web サイトにアクセスし、ドライバー セクションに移動します。適切な互換性のあるドライバーをダウンロードするには、製品モデルまたはシリアル番号を入力する必要があります。
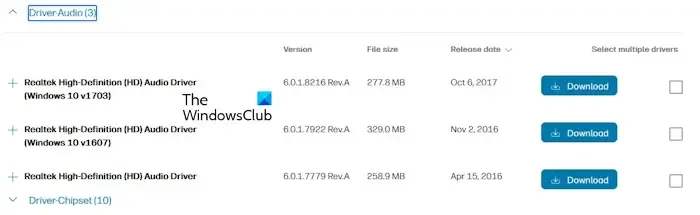
Realtek オーディオ ドライバー セクションを展開すると、以前のバージョンがすべて表示されます。以前のバージョンのドライバーをダウンロードします。それでは、インストールして動作するかどうかを確認してください。
4] BIOS とチップセットドライバーを更新します

この問題の考えられる原因の 1 つは、古い BIOS バージョンと古いチップセット ドライバーです。BIOSとチップセット ドライバーを更新することをお勧めします(最新バージョンが利用可能な場合)。 BIOS およびチップセット ドライバーの最新バージョンは、コンピューターの製造元の公式 Web サイトからダウンロードできます。
5] 現在インストールされているドライバーをアンインストールし、再インストールします
通常、ユーザーは既存のドライバーをアンインストールせずにドライバーをインストールします。これはほとんどの場合機能します。ただし、場合によっては、以前にインストールしたドライバーがインストールと競合し、インストールが失敗する可能性があります。同じ方法で Realtek HD オーディオ ドライバーをインストールする場合は、既存の Realtek HD オーディオ ドライバーをアンインストールしてから、インストーラー ファイルを実行します。
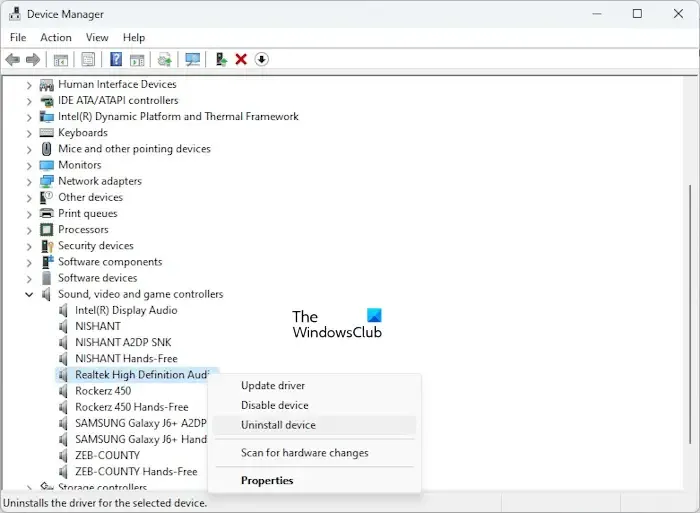
Realtek HD オーディオ ドライバーをアンインストールするには、以下の手順に従ってください。
- デバイスマネージャーを開きます。
- [サウンド、ビデオ、およびゲーム コントローラー]ブランチを展開します。
- [Realtek High Definition Audio]を右クリックします。
- [デバイスのアンインストール]を選択します。
ドライバーをアンインストールした後、インストーラー ファイルを実行します。
6] [レガシー ハードウェアの追加] オプションを使用します。
デバイス マネージャーの [レガシー ハードウェアの追加] オプションを使用して、Realtek HD オーディオ ドライバーをインストールすることもできます。これについては、次の手順で説明します。
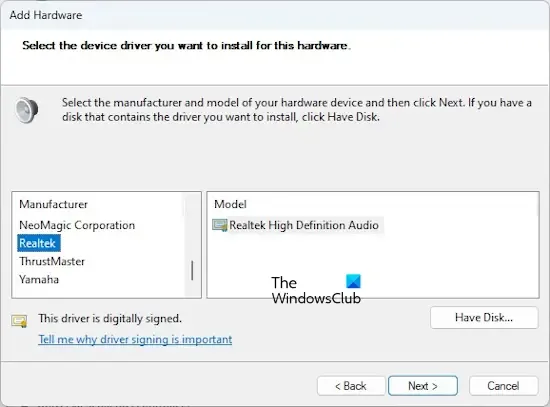
- デバイスマネージャーを開きます。
- デバイス マネージャーでコンピューター名を選択します。
- [アクション] > [レガシー ハードウェアの追加]に移動します。
- 「次へ」をクリックします。
- [リストから手動で選択したハードウェアをインストールする (詳細)] を選択します。
- 「次へ」をクリックします。
- 下にスクロールして [サウンド、ビデオ、およびゲーム コントローラー]を選択し、[次へ]をクリックします。
- メーカーリストからRealtekを選択します。
- 右側から「Realtek High Definition Audio」を選択します。
- 「次へ」をクリックし、画面上の指示に従います。
インストール後、オーディオの問題は解決されるはずです。
7] システムを復元します
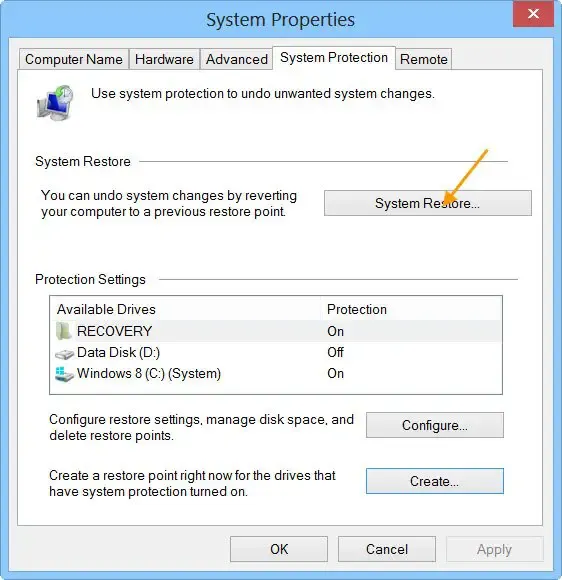
上記の解決策のいずれも Realtek HD オーディオ ドライバーのインストールに役に立たなかった場合は、システムを以前の時点に復元することをお勧めします。この操作を実行するときに、オーディオの問題が発生し始める前に作成された復元ポイントを選択します。
それでおしまい。これがお役に立てば幸いです。
破損した Realtek ドライバーを修復するにはどうすればよいですか?
Realtek ドライバーが破損している場合は、再インストールして問題を解決できます。デバイス マネージャーを開き、破損した Realtek ドライバーをアンインストールします。次に、コンピュータを再起動するか、ハードウェアの変更をスキャンします。これで問題が解決しない場合は、コンピュータの製造元の公式 Web サイトから Realtek ドライバの最新バージョンをダウンロードしてインストールしてください。
Realtek オーディオ ドライバーのエラー コード 0x00000002 をインストールするにはどうすればよいですか?
Realtek HD ドライバーをシステムにインストール中に Realtek HD オーディオ ドライバーのインストール失敗エラー コード 0x00000002 が発生した場合は、現在インストールされている Realtek HD オーディオ ドライバーをシステムからアンインストールし、コンピューターの製造元の Web サイトから最新バージョンをダウンロードしてインストールすることをお勧めします。 。



コメントを残す