エラー 1721: この Windows インストーラーの問題を解決する方法

Windows インストーラーは、特にプログラムをインストールする場合に不可欠な Windows サービスです。ただし、すべてが計画どおりに進むとは限りません。ユーザーはエラー コード 1721 を報告します。このエラーには、「この Windows インストーラー パッケージには問題があります」というメッセージが伴います。
もう 1 つの同様のエラーは1722ですが、これについてはすでに説明しました。Windows インストーラーを使用すると、ユーザーのコンピューターに機能を追加または削除する際に、ソフトウェアのインストール、修復、構成、およびアンインストールを行うことができます。では、なぜエラー 1721 がスローされるのでしょうか? 確認してみましょう。
エラー 1721 が発生するのはなぜですか?
この一般的なエラーは、Windows インストーラーとコンピューター上の他のプログラムの間に互換性がない場合に発生します。
Windows インストーラー サービスを使用すると、Windows インストーラー パッケージとして提供されるアプリケーションを OS でインストール、変更、修復できます。
また、アプリケーションに影響を与える可能性のあるハードウェアとソフトウェアの変更も検出します。これはアプリケーションのインストール プロセスのすべてのフェーズの制御点として機能するため、これが失敗すると、それに依存するアプリが起動に失敗する可能性があります。
アプリをインストールしようとすると 1721 エラーが発生する理由には、次のようなものがあります。
- 権限が不十分– これは、インストールを変更するための十分な権限がない場合に発生する可能性があります。管理者のみがコンピュータに変更を加える権限を持っています。
- 間違ってインストールされたプログラム– 間違ったプログラムをインストールした場合、Windows インストーラー パッケージで問題が発生する可能性があります。
- 互換性のないプログラム–インストールしようとしているアプリが、現在のオペレーティング システムまたはハードウェア構成と互換性がない可能性があります。
- レジストリ エントリの欠落または無効– ファイルの欠落またはレジストリ内の無効なエントリにより、Windows インストーラ パッケージを使用してプログラムをインストールしようとすると問題が発生する可能性があります。
- 互換性のない OS – プログラムは、実行している Windows と同じバージョン用に作成する必要があります。
- Windows インストーラー サービスが停止しました– サービスが実行されていない場合、プログラムのインストールに問題が生じる可能性があります。これは、レジストリ内のデフォルトのインストール場所を変更した場合、またはアプリケーションをコンピュータ上の別の場所にインストールした場合に発生する可能性があります。
エラー 1721 を修正するにはどうすればよいですか?
以下の複雑な解決策を試す前に、次の前提条件を満たしていることを確認してください。
- 管理者権限を持つユーザー アカウントを使用していることを確認してください。
- アプリケーションがファイアウォールによってブロックされていないことを確認してください。
- お使いの Windows のバージョンに利用可能な更新があるかどうかを確認してください。
- SFC スキャンを実行して、破損したシステム ファイルがないか確認します。
1. Windows インストーラー サービスを再起動します。
- Windows+キーを押して、 「実行」Rコマンドを開きます。
- ダイアログボックスに「services.msc」と入力し、 を押しますEnter。
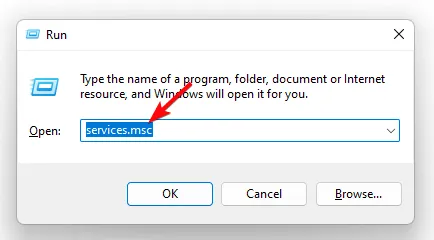
- Windows インストーラーを見つけて右クリックし、「停止」を選択します。

- もう一度右クリックし、今度は[再起動]を選択します。
2. プログラムのインストールとアンインストールのトラブルシューティング ツールを実行します。
- プログラムのインストールとアンインストールのトラブルシューティング ツールをダウンロードしてインストールします。
- それを開いて「次へ」をクリックします。
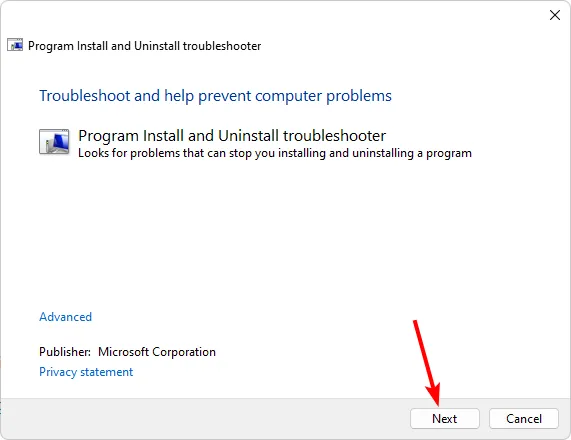
- プログラムのインストールまたはアンインストールに問題があるかどうかを尋ねられます。オプションを 1 つ選択します。
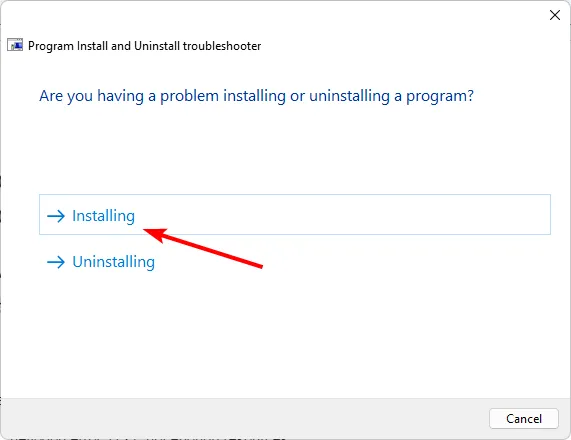
- 次に、インストールされていないプログラムを選択するように求められます。問題のあるプログラムをリストから選択します。
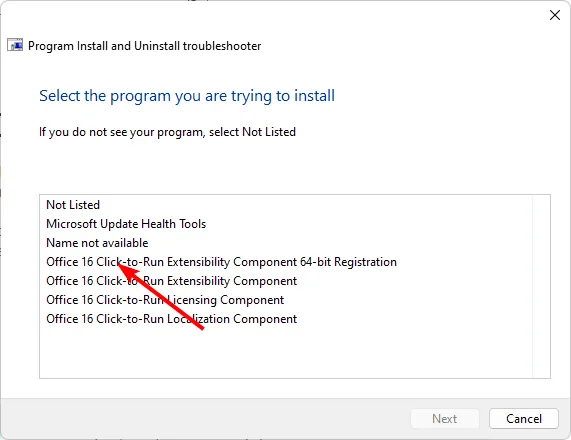
- トラブルシューティング ツールは問題のスキャンを開始します。
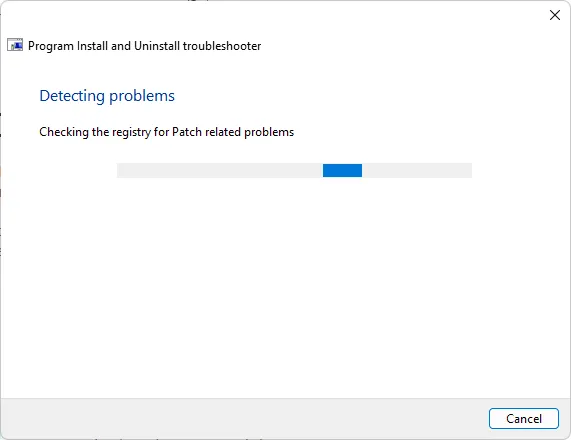
- 完了すると、2 つのオプションが表示されます。いずれかを選択し、トラブルシューティング担当者が修正を推奨するまで待ちます。
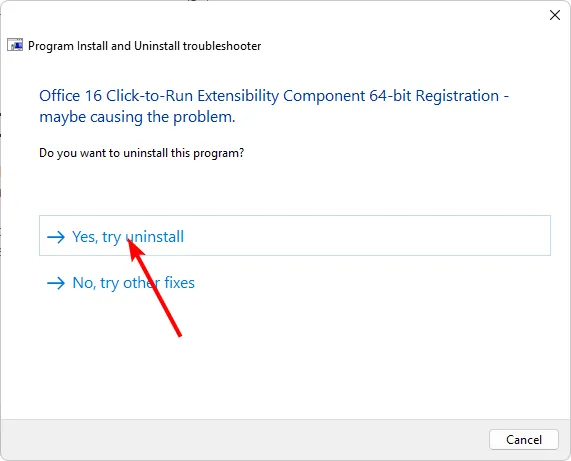
プログラムのインストールとアンインストールのトラブルシューティング ツールは、コンピュータにプログラムをインストールまたはアンインストールするときに発生する問題を特定して修正するのに役立ちます。また、コンピュータに問題を引き起こしているプログラムをアンインストールするのにも役立ちます。
3. 問題のあるアプリを互換モードでインストールします
- を見つけます。問題のある問題の exe ファイルは、通常、Windows のバージョンに応じて次のパスのいずれかにあります
C:\Program Files (x86)。C:\Program Files - 探しているプログラムが見つかるまで下にスクロールします。
- を右クリックします。プログラムの exe ファイルを選択し、「プロパティ」を選択します。
- [互換性] タブに移動し、[互換モードでこのプログラムを実行する]オプションをオンにして、ドロップダウン メニューから [Windows 8] を選択します。

- プログラムのインストールが完了するまで待ってから、エラーが継続するかどうかを確認してください。
互換モードは、コンピュータ上で古いプログラムを実行できるようにする Windows の機能です。古いオペレーティング システムを実行するのとまったく同じではありませんが、他の方法では動作しない古いプログラムを実行できるようになります。
多くのアプリケーションは以前のバージョンの Windows 用に作成されており、それらのバージョンでのみテストされています。新しいバージョンで実行しようとすると、正しく動作しないか、まったく動作しない場合があります。
これは、アプリケーションが、新しいバージョンではなく、古いバージョンの Windows でのみ利用できる機能を使用できるためです。
このエラーに関するご意見と、どの解決策がこのエラーを回避するのに役立ったかをぜひお聞かせください。以下にコメントを残してください。



コメントを残す