エラー 0xc000012d、アプリケーションを正しく起動できませんでした
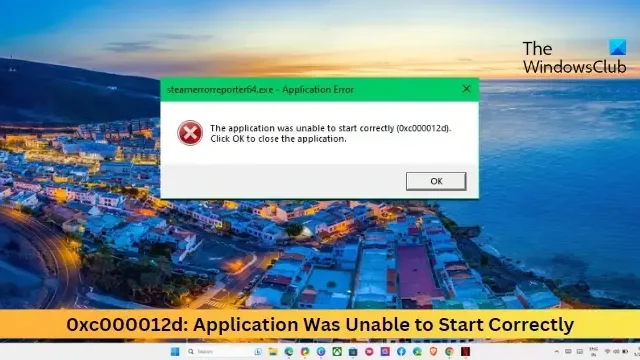
「アプリケーションを正しく開始できませんでした (0xc000012d)」というエラーが引き続き発生して悩まされている場合は、この投稿が役立つかもしれません。このエラーは通常、アプリケーションの依存関係に問題がある場合、または他のシステム コンポーネントと競合している場合に発生します。エラーメッセージは次のようになります。
アプリケーションを正しく起動できませんでした (0xc000012d)。「OK」をクリックしてアプリケーションを閉じます。
幸いなことに、いくつかの簡単な提案に従ってエラーを修正できます。
アプリケーションが正しく起動できなかった (0xc000012d) を修正しました。
Windows 11/10 でアプリケーションを起動中にエラー 0xc000012d、アプリケーションを正しく起動できませんでしたを修正するには、次の推奨事項に従ってください。
- デバイスドライバーの更新
- SFC と DISM を実行する
- 管理者としてアプリケーションを実行する
- Microsoft Visual C++ 再頒布可能パッケージを更新する
- Windows Updateをロールバックする
- アプリのexeファイルへのフルコントロールを許可する
- クリーン ブート モードでのトラブルシューティング
- エラーが発生する前の時点へのシステムの復元
それでは、これらを詳しく見てみましょう。
1] デバイスドライバーを更新する
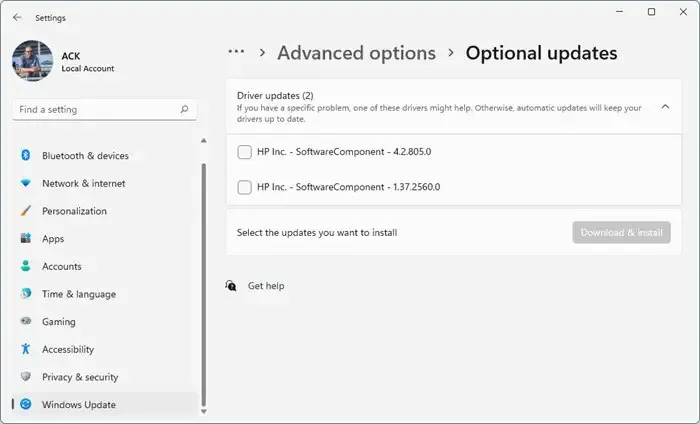
まず、デバイス ドライバーを更新することから始めます。これは、古いドライバーまたは破損したドライバーがエラー 0xc000012d の発生原因となる場合があるためです。
2] SFCとDISMを実行します
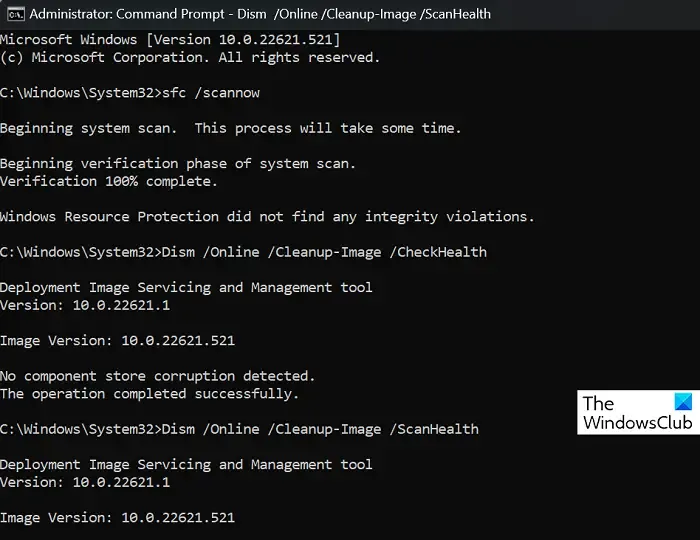
システム ファイルの破損は、アプリケーションの起動に問題が発生するもう 1 つの原因です。SFC および DISM スキャンを実行すると、これらのファイルを簡単にスキャンして修復できます。その方法は次のとおりです。
- Windowsキーをクリックし、 「コマンド プロンプト」を検索します。
- [管理者として実行]をクリックします。
- 次のコマンドを 1 つずつ入力し、Enter キーを押します。
For SFC:
sfc/scannowFor DISM:
DISM /Online /Cleanup-Image /CheckHealth
DISM /Online /Cleanup-Image /ScanHealth
DISM /Online /Cleanup-Image /RestoreHealth - 完了したらデバイスを再起動し、エラーが修正されたかどうかを確認します。
3] アプリケーションを管理者として実行します
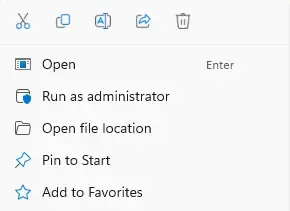
エラー 0xc000012d (アプリケーションを正しく開始できませんでした) は、権限がないことが原因で発生することもあります。管理者として実行可能ファイルを実行すると、エラーを修正できる可能性があります。これを行うには、exe ファイルを右クリックし、「管理者として実行」を選択します。
4] Visual C++ 再頒布可能パッケージを更新する
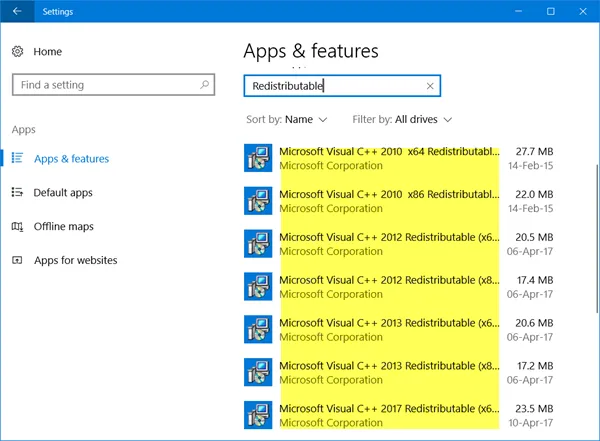
C++ 再頒布可能ファイルは、事前に開発されたコードの使用と複数のアプリのインストールを可能にするランタイム ライブラリ ファイルです。パッケージが古くなったり破損したりすると、プログラムやアプリケーションが誤動作する可能性があります。これを修正するには、必要なバージョンを再度インストールする必要があります。
5] Windows Updateのロールバック
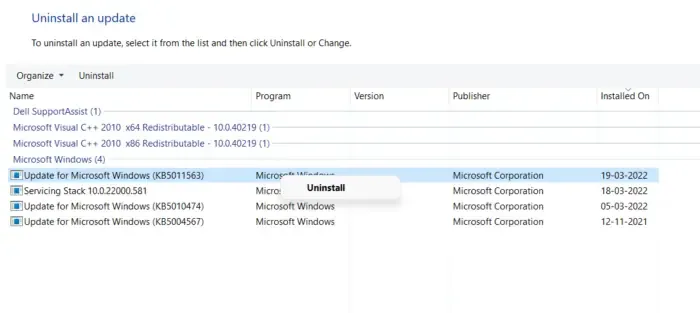
Windows の更新後にエラー 0xc000012d が発生した場合は、更新プログラムをアンインストールすることを検討してください。アップデートをアンインストールするには、次の手順に従います。
- Windows キー + Rを押して、 [ファイル名を指定して実行]ダイアログ ボックスを開きます。
- 「appwiz.cpl」と入力してEnterを押します。
- [プログラムのアンインストールまたは表示] ページで、[インストールされた更新の表示]をクリックします。
- 最近インストールしたアップデートを右クリックし、[アンインストール]を選択します。
6] アプリのexeファイルへのフルコントロールを許可する
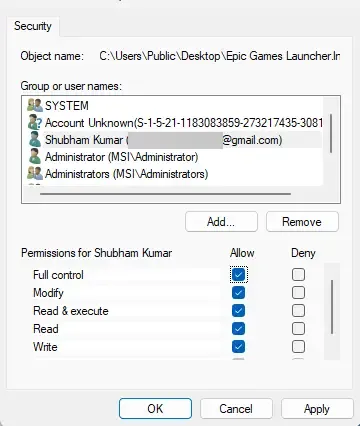
ファイルのアクセス許可が間違っていることも、アプリケーションを正しく起動できなかったというエラーが発生する原因である可能性があります。ファイルにフル コントロールを付与し、エラーが発生するかどうかを確認します。その方法は次のとおりです。
- exe ファイルを右クリックし、[プロパティ]を選択します。
- 「セキュリティ」タブに移動し、「編集」をクリックします。
- [グループ名またはユーザー名]でユーザー アカウントを選択し、下の[フル コントロール]オプションをオンにします。
- [OK]をクリックして変更を保存し、[プロパティ]を閉じます。
- ファイルを開いてエラーが修正されるかどうかを確認してください。
これを行う前に注意し、アプリケーションを完全に信頼していることを確認してください。
7]クリーンブートモードでのトラブルシューティング
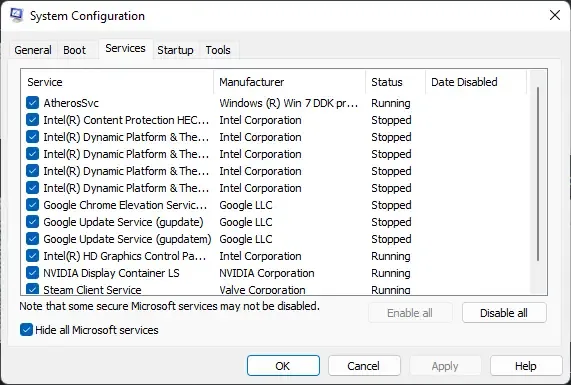
クリーン ブートを実行すると、最小限のドライバーとスタートアップ プログラムで Windows が起動し、バックグラウンド プログラムがプログラムに干渉しているかどうかを判断できます。ゲームがクリーン ブート モードでスムーズに動作する場合は、手動でプロセスを 1 つずつ有効にして、どのプロセスが原因であるかを確認します。それを特定したら、そのソフトウェアを無効にするかアンインストールします。
8] エラーが発生する前の時点にシステムを復元します
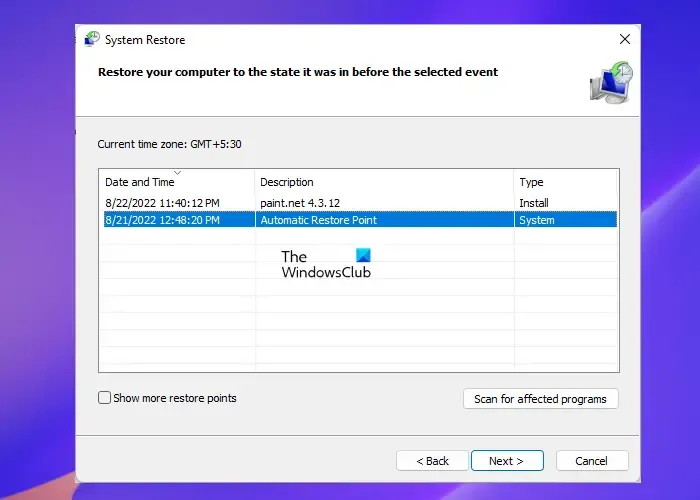
エラー 0xc000012d がまだ修正されない場合は、システムの復元を実行します。復元ポイントに保存した以前のバージョンの Windows を再インストールすることでデバイスを修復します。
これらの提案がお役に立てば幸いです。
Windows のエラー コード 0xc000012d とは何ですか?
エラー コード 0xc000012d は通常、無効な Windows 実行可能ファイルを実行しようとしているときに発生します。ファイルに必要なアクセス許可がない場合、または信頼できないソースからダウンロードされた場合に発生する可能性があります。
エラー0xc000012dを修正するにはどうすればよいですか?
アプリケーションを開く際のエラー 0xc000012d を修正するには、Visual C++ 再頒布可能パッケージを更新し、Windows Update をロールバックします。それでも問題が解決しない場合は、エラーが発生する前の時点にシステムの復元を実行します。



コメントを残す