エラー 0x800b010e、失効プロセスを続行できませんでした
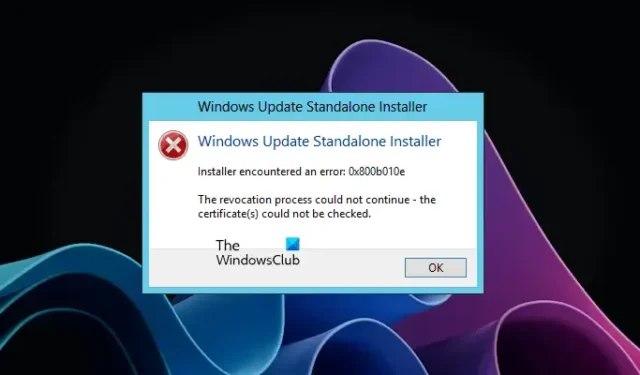
Windows Update スタンドアロン インストーラーを使用して Windows Update をインストール中にエラー 0x800b010e が表示された場合は、この記事が役に立ちます。このエラーは通常、Windows Server のエディションに関連しています。
完全なエラー メッセージは次のとおりです。
インストーラーでエラーが発生しました: 0x800b010e
失効プロセスを続行できませんでした – 証明書をチェックできませんでした。
インストーラでエラー 0x800b010e が発生しました
報告書によると、STIG を Windows Server に適用した後、ユーザーが Windows Update スタンドアロン インストーラーを実行すると、「インストーラーでエラー 0x800b010e が発生しました」というメッセージが表示され、Windows Update のインストールが終了しました。
失効プロセスを続行できませんでした。証明書を確認できませんでした
ソフトウェア公開レジストリ キーのState値が正しく設定されていない場合、Windows Update スタンドアロン インストーラーを介して Windows Update をインストールするときにエラー 0x800b010e が発生します。この値は、セキュリティ設定 [発行者の証明書の取り消しを確認する]に対応します。
この状態のデフォルト値は 0x00023c00 です。レジストリエディタを開いてこれを確認してください。[状態] にデフォルト値以外の値が表示されている場合は、デフォルト値に変更して設定を保存します。これには次の手順が役立ちます。
次の手順は、Windows レジストリの変更を示しています。Windows レジストリの変更中にミスをすると、システムに重大なエラーが発生する可能性があります。したがって、以下に記載されている手順を慎重に実行することをお勧めします。
Win + Rキーを押します。これにより、 [ファイル名を指定して実行] コマンド ボックスが開きます。「regedit」と入力し、「OK」をクリックします。UAC プロンプトで[はい]をクリックします。
レジストリ エディターが表示されたら、次のパスに移動します。
HKEY_CURRENT_USER\Software\Microsoft\Windows\CurrentVersion\WinTrust\Trust Providers\Software Publishing
上記のパスにアクセスする最も簡単な方法は、パスをコピーしてレジストリ エディターのアドレス バーに貼り付けることです。その後、Enterを押します。
左側で「Software Publishing」キーが選択されていることを確認してください。右側に州のエントリが表示されます。デフォルト値が表示されているかどうかを確認します。そうでない場合は、変更する必要があります。
これを行うには、それをダブルクリックし、 16 進数で「23c00」または 10進数で「146432」と入力します。値を入力するときに、それに応じて 16 進数または 10 進数のオプションを選択します。「OK」をクリックして変更を保存します。
次に、レジストリ エディタを閉じて、コンピュータを再起動します。これで、Windows Update を問題なくインストールできるようになります。
エラー0x00000000を修正するにはどうすればよいですか?
エラーコード 0x00000000 は、 Microsoft Store のエラーです。これは、Microsoft Store からアプリをダウンロードしてインストールするときに発生します。まず、コンピュータの日付、時刻、タイムゾーンが正しく設定されているかどうかを確認してください。場合によっては、ユーザー プロファイルが破損していると問題が発生することがあります。新しいユーザー プロファイルを作成して、役立つかどうかを確認してください。
エラーコード0x0000011bとは何ですか?
エラーコード0x0000011bはプリンターエラーです。Windows がプリンターに接続できない場合、このエラー コードとエラー メッセージ「Windows がプリンターに接続できません。エラー操作がエラー 0x0000011b で失敗しました。」が表示されます。Windows Update が利用可能かどうかを確認します。「はい」の場合は、それをインストールし、システムをプリンターに再度接続します。



コメントを残す