エラー 0x80070002、デフォルトの保存場所を設定できませんでした
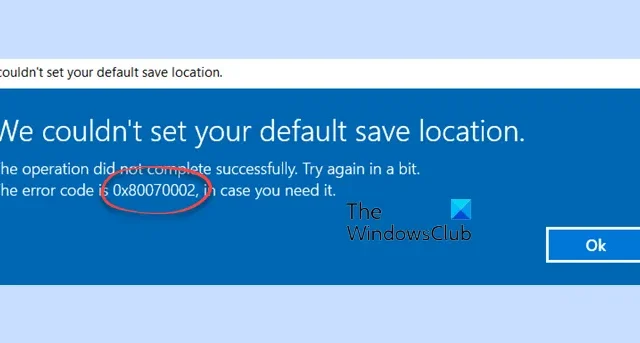
この投稿では、エラー 0x80070002 「Microsoft Store アプリのデフォルトの保存場所を設定できませんでした」を修正する解決策を紹介します。このエラー コードは、システムが目的の保存場所を構成できないという特定の問題を示しています。幸いなことに、次の簡単な提案に従って問題を修正できます。
エラー 0x80070002 を修正、デフォルトの保存場所を設定できませんでした
Microsoft Store アプリのデフォルトの場所を設定する際のエラー 0x80070002 を修正するには、次の提案に従ってください。
- Microsoft Storeのキャッシュをリセットする
- Windows ストア アプリのトラブルシューティング ツールを実行する
- パッケージフォルダの権限変更
デフォルトの保存場所を変更したり、次の提案に従うには、管理者としてサインインする必要があります。
1] Microsoft Storeキャッシュをリセット
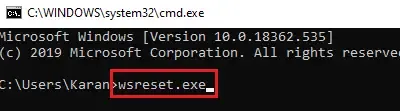
エラー 0x80070538 は、キャッシュ データが破損した場合に発生する可能性があります。リセットすると問題を解決できる可能性があります。その方法は次のとおりです。
- Windows + Rを押して「ファイル名を指定して実行」を開きます。
- 「wsreset.exe」と入力してEnter キーを押します。
- コマンドが実行されるまで待つと、Microsoft Store が自動的に開きます。問題が解決したかどうかを確認してください。
2] Windows ストア アプリのトラブルシューティング ツールを実行する
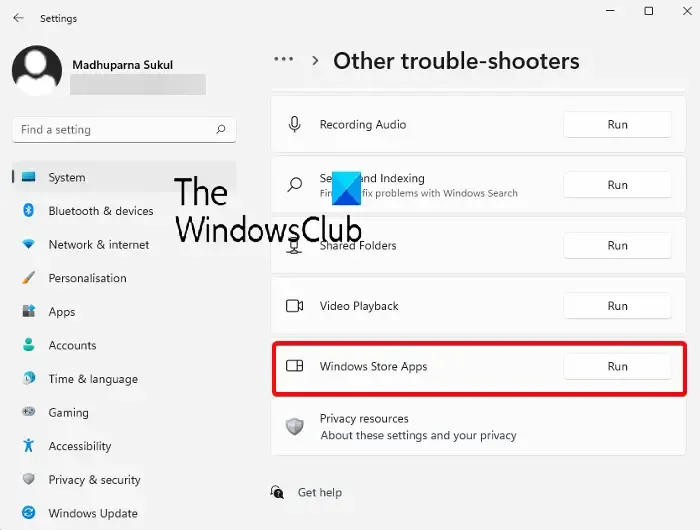
- Windows + Iを押して[設定]を開きます。
- [システム] > [トラブルシューティング] > [その他のトラブルシューティング]に移動します。
- 下にスクロールして、 Windows ストア アプリの横にある[実行]をクリックします。
3]パッケージフォルダの権限変更
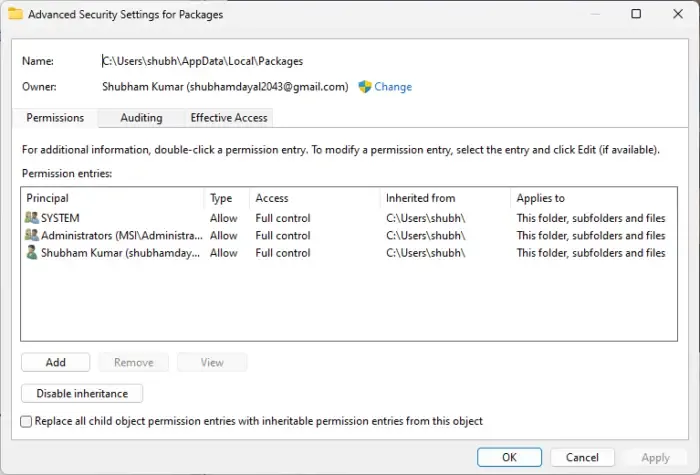
次に、パッケージフォルダーの権限を変更してみます。そうすることで、エラー 0x80070538 を修正できる可能性があります。その方法は次のとおりです。
- ファイル エクスプローラーを開き、次のパスに移動します。
C:\Users\YOUR USER NAME\AppData\Local - 「パッケージ」フォルダーを右クリックし、 「プロパティ」を選択します。
- [セキュリティ]タブに移動し、[詳細設定]をクリックします。
- ここで、すべてのユーザーにフル コントロールが許可されていることを確認します。
- 「OK」をクリックして変更を保存します。
これらの提案がお役に立てば幸いです。
Microsoft Store からダウンロードしようとしたときのコード 0x80070005 とは何ですか?
Microsoft Store からアプリをダウンロードまたは更新しようとすると、同様のエラー「デフォルトの保存場所を設定できませんでした」エラー 0x80070005 が発生します。これは、アクセス許可の問題により、Windows が特定のファイルにアクセスして変更できないことを示しています。Microsoft Store アプリのトラブルシューティング ツールを実行して、ユーザー アカウント制御設定を修正および変更します。
Microsoft Store アプリのデフォルトの場所を変更するにはどうすればよいですか?
Microsoft Store アプリのデフォルトの場所を変更するには、[設定] を開き、[システム] > [ストレージ] に移動します。[新しいアプリ] をクリックし、アプリを保存する場所を選択します。



コメントを残す