エラー 0x8004070c: Chrome のインストールに失敗しました
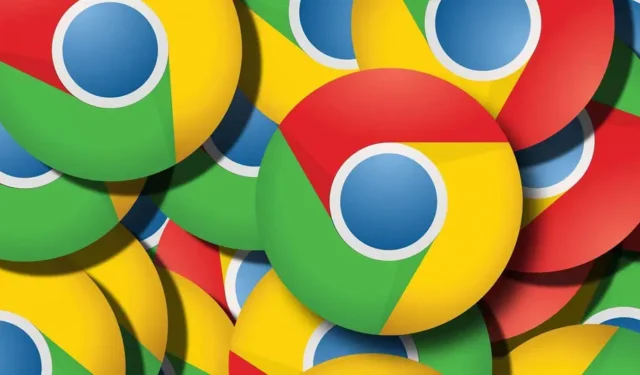
この記事には、Chrome のインストールに失敗したエラー コード 0x8004070c の解決策が含まれています。エラー番号 0x8004070c は、マシンに Google Chrome をインストール中にエラーが発生したことを示します。エラーメッセージは次のとおりです。
エガズ!インストールに失敗しました。エラー コード: 0x8004070c。
幸いなことに、いくつかの簡単な手順に従うことで問題を解決できます。
Chrome のインストール中にエラー コード 0x8004070c が表示される原因は何ですか?
アプリケーションのインストール パッケージが必要なファイルの検索またはアクセスに失敗すると、エラー番号 0x8004070c が頻繁に生成されます。ただし、Windows インストーラー サービスの問題の結果として発生することもあります。考えられる原因には次のものがあります。
- 破損または破損しているインストール セットアップ ファイル
- サードパーティ製アプリケーションによる中断
- 不適切な権限
修正 – エラー 0x8004070c: Chrome のインストールに失敗しました
Chrome の残りのファイルを削除する
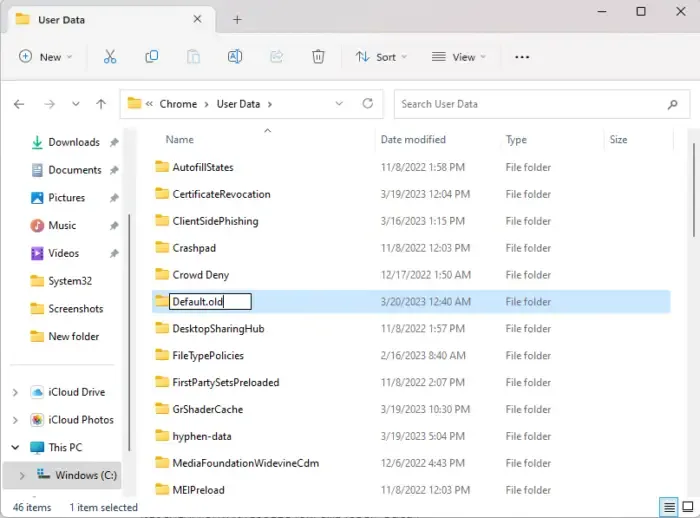
アップデートのインストール中に Chrome インストール エラー 0x8004070c が発生した場合は、以前のバージョンの残りのファイルをすべて削除します。方法は次のとおりです。
- Windows キー + Eを押してファイル エクスプローラーを開きます。
- アドレス バーに次のコードを貼り付けてEnterを押します。
%LOCALAPPDATA%\Google\Chrome\User Data\ - ここで、 Defaultという名前のフォルダーを検索します。
- このフォルダーの名前を Default.old に変更します。
- デバイスを再起動して、エラーが修正されるかどうかを確認します。
管理者としてインストール ファイルを実行します。
アクセス許可がない場合、Google Chrome のインストール時にエラー コード 0x8004070c が発生する可能性があります。そのシナリオでは、Chrome インストーラー ファイルを右クリックし、[管理者として実行] を選択します。
サードパーティのウイルス対策ソフトウェアを一時的に無効にする
デバイス上のサードパーティのウイルス対策ソフトウェアが、インストールの問題の原因である可能性があります。ウイルス対策プログラムを無効にして、問題が解決したかどうかを確認してください。ソフトウェアを無効にしても問題が解決しない場合は、ウイルス対策ソフトウェアを一時的にアンインストールし、同じことを確認してください。
プログラムのインストールとアンインストールのトラブルシューティング ツールを使用する
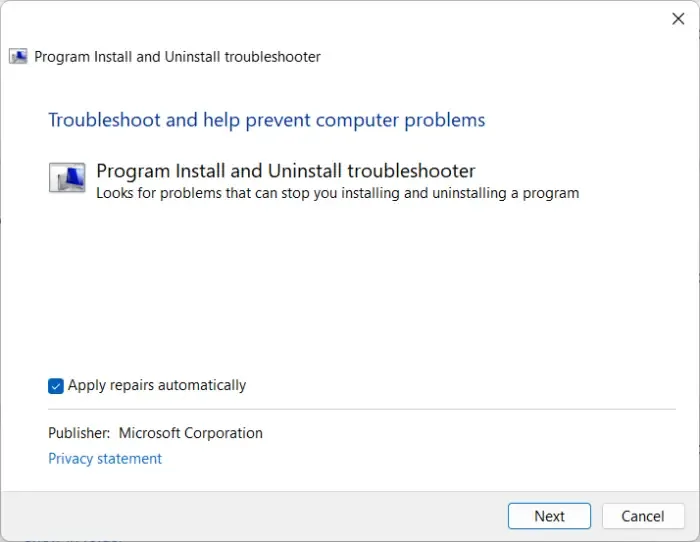
- プログラムのインストールとアンインストールのトラブルシューティング ツールを Microsoft の公式ダウンロード ページからダウンロードします。
- ダウンロードしたファイルをクリックすると、トラブルシューティング ツールが開きます。
- [次へ]をクリックし、[インストール]を選択します。
- プログラムリストが表示されます。問題が発生しているプログラムを選択します。
- 最後に、[次へ]をクリックしてトラブルシューティングを開始します。
レジストリ エディターで変更を加える
ImageState 値データ フィールドをクリアし、Google アップデート クライアントに接続されている特定のディレクトリまたはキーを削除すると、Chrome のインストール中に問題 0x8004070c を解決するのに役立ちます。方法は次のとおりです。
- [スタート]ボタンを押し、regedit と入力してEnterを押します。
- レジストリ エディターが開いたら、次のパスに移動します。
HKEY_LOCAL_MACHINE\SOFTWARE\Microsoft\Windows\CurrentVersion\Setup\State - 右側のペインでImageStateエントリをダブルクリックし、値のデータを削除して[OK]をクリックします。

- 次に、次のパスに移動します。
HKEY_LOCAL_MACHINE\SOFTWARE\Google\Update\Clients - ここで、{430FD4D0-B729-4F61-AA34-91526481799D}キーを検索し、右クリックして[削除]を選択します。
- 完了したらデバイスを再起動し、Chrome をインストールできるかどうかを確認します。
Chrome をクリーン ブート状態でインストールする
デバイスにインストールされているサードパーティ プログラムが、エラー番号 0x8004070c の原因である可能性があります。すべてのサードパーティ プログラムを制限するには、コンピューターでクリーン ブートを実行します。方法は次のとおりです。
- [スタート]をクリックし、[システム構成]を検索して開きます。
- [全般]タブに移動し、その下の[スタートアップのオプションを選択] オプションと[システム サービスの読み込み]オプションを確認します。
- 次に、[サービス]タブに移動し、 [Microsoft のサービスをすべて非表示にする] オプションをオンにします。
- 右下隅にある[すべて無効にする]をクリックし、 [適用] 、 [OK]の順に押して変更を保存します。
クリーン ブート状態で問題が発生しない場合は、一度に 1 つのプロセスを手動で有効にして、原因を特定する必要があります。見つけたら、ソフトウェアを無効にするかアンインストールします。
この情報がお役に立てば幸いです。
Google Chrome のインストールの失敗を修正するにはどうすればよいですか?
Google Chrome のインストール失敗エラーを解決するには、まずサードパーティのウイルス対策ソフトウェアを無効にして、インストール ファイルを再ダウンロードします。それでも問題が解決しない場合は、プログラムのインストールとアンインストールのトラブルシューティング ツールを実行し、クリーン ブート状態でインストールしてみてください。
エラー コード 0x80040c01 とは何ですか?
エラー 0x80040c01 は通常、サードパーティ製アプリケーションのインストール中に発生します。これが Microsoft Edge で発生した場合は、最初に Windows Update トラブルシューティング ツールを実行し、次に Windows Update を実行します。他のプログラムでこれが発生した場合は、一時ファイルをクリアし、インストーラー ファイルを別のディレクトリに再度ダウンロードしてから、管理者としてセットアップを実行して、問題が解決するかどうかを確認してください。


コメントを残す