Epic Games Launcher がクラウド同期で停止する

Epic Games Launcherでゲームを開こうとしたときにクラウド同期メッセージが表示され続ける場合は、このガイドが問題の解決に役立ちます。
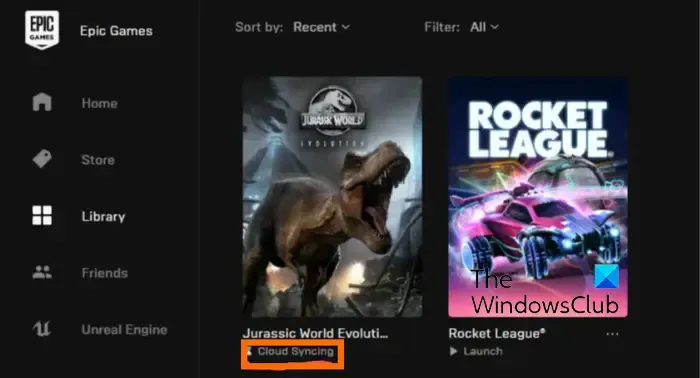
Epic Games にはクラウド同期がありますか?
はい、Epic Games Launcher にはクラウド同期機能があります。この機能を使用すると、プレイヤーは保存されたゲーム データをバックアップし、Epic Online Service に同期できます。また、さまざまなデバイスのユーザーがゲームの進行状況やゲームの保存にアクセスできるようにするのにも役立ちます。この機能を有効にするには、Epic Games Launcher の [設定] に移動します。

Epic Games Launcher のクラウド同期が停止する
ゲームが Epic Games Launcher のクラウド同期で停止する場合は、問題の解決に役立つ修正を以下に示します。
- Epic Games ランチャーを更新します。
- クラウド同期を無効にしてから再度有効にします。
- インターネットを一時的にオフにします。
- タスクバーからゲームを実行します。
- Epic Games Launcherを修復します。
1] Epic Games ランチャーを更新

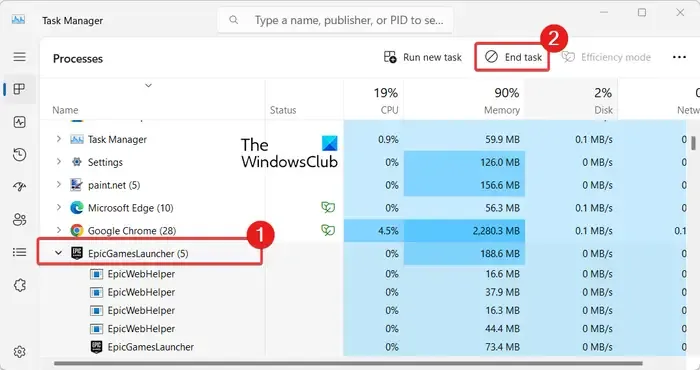
影響を受ける多くのユーザーに効果があったと報告されている修正は、タスク マネージャーから Epic Games Launcher を閉じてから再起動するというものです。この問題は、ゲーム ランチャーが正しく起動していない場合に発生する可能性があります。そのため、Epic Games Launcher を閉じてから再度開いて、問題が解決したかどうかを確認することもできます。その手順は次のとおりです。
- まず、 CTRL + SHIFT + ESC ホットキーを使用してタスク マネージャーを開きます。
- ここで、「プロセス」タブで、「EpicGamesLauncher」を選択します。
- 次に、「タスクの終了」ボタンを押してゲームランチャーを閉じます。
- 完了したら、Epic Games Launcherを再起動し、問題が解決したかどうかを確認します。
2] クラウド同期を無効にしてから再度有効にします
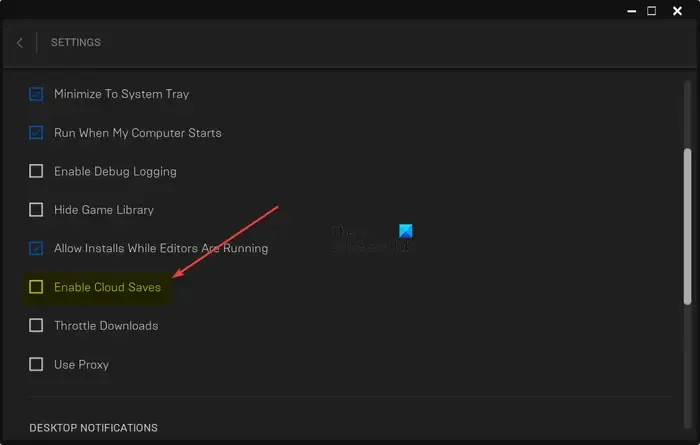
上記の修正がうまくいかない場合は、「クラウド同期」機能に一時的な不具合または問題が発生している可能性があります。したがって、クラウド同期機能をオフにし、しばらく待ってから再度有効にして、問題が解決されたかどうかを確認できます。その手順は次のとおりです。
- まず、Epic Games Launcherを起動し、プロフィールアイコンをクリックします。
- 次に、開いたメニューから「設定」オプションを選択します。
- 次に、下にスクロールして [クラウド保存を有効にする] オプションを見つけます。このオプションのチェックを外すだけです。
- 完了したら、Epic Games Launcherを閉じて、再起動します。
- その後、問題のあるゲームをしばらくプレイしてみることができます。
- 最後に、[設定] から [クラウド保存を有効にする] オプションを再度有効にします。
Epic Games Launcher の「クラウド同期でスタックする」問題が修正されたかどうかを確認してください。
3] インターネットを一時的にオフにする
影響を受けた一部のユーザーは、インターネットを一時的に無効にすることでエラーが解決したと述べています。したがって、同じことを試して、うまくいくかどうかを確認してください。これを行うには、Win+I を使用して設定アプリを開き、 [ネットワークとインターネット]タブに移動します。次に、[詳細ネットワーク設定]オプションをクリックし、ネットワーク アダプターの横にある[無効にする] オプションを押します。完了したら、数分待ってから再度有効にし、インターネットに接続し、Epic Games Launcher を再起動して問題が解決したかどうかを確認します。
4] タスクバーからゲームを実行します

Epic Games Launcher を使用してタスクバーからゲームを起動するには、ランチャー ウィンドウを最小化します。これで、システム トレイに配置されます。タスクバーから [非表示のアイコンを表示] ボタンをクリックし、システム トレイからEpic Games Launcherアイコンを右クリックします。次に、開きたいゲームを選択して、問題が解決されたかどうかを確認してください。
5] Epic Games Launcherを修復する
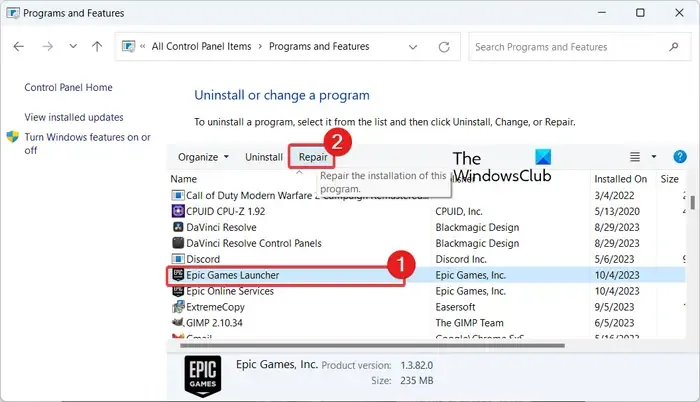
上記の解決策で問題が解決しない場合は、ゲーム ランチャーが破損している可能性があり、そのために「クラウド同期」メッセージが表示されたままになります。したがって、その場合は、Epic Games Launcherを修復して、問題が解決したかどうかを確認できます。
Epic Games Launcherを修復するには、以下の手順に従ってください。
- まず、修正 (1) で行ったように、タスク マネージャーを開き、Epic Games Launcher を閉じます。
- 次に、コントロール パネルを開き、[プログラムと機能]カテゴリを選択します。
- 次に、Epic Games Launcher アプリを見つけてアプリを選択します。
- 次に、上部から[修復]オプションを選択し、表示される指示に従ってプロセスを完了します。
- アプリが修復されたら、Epic Games Launcher を再度開き、問題が解決したかどうかを確認できます。
これがお役に立てば幸いです!
Epic Games Launcher が動かなくなるのを修正するにはどうすればよいですか?
Epic Games Launcher が [準備中] 画面または [読み込み中] 画面で永遠にスタックする場合は、タスク マネージャーを使用してアプリを強制終了し、再起動して問題が解決したかどうかを確認できます。それとは別に、Epic Games のキャッシュをクリアしたり、ランチャーの全画面最適化を無効にしたり、すべての修正が失敗した場合はアプリを再インストールしたりすることができます。



コメントを残す