Epic Games のインストール失敗エラー コード II-E1003 [修正]
![Epic Games のインストール失敗エラー コード II-E1003 [修正]](https://cdn.thewindowsclub.blog/wp-content/uploads/2023/06/epic-games-e1003-640x372.webp)
一部のユーザーは、 「インストール失敗エラー コード II-E1003」が表示され、Epic Game Storeからゲームまたはそのアップデートをインストールできません。これはインストール エラーであっても、インストールされるファイルがダウンロードされない場合があります。このガイドでは、この問題について説明し、Windows PC で Epic Games インストール失敗エラー コード II-E1003 が発生した場合の対処法を説明します。
エラーコード II-E1003 は何を意味しますか?
Epic Game エラー コード II-E1003 は、ランチャーがインストールしようとしているゲーム ファイルをダウンロードできないことを意味します。これは通常、Epic Games のキャッシュが破損している場合に発生します。ただし、他にも理由がいくつかあるため、その解決策については後で説明します。
Epic Games のインストール失敗エラー コード II-E1003 を修正
Epic Games のインストール失敗エラー コード II-E1003 が発生した場合は、以下の解決策に従ってください。
- Epic Games を管理者として実行する
- Epic Games のキャッシュをクリアする
- ゲームファイルを検証する
- Epic Games を再インストールする
それらについて詳しく話しましょう。
1] Epic Gamesを管理者として実行します
ゲームまたはアップデートがインストールされない場合に最初に行う必要があるのは、管理者権限で Epic Games ランチャーを実行することです。これは非常に簡単なトリックで、コンピューターにインストールされているファイルにアクセスするために必要なアクセス許可をランチャーに与えます。したがって、問題の原因が権限の欠如である場合は、Epic Games を管理者として実行すると問題が解決します。ランチャーを右クリックし、「管理者として実行」を選択するだけです。これで十分です。
2] Epic Games キャッシュをクリアする

キャッシュは、コンピューターに保存されている情報であり、アプリが頻繁に使用するデータにすばやくアクセスするために使用します。ただし、キャッシュ自体が破損している可能性が非常に高くなります。これにより、Epic Game サービスがアクセスできないキャッシュにアクセスしようとすると問題が発生します。そのため、Epic Games のキャッシュをクリアし、新しく新鮮なゲームを作成できるようにします。同じことを行うには、以下の手順に従います。
- Epic Games を完全に終了します。そのためには、アプリの [閉じる] ボタンをクリックしてからタスク マネージャーを開き、実行中の Epic Games のインスタンスを探し、それらを右クリックして [タスクの終了] を選択する必要があります。
- Win + Rで実行を開きます。
- 「%localappdata%」と入力し、「OK」ボタンをクリックします。
- EpicGamesLauncherフォルダーを開く
- 保存されたフォルダーに移動します。
- webcache、webcache_4147 または webcache_4430 を探します。これらのフォルダーが 1 つまたは 2 つ存在する可能性があることに注意してください。
- 存在するものを削除する必要があります。
Epic Games フォルダーを削除したら、コンピューターを再起動し、問題が解決したかどうかを確認します。
3] ゲームファイルを検証する
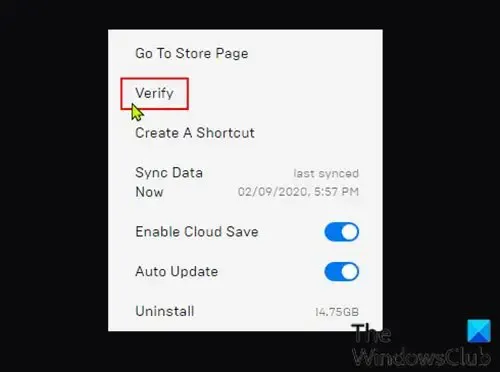
すでにインストールされているゲームを更新するときにインストール エラーが発生する場合は、ゲーム ファイルが破損している可能性があります。その場合、ゲームファイルの整合性を確認する必要があります。Epic Games ランチャーの組み込みツールを使用すると、これを非常に簡単に行うことができます。同じことを行うには、以下の手順に従ってください。
- [スタート] メニューから Epic Games Launcher を検索して起動します。
- さあ、図書館へ行きましょう。
- ゲームに移動し、3 つの点をクリックして、[管理] を選択します。
- 「ファイルの検証」の横にある「検証」をクリックします。
最後に、問題が解決したかどうかを確認します。
4] Epic Gamesを再インストールする

何もうまくいかなかった場合の最後の手段は、システムから Epic Games ランチャーをアンインストールし、その新しいコピーをインストールすることです。このようにして、この問題の原因となった可能性のある破損したインストール メディアを修復できます。システムからアプリケーションを完全に削除します。同じことを行うには、以下の手順に従います。
- ファイル エクスプローラーを開き、次の場所に移動します。
C:\Program Files\Epic Games
OR
C:\Program Files (x86)\Epic Games - 次に、ゲームのバックアップを作成し、フォルダー内のコンテンツをすべて削除します。
- 完了したら、「設定」を開きます。
- 次に、[アプリ] > [インストールされているアプリ] または [アプリと機能] に移動します。
- Windows 11: 3 つの点をクリックして、[アンインストール] を選択します。
- Windows 10:アプリをクリックし、[アンインストール] ボタンをクリックします。
- [アンインストール] ボタンをもう一度クリックして、アクションを確認します。
ランチャーをアンインストールしたら、store.epicgames.comにアクセスして、同じランチャーの新しいコピーをダウンロードします。最後に、問題が解決したかどうかを確認します。
この投稿で説明されている解決策を使用して問題を解決できることを願っています。
Epic Games のインストール エラーを修正するにはどうすればよいですか?
Epic Games のさまざまなインストール エラーが発生します。すべてのエラーコードには意味があります。ただし、それらのほとんどは、Epic Games ランチャーの破損したキャッシュを削除することで簡単に解決できます。それが機能しない場合は、この投稿で説明されている他の解決策を実行してください。



コメントを残す