Windows 11 の拡張タスクバー: すばやく有効にする方法

タスクバーは Windows の重要な部分であり、アプリ間のナビゲーションを簡単にし、検索メニュー、Microsoft Teams チャット、およびその他のいくつかのユーティリティの起動を支援します。しかし、すべてのユーザーが満足しているわけではありません。もしあなたがそのような人であれば、Windows 11 の拡張タスクバーは素晴らしい追加機能となるでしょう。
タスクバーは、Windows で最も議論の多いコンポーネントです。Windows 11 が最初にリリースされて以来、ユーザーはドラッグ アンド ドロップが機能せず、他の機能が利用できないことに不満を抱いていました。Microsoft は修正を行っていますが、現在の形式のタスクバーはまだ完璧には程遠いです。
ただし、強化されたタスクバーを使用すると、より多くのカスタマイズが可能になり、パーソナライズされたエクスペリエンスのための設定を構成できます。それについてすべてを知るために読み続けてください!
Windows 11 の拡張タスクバーとは何ですか?
これらの機能は現在、Windows Dev Channel ビルド 23466 で公開されています。これらの機能が確認され次第、Microsoft は間もなく一般ユーザー向けにリリースする予定です。Windows 11 拡張タスクバーの重要な変更点は次のとおりです。
- Teams アイコンはもう不要: Teams は Microsoft が望んでいたほど普及しておらず、タスク バーへの統合では期待した結果が得られませんでした。最後に、ユーザーは設定に Teams エントリを見つけることも、タスク バーにアプリを見つけることもできません。
- 検索アイコンのカスタマイズ: ユーザーは、検索オプションの表示方法をカスタマイズできるようになりました。アイコンだけを希望する場合でも、ボックス全体を希望する場合でも、アイコンを非表示にする場合でも、それがすべて可能になりました。
- よりインタラクティブな検索メニュー: Windows 11 の強化されたタスクバーでは、検索メニューが再設計され、ニュース、ビデオ、トレンド検索など、さらに多くのオプションが提供されるようになりました。
Windows 11 で拡張タスクバーを有効にするにはどうすればよいですか?
1.ViVeToolをダウンロードする
- ViveTool の公式 Github ページに移動し、最新バージョンの下にあるViVeTool-v0.3.3.zipエントリをクリックします。
- ダウンロードしたファイルを右クリックし、[すべて展開]を選択します。
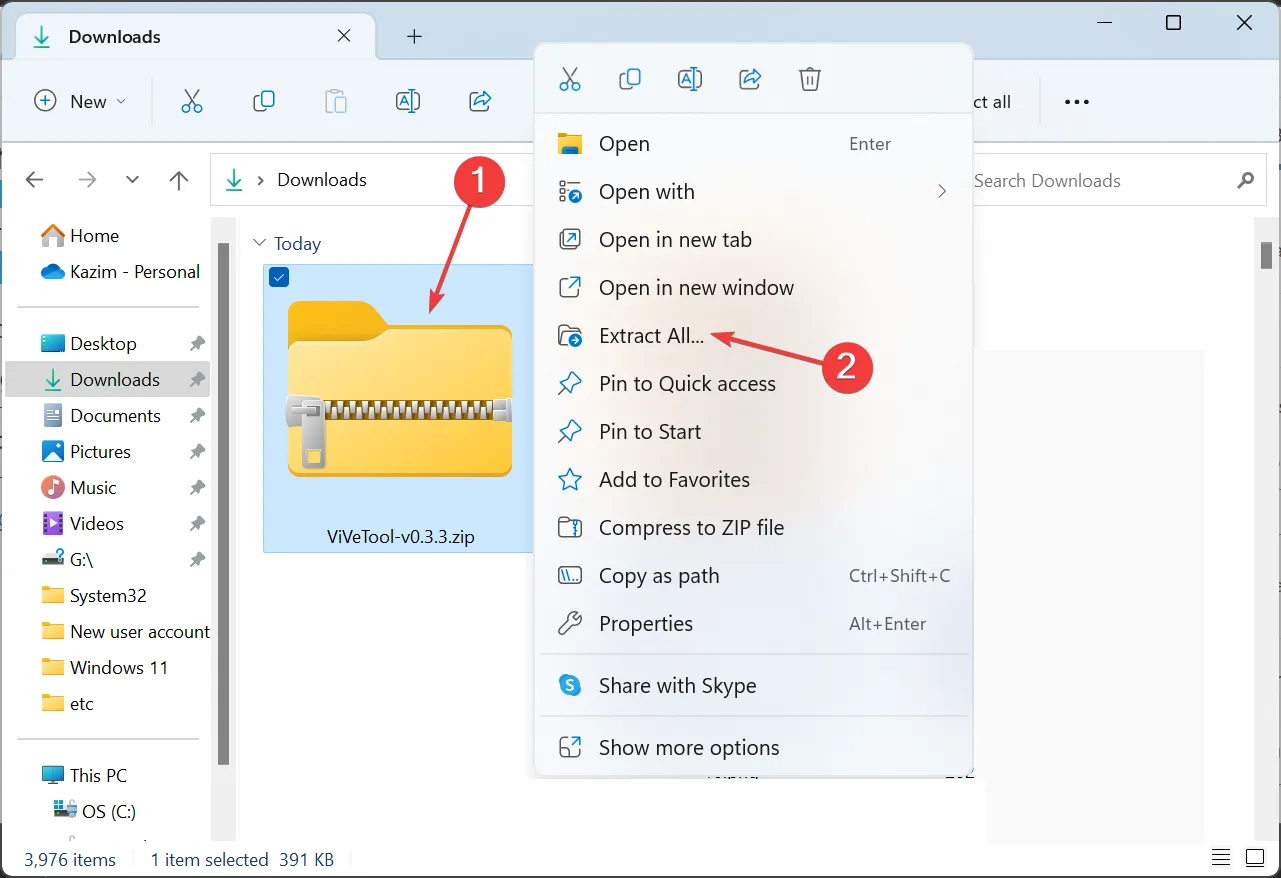
- 「参照」をクリックします。
- [This PC] の下のC:ドライブを選択し、[Select Folder]をクリックします。
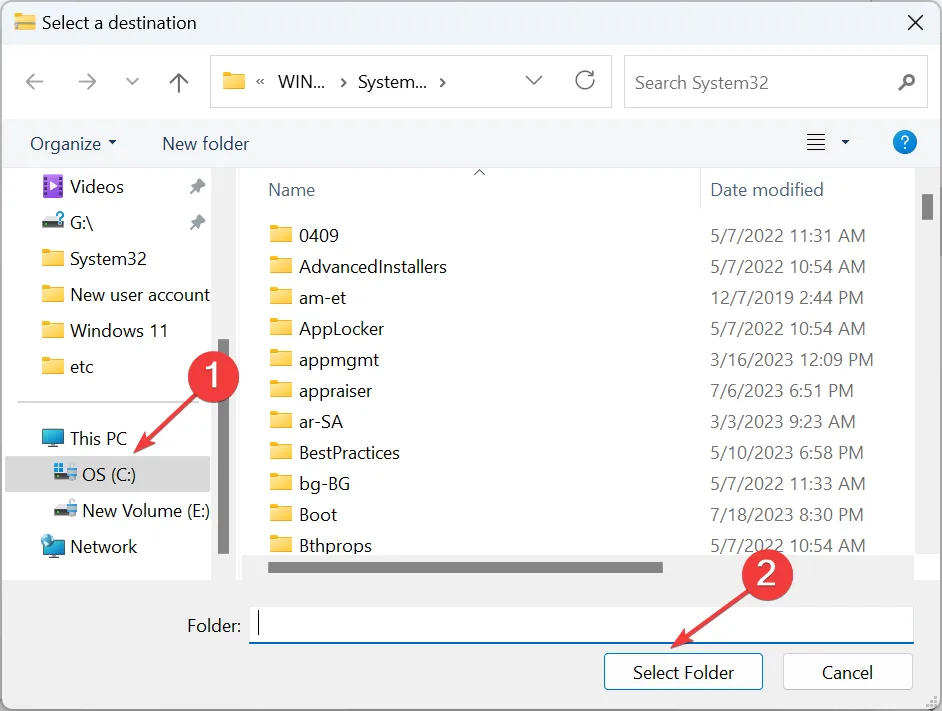
- 完了したら、「完了時に抽出されたファイルを表示する」チェックボックスにチェックを入れ、「抽出」をクリックします。
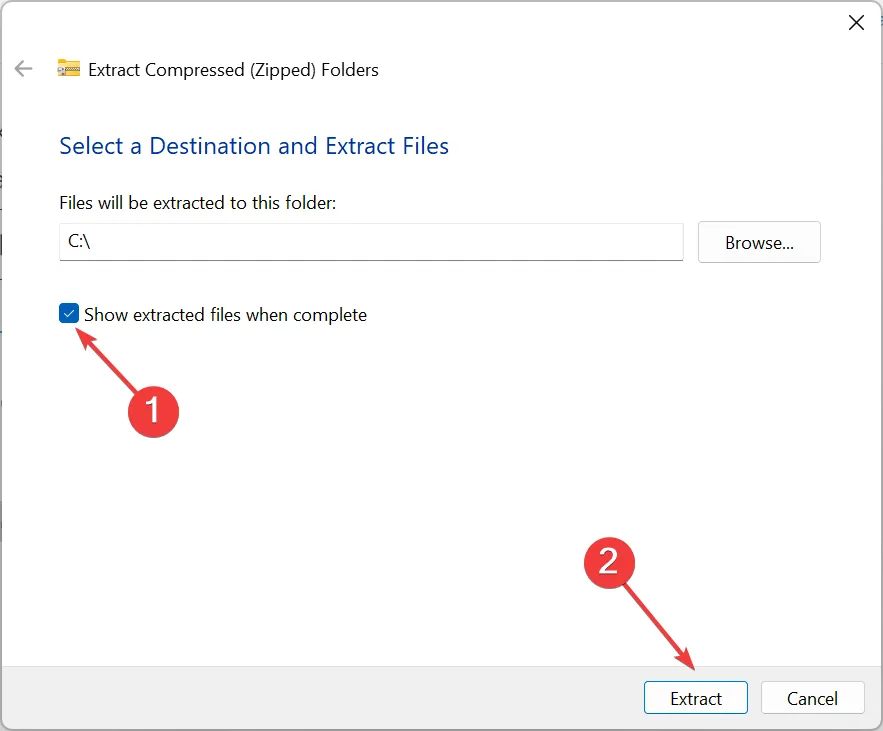
- 抽出したフォルダーに移動し、右クリックして [名前の変更] を選択し、Viveという名前を付けます。
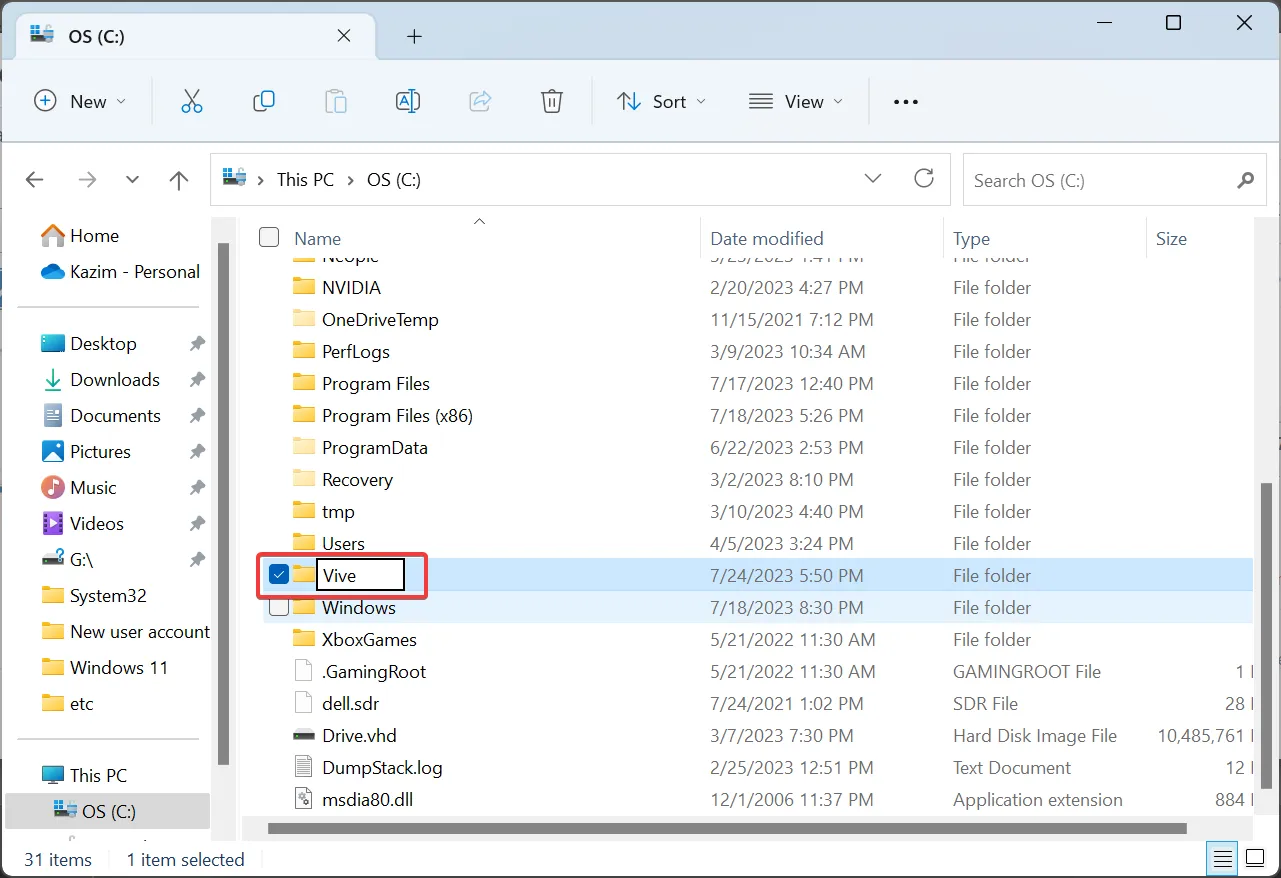
- ここで、Windows+を押してR「ファイル名を指定して実行」を開き、cmdCtrlと入力して+ Shift+を押しますEnter。
- UAC プロンプトで[はい]をクリックします。
- 次のコマンドを一度に 1 つずつ貼り付け、Enter それぞれの後にキーを押します。
cd C:\cd Vivevivetool /enable /id:44520430vivetool /enable /id:43572692vivetool /enable /id:41950597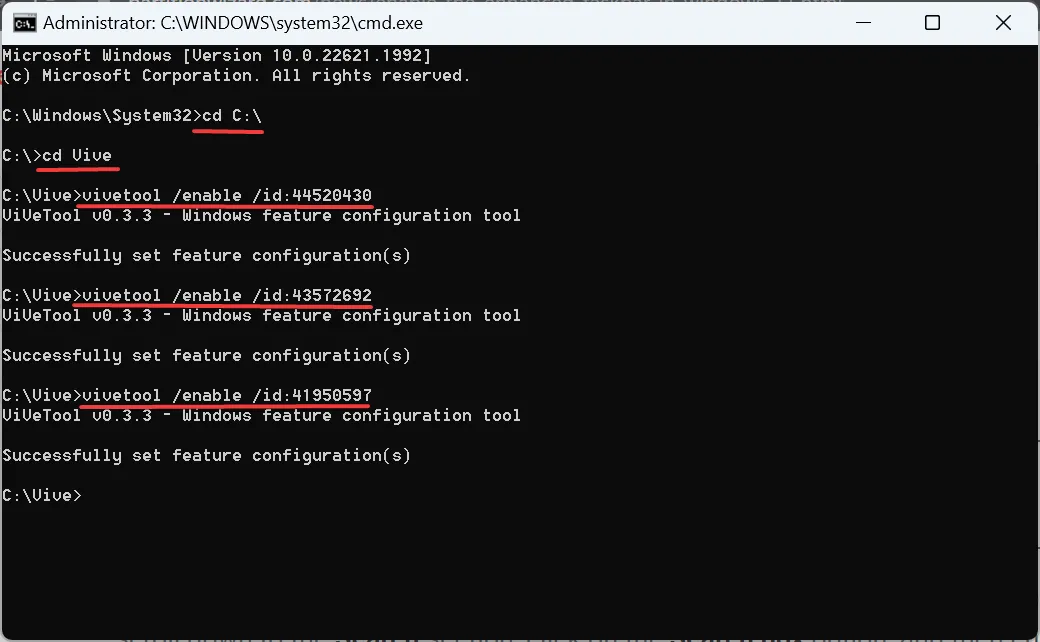
- すべてのコマンドが正常に実行されたら、変更を反映するためにコンピューターを再起動します。
2. 拡張タスクバーを使用する
- PC が再起動したら、Windows +を押して[設定]I を開き、ナビゲーション ペインで [個人用設定] を選択し、[タスクバー]をクリックします。
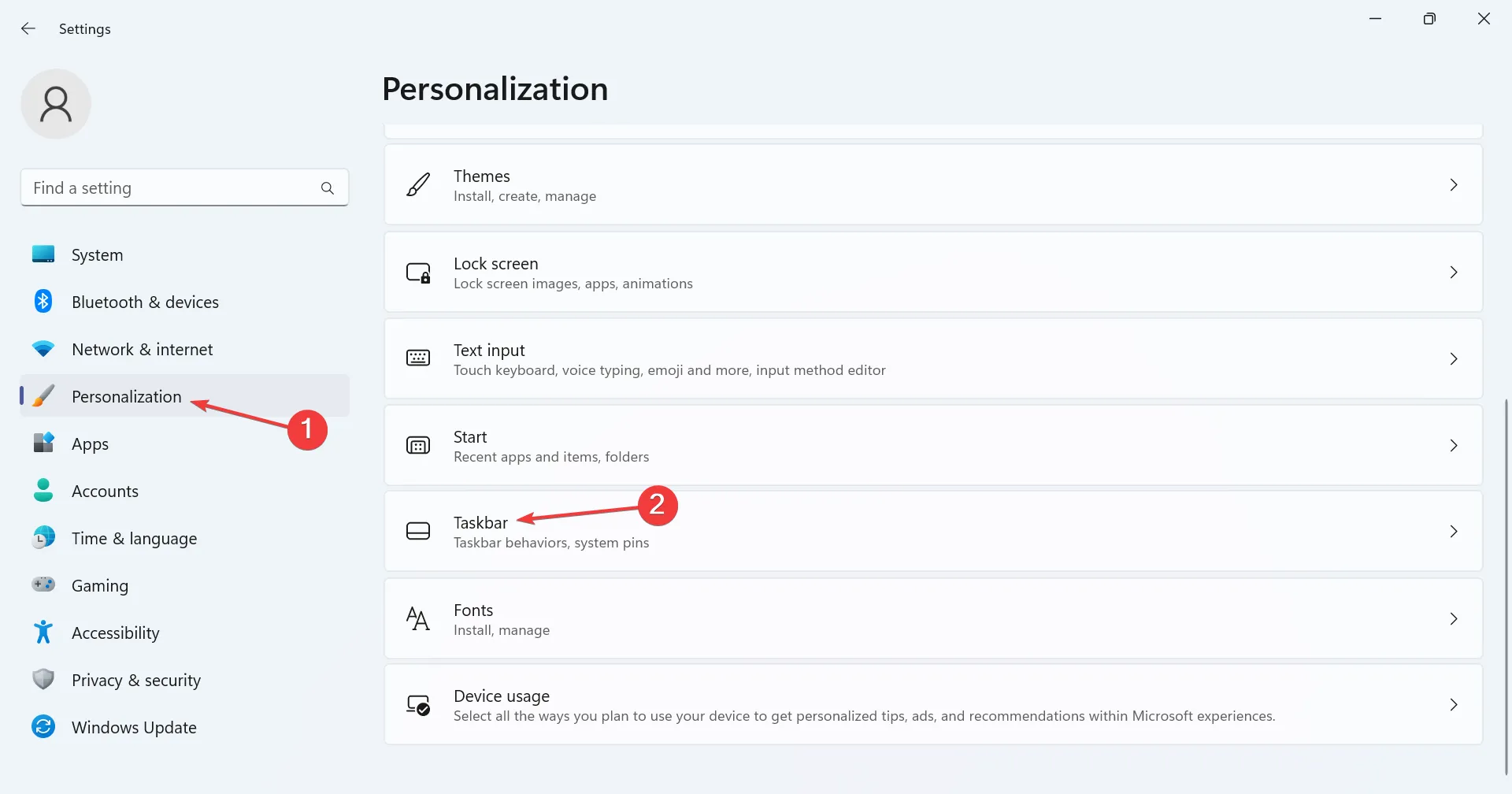
- [検索]の横にドロップダウン メニューが表示されます。4 つのオプションとその結果として生じる効果は次のとおりです。
- Hide : タスクバーから検索アイコンを完全に削除します。
- 検索アイコンのみ: 名前が示すように、この設定はアイコンのみを表示します。
- 検索アイコンとラベル: これにより、タスクバーにわずかに大きな検索エントリが表示され、より多くのスペースを占有します。
- 検索ボックス: 大きな検索ボックスと、Bing チャットを直接開くためのオプションが表示されます。

- 次に、 [ホバー時に検索を開く (該当する場合)]トグルがあり、これを有効にすると、カーソルをその上に移動するとすぐに [検索] メニューが自動的に起動します。
- Windows 11 で拡張タスクバーを有効にすると、設定からチャット(Microsoft Team) アイコンが削除されます。
- Windows タスク バーまたは+ショートカットから検索バーを開くとS 、重要なイベント、Web のトレンド ニュース、ゲーム、トレンドのビデオ、トレンドの検索がリストされるようになりました。
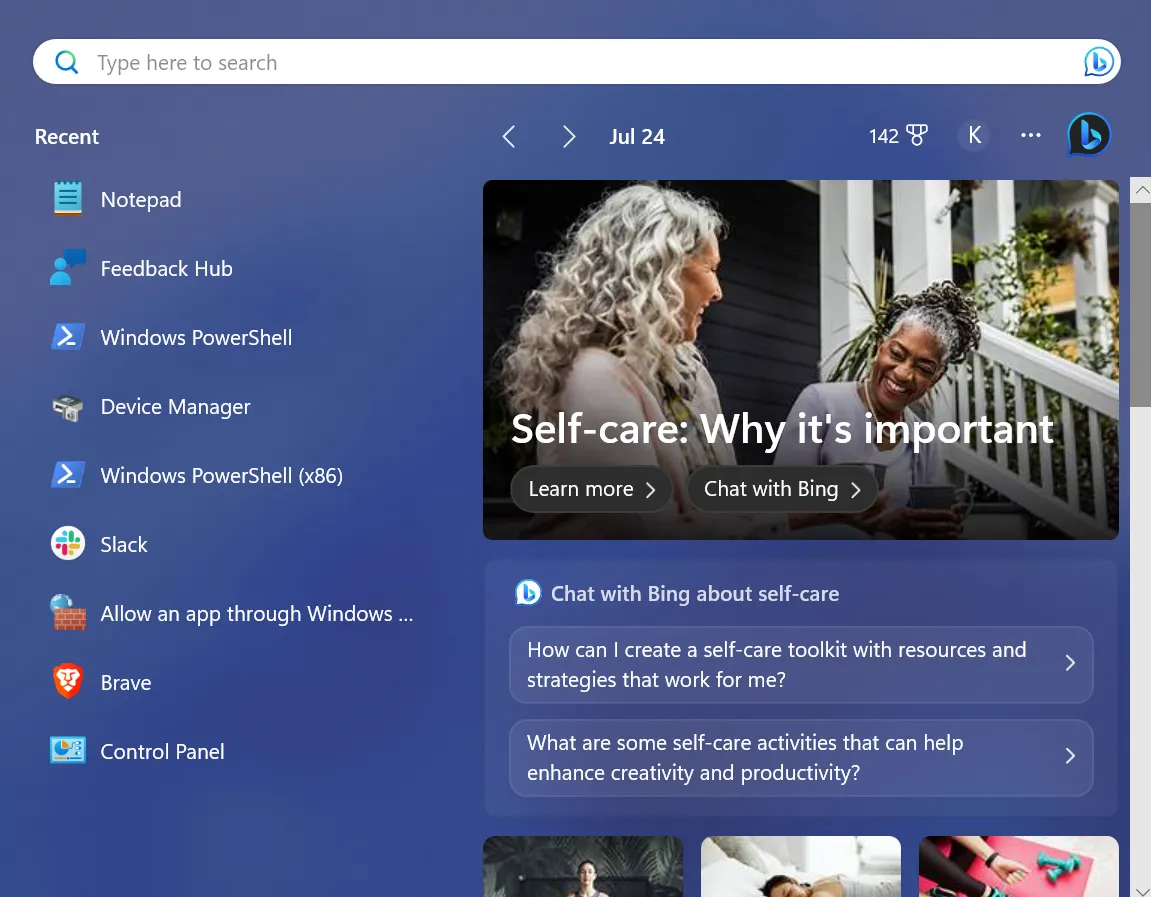
Windows 11 で拡張タスクバーを無効にするにはどうすればよいですか?
拡張タスクバーを無効にする方法が気になる方のために、それは非常に簡単です。管理者権限でコマンド プロンプトを実行し、次のコマンドを実行するだけです。cd C:\ cd Vive vivetool /disable /id:44520430 vivetool /disable /id:43572692 vivetool /disable /id:41950597
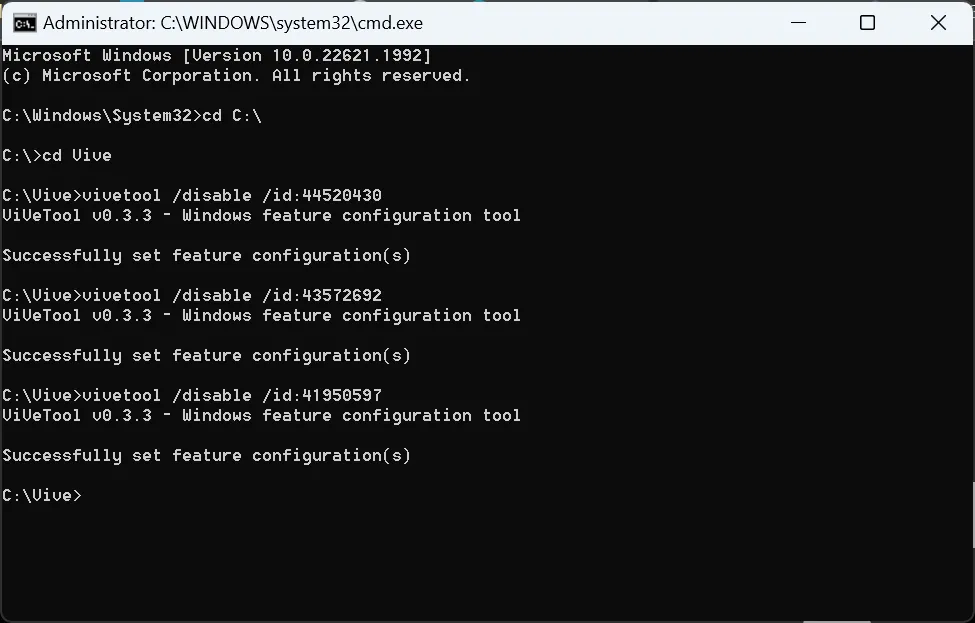
これらは以前に使用したものと似ていますが、enable が disable に置き換えられる点が異なります。
Windows 11 で拡張タスクバーを有効にした後に導入された変更、これらにすぐにアクセスする方法、および (現在) 実験的な機能を削除する手順がわかりました。
質問がある場合、または拡張タスクバーに関するレビューを共有する場合は、下にコメントを入力してください。



コメントを残す