Windows 11 でハンズフリー テレフォニーを有効または無効にする

ハンズフリー テレフォニーは、Bluetooth オーディオ デバイスをコンピュータに接続することで電話をかけたり受けたりできる Windows コンピュータの機能です。この機能を使用するには、Bluetooth オーディオ デバイスがハンズフリー機能をサポートしている必要があります。この機能は旅行中に便利です。Bluetooth ヘッドフォンではデフォルトで有効になっています。ただし、何らかの理由で無効にしたい場合は、無効にすることもできます。Windows 11 でハンズフリー テレフォニーを有効または無効にする方法を説明します。

Windows 11 でハンズフリー テレフォニーを有効または無効にする
Windows 11 で Bluetooth スピーカーまたはヘッドフォンのハンズフリー テレフォニーを有効または無効にするには、まず Windows 11 コンピューターに接続します。それを行った後、以下の手順に従います。
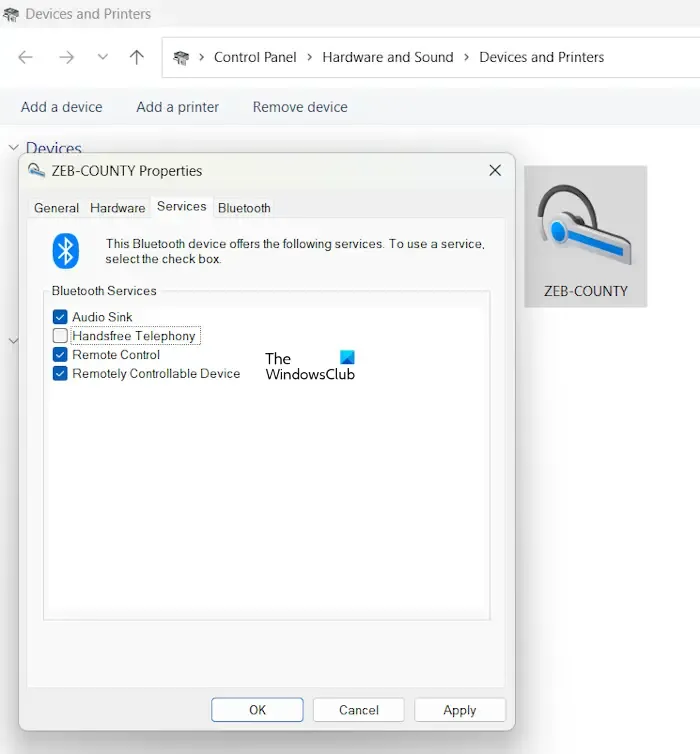
- Windows 11の設定を開きます。
- 左側から[Bluetooth とデバイス]カテゴリを選択します。
- ここで、「デバイス」をクリックします。
- 下にスクロールして、[その他のデバイスとプリンターの設定]をクリックします。これにより、コントロール パネルの [デバイスとプリンター]ページが開きます。
- Bluetooth デバイスを右クリックし、[プロパティ]を選択します。
- 「サービス」タブに移動します。
- [ハンズフリー テレフォニー]チェックボックスがすでに選択されている場合、このオプションは有効になっています。無効にするには、チェックボックスのチェックを外します。
- 「適用」をクリックし、「OK」をクリックします。
ハンズフリー電話を再度有効にするには、上記のチェックボックスを再度有効にします。
ハンズフリー テレフォニーを無効にするとどうなりますか?
ハンズフリー テレフォニーを無効にしても、Windows 11 コンピューターで電話をかけたり受けたりすることはできますが、通話中に Bluetooth デバイスからの音声は聞こえなくなります。
これはどのように作動しますか?Bluetooth オーディオ デバイスがハンズフリー機能をサポートしている場合、システムに接続すると Windows によって別のドライバーがインストールされます。デバイスマネージャーで確認できます。Bluetooth デバイスがまだシステムに接続されていることを確認してください。次に、以下の手順に従います。

- デバイスマネージャーを開きます。
- 「システムデバイス」ブランチを展開します。
- そこに Bluetooth オーディオ デバイスのハンズフリー ドライバーが表示されます (ハンズフリー テレフォニー機能が有効な場合)。
Bluetooth デバイスのハンズフリー テレフォニー機能を無効にすると、Windows は Bluetooth デバイスのハンズフリー ドライバーを自動的にアンインストールし、デバイス マネージャーでドライバーが見つかりません。そのため、Bluetooth オーディオ デバイスのハンズフリー機能を無効にすると、ハンズフリー機能が動作しなくなります。Bluetooth オーディオ デバイスの他のオーディオ出力機能は影響を受けません。
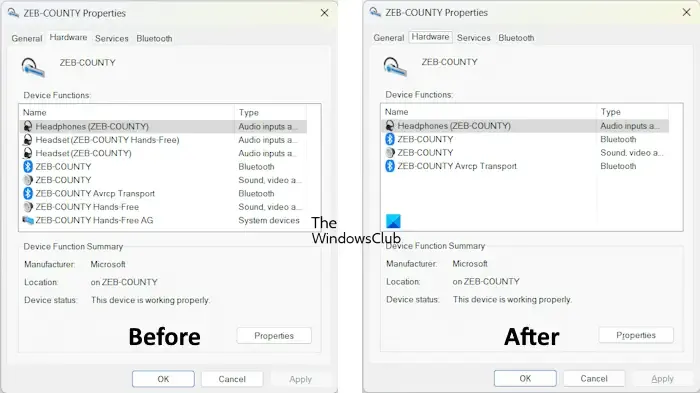
また、Bluetooth デバイスのプロパティ ウィンドウの[ハードウェア]タブに移動すると、Bluetooth デバイスのハンズフリー ドライバーが表示されません。上のスクリーンショットは、特定の Bluetooth オーディオ デバイスのハンズフリー テレフォニー機能を無効にした後、Windows が Bluetooth オーディオ デバイスのすべてのハンズフリー ドライバーを削除することを示しています。
Windows でハンズフリー テレフォニーを有効にできない
一部のユーザーは、Bluetooth オーディオ デバイスのハンズフリー テレフォニー機能を無効にした後、オーディオ デバイスもオーディオ出力の配信を停止したと報告しました。ハンズフリー テレフォニー機能を再度有効にしようとしましたが、できませんでした。これを実行すると、次のエラー メッセージが表示されました。
パラメータが正しくありません。

ハンズフリー テレフォニー パラメータが正しくありません
上記のエラー メッセージが原因で Bluetooth オーディオ デバイスのハンズフリー テレフォニー機能をオンにできない場合、またはこの機能を無効にした後に Bluetooth オーディオ デバイスが動作しなくなった場合は、以下に示す解決策が役に立ちます。
- Bluetooth デバイスドライバーをアンインストールして再インストールする
- サウンドドライバーをアンインストールして再インストールする
- オーディオのトラブルシューティング ツールを実行する
- サウンド設定を確認してください
- Bluetooth オーディオ デバイスの削除と追加
これらすべての修正を詳しく見てみましょう。
1] Bluetooth デバイスドライバーをアンインストールして再インストールします
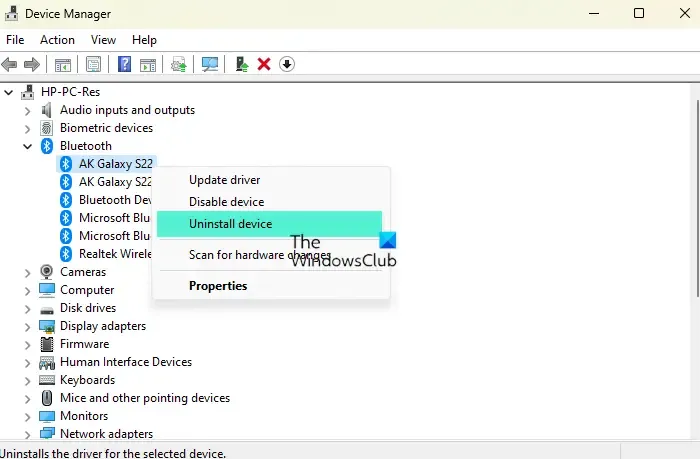
デバイス マネージャーを開き、Bluetooth ブランチを展開します。ここで、Bluetooth オーディオ デバイス ドライバーをアンインストールし、コンピューターを再起動します。Windows は再起動時に不足しているドライバーを自動的にインストールします。次に、ハンズフリー テレフォニー オプションを有効にできるかどうかを確認します。
2] サウンドドライバーをアンインストールして再インストールします
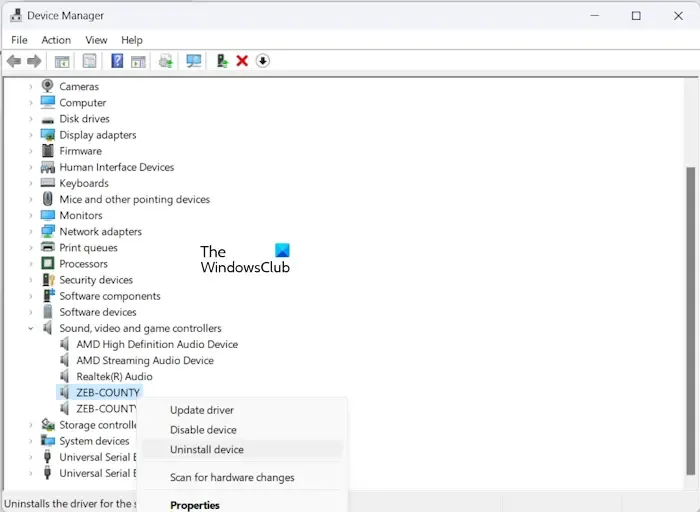
次に試すことができる修正は、サウンド ドライバーをアンインストールして再インストールすることです。これを行う手順は、以前の修正で書かれたものと同じです。ただし、今回は、サウンド、ビデオ、およびゲーム コントローラーブランチを展開する必要があります。次に、オーディオ デバイスのドライバーを右クリックし、[デバイスのアンインストール]を選択します。それを行った後、コンピュータを再起動します。
3] オーディオのトラブルシューティングを実行します。
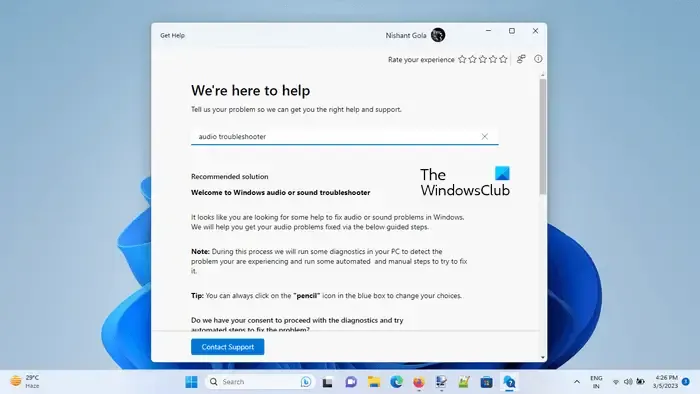
4]サウンド設定を確認する
サウンド設定も確認する必要があります。Bluetooth デバイスからオーディオ出力が得られないために、デフォルトのオーディオ デバイスが選択されていない可能性があります。以下の手順に従ってください。
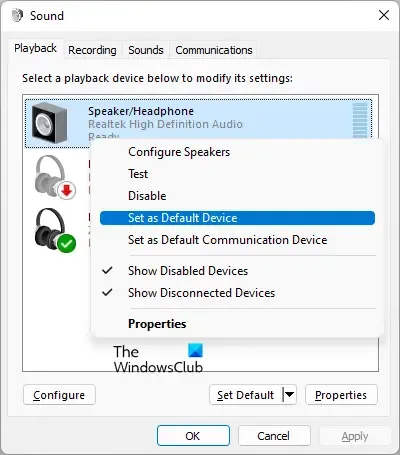
- コントロールパネルを開きます。
- 検索バーに「サウンド」と入力します。
- [サウンド]を選択します。これにより、サウンドのプロパティが開きます。
- [再生]タブで、オーディオ デバイスを右クリックし、[デフォルトのデバイスとして設定]を選択します。
- 「適用」をクリックし、「OK」をクリックします。
5] Bluetoothオーディオデバイスを削除して追加します
Bluetooth オーディオ デバイスのハンズフリー テレフォニー機能を有効にしても「パラメータが正しくありません」というエラーが解決しない場合は、Bluetooth デバイスを削除して追加します。以下の手順に従ってください。
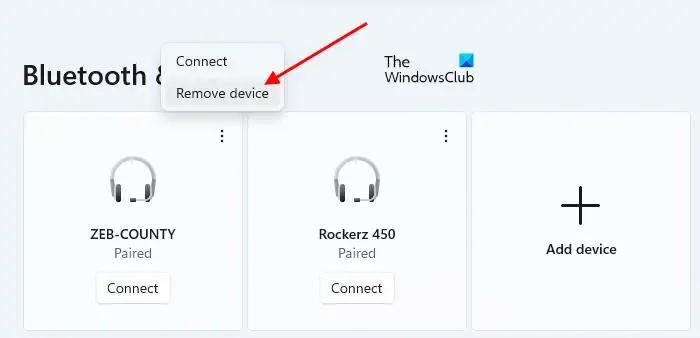
- Windows 11の設定を開きます。
- 左側から[Bluetooth とデバイス]を選択します。
- Bluetooth デバイス上の 3 つの点をクリックし、 [デバイスの削除]を選択します。
- コンピュータを再起動してください。
- Bluetooth オーディオ デバイスを再度追加します。
Bluetooth オーディオ デバイスを追加すると、Windows はそのデバイスのハンズフリー テレフォニー機能を自動的に有効にします。これを表示するには、コントロール パネルの [デバイスとプリンター] ページでデバイスのプロパティを開きます。
これで問題は解決されるはずです。
Windows 11 でオーディオ デバイスを変更するにはどうすればよいですか?
Windows 11 のデフォルトのオーディオ デバイスは、サウンドのプロパティから変更できます。コントロール パネルからサウンドのプロパティ ウィンドウを開きます。これで、[再生] タブで任意のオーディオ デバイスをデフォルトのデバイスとして設定できるようになりました。
オーディオ入力デバイスを無効にするにはどうすればよいですか?
オーディオ入力デバイスを無効にするには、コントロール パネルから [サウンドのプロパティ] ウィンドウを開く必要があります。[再生] タブで、無効にするオーディオ入力デバイスを右クリックし、 [無効にする]を選択します。その後、[適用]をクリックし、[OK]をクリックします。



コメントを残す