Windows 11 の隠しトグルで管理者保護を有効または無効にする

Microsoft は、Windows 11 を自社のオペレーティング システムの中で最も安全なリリースにすることを目指しており、そのために TPM 2.0 の要件を導入しました。しかし、今後はさらなる取り組みが予定されています。このテクノロジー大手は、プレビュー バージョンで「管理者保護」と呼ばれる新機能の実験を行っています。
Windows 11 のこの管理者保護機能には、管理者アクセスを常にアクティブにしておくのではなく、特定のイベントに制限する可能性があります。現在、この機能は Windows セキュリティ アプリケーション内でアクセスできますが、デフォルトでは非表示になっています。
この機能を強制的に有効にすると、Windows セキュリティ アプリ内に新しい管理者保護オプションが見つかりました。以下は、テスト デバイスの 1 つから取得したスクリーンショットです。
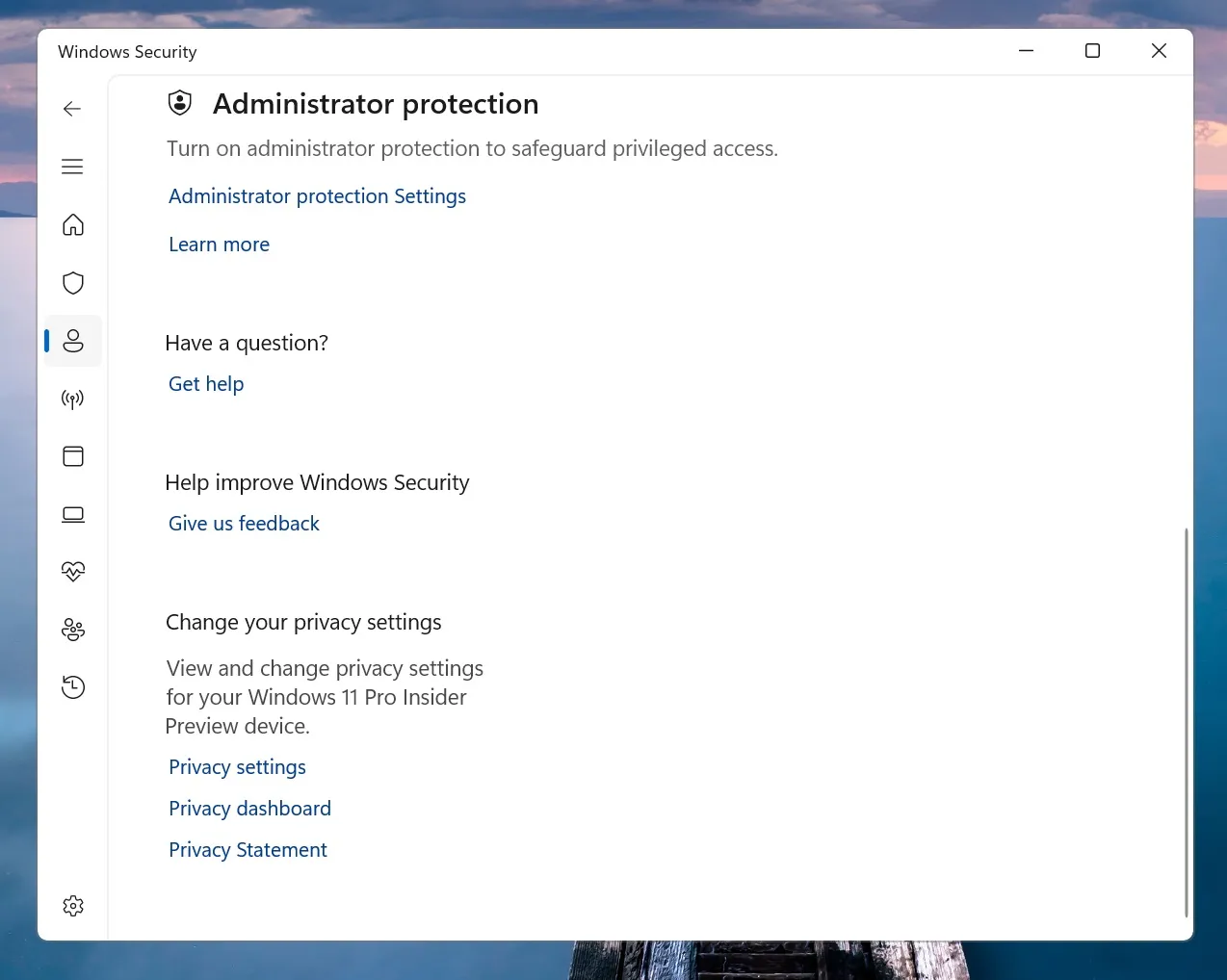
現在、管理者保護機能には機能がありませんが、将来のアップデートにより、必要に応じて一時的な管理者権限を付与できるようになる可能性があります。この機能強化には、Windows Hello との統合による認証の追加レイヤーが含まれます。
したがって、管理者権限を承認するには、ユーザーは PIN を入力するか、好みの認証方法を使用する必要があります。
この機能により、管理者プロファイルが隠され、アクセスしにくくなる可能性があります。管理者権限を必要とするタスクが開始されると、オペレーティング システムによって、そのアクション専用の一時的な管理者トークンが生成されます。
タスクが完了すると、Windows は自動的に一時トークンを削除し、管理者プロファイルへのそれ以上のアクセスを防止します。
無制限の管理者権限を持つことでポップアッププロンプトが減り、タスクが簡素化されますが、この機能は重要なセキュリティ層を導入します。これは、脆弱性を狙うマルウェアやその他の脅威からユーザーを保護するのに特に効果的です。
Windows 11 で管理者保護を有効にする手順
この機能を有効にする最も簡単な方法は、Windows セキュリティ アプリを使用することです。アプリを開いて、[アカウント保護] セクションに移動し、[管理者保護] オプションまで下にスクロールしてオンに切り替えるだけです。
Windows セキュリティ アプリが正しく機能していない場合、またはこの機能をシステム上のすべてのユーザーに適用したい場合は、グループ ポリシー エディターを利用することもできます。手順は次のとおりです。
- Windows Search を起動し、 と入力してgpedit.mscEnter キーを押します。
- [コンピューターの構成] > [Windows の設定] > [セキュリティの設定] > [ローカル ポリシー] > [セキュリティ オプション]に移動します。
- 「ユーザー アカウント制御: 管理者承認モード ポリシーの種類の構成」を見つけてダブルクリックします。
- ドロップダウン メニューで、「管理者保護付き管理者承認モード」を選択し、「適用」をクリックします。
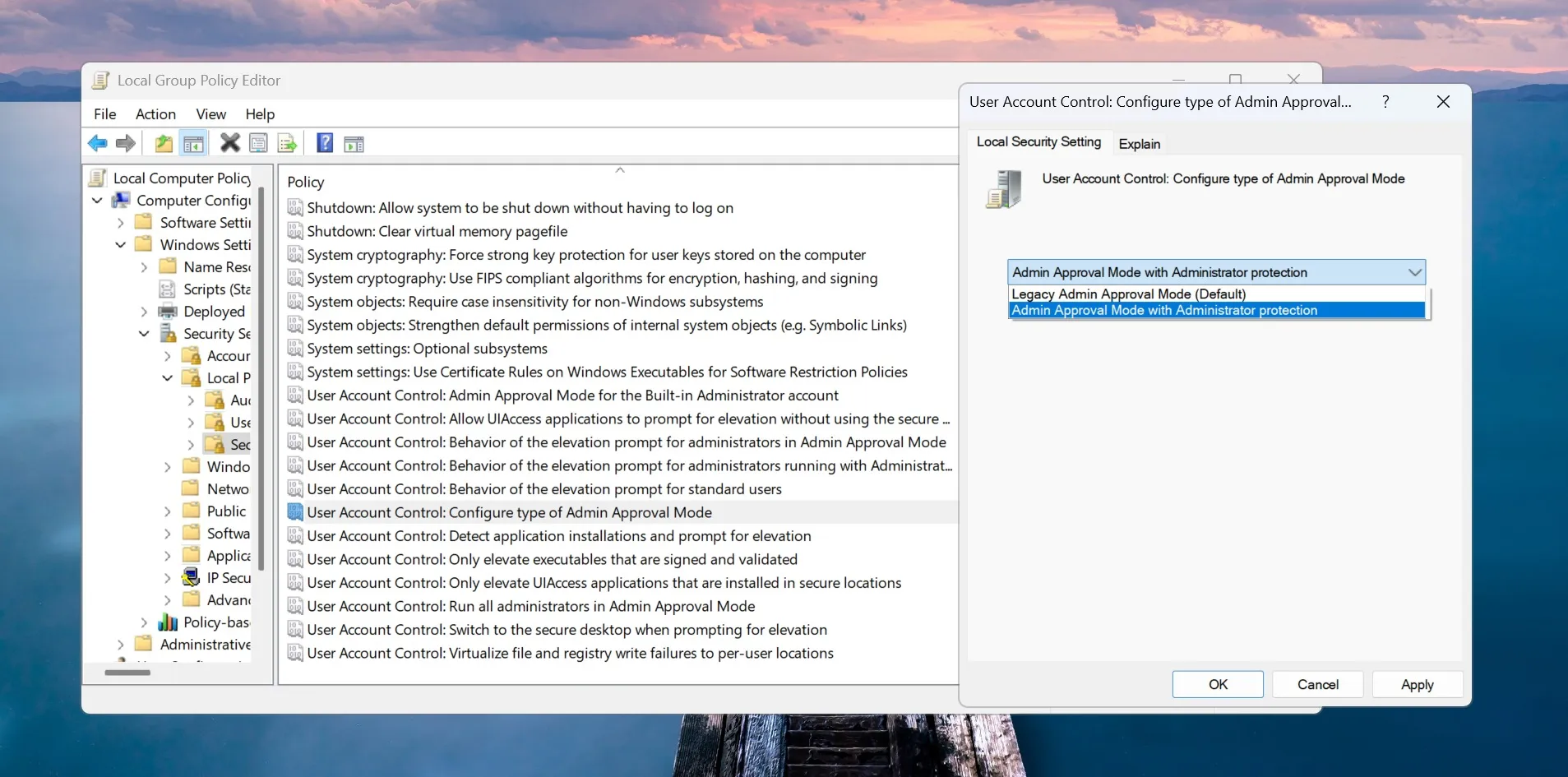
- 次に、ユーザー アカウント制御: 管理者保護ポリシーで実行されている管理者に対する昇格プロンプトの動作を開きます。
- 「資格情報の入力を求める」を選択し、「適用」をクリックしてから「OK」ボタンをクリックします。
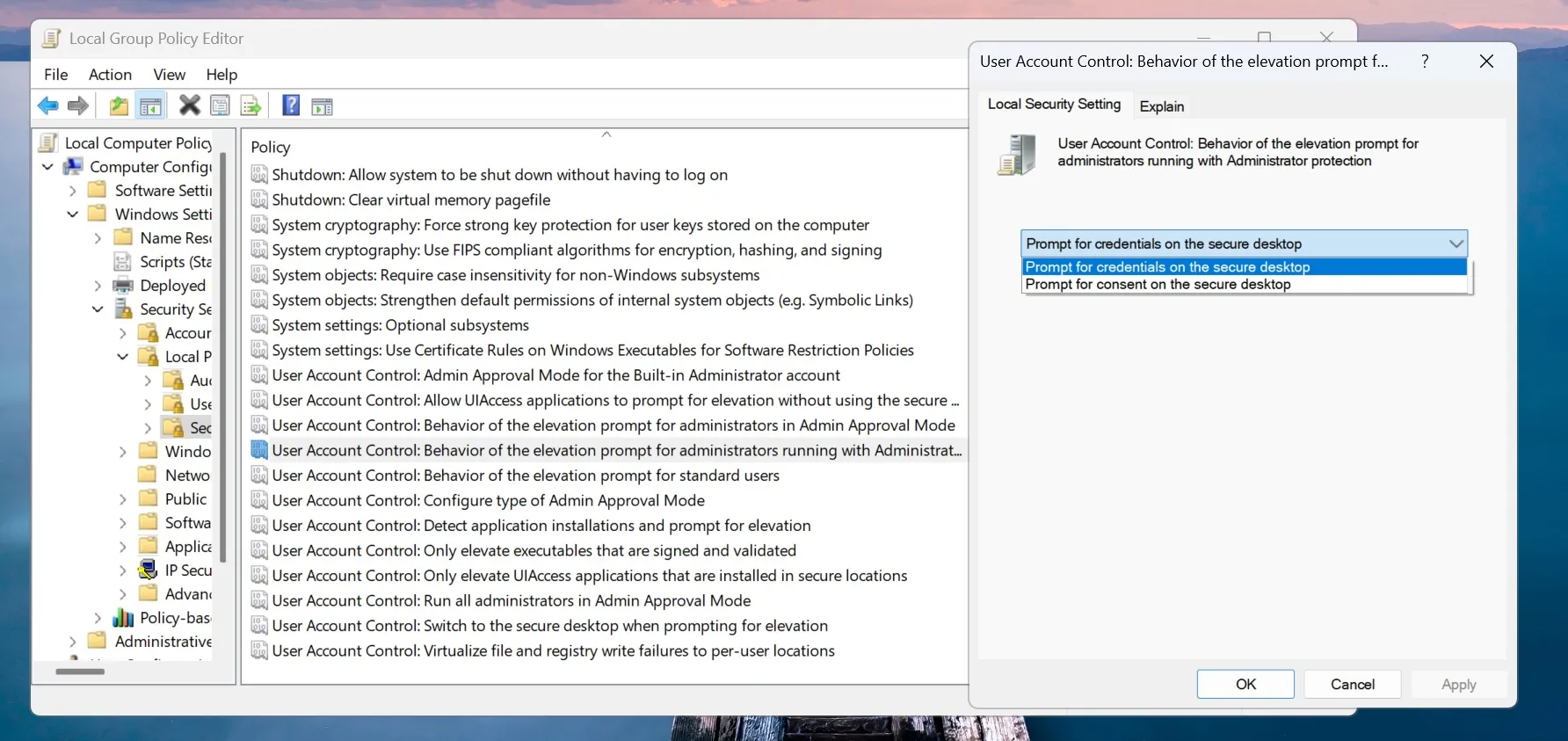
- グループ ポリシー エディターを閉じて、PC を再起動します。
このようにして、コンピューターの管理者保護機能を管理することができます。Microsoft は将来のアップデートでこれをデフォルトで有効にする予定です。
この機能により管理者権限を取得するための手順が追加されますが、セキュリティを強化するために有効にしておくことをお勧めします。



コメントを残す