Zoom plugin is not working in Outlook [Fix]
Is the Zoom plugin in Microsoft Outlook not working correctly on your Windows PC? Zoom Outlook Plugin is a handy add-in that enables Outlook users to schedule and start Zoom meetings quickly. You can download this plugin from Zoom Download Centre and install it on your computer to integrate it with your Microsoft Outlook app. However, some users have complained that the add-in is not working or appearing in their Outlook app. Now, let us understand the scenarios in which you may face this issue.
Why is my Zoom plugin not working in Outlook?
There can be different reasons for individuals due to which the Zoom Outlook Plugin might not be working on your Windows PC. It might be the case that you have previously disabled the Zoom plugin in Outlook settings, and that is why it doesn’t appear in Outlook. Besides, if you are using an old version of the Zoom Outlook Plugin, it might not work correctly. Apart from that, a corrupted Office cache can be another reason for the same issue. There might also be a connection issue between Zoom and Office 365, causing this problem. It might also be the case that the installation of the Zoom plugin is incomplete or corrupted.
Zoom plugin is not working in Outlook
You can follow the working fixes discussed here and get the Zoom Outlook Plugin working properly. But before that, restart the Outlook app if you have just installed the plugin. It might not show up unless you relaunch the app.
- Enable Zoom Plugin for Microsoft Outlook.
- Update the plugin.
- Clear the Office cache.
- Authorize Office 365 on your Zoom profile.
- Enable the Connected experiences feature.
- Reinstall the Zoom plugin.
- Contact the Outlook/Zoom support team.
1] Enable Zoom Plugin for Microsoft Outlook
If you cannot see the Zoom add-in on your calendar in Microsoft Outlook, it might be the case that you haven’t enabled the plugin in your Outlook settings. Or, maybe the plugin was disabled previously intentionally or unintentionally. Hence, check your settings and ensure the Zoom add-in is turned on in Outlook. Here’s how:
- First, open the Outlook app and click on the File menu.
- Now, press Options and navigate to the Add-ins tab in the Outlook options window.
- Next, select the COM Add-ins option under the Manage drop-down menu and press the Go button.
- After that, make sure the Zoom Outlook Plugin is enabled. If not, tick the checkbox associated with this plugin and tap on the OK button.
- Finally, close Outlook and relaunch it to check if the Zoom plugin works fine now.
In case the issue persists, move on to the next solution to fix it.
Relates: How to turn on or off Zoom and Outlook integration in Windows?
2] Update the plugin
Another thing you should do to fix the error is to make sure that you using the most recent version of the Zoom Outlook Plugin. So, download and install the latest version of the Zoom plugin for Outlook from zoom.us. See if this work for you.
3] Clear the Office cache
If the Zoom plugin is not appearing on the ribbon menu In MS Outlook, you can try clearing the Office cache to fix the issue. Here are the steps to do that:
- First, close the Outlook app and other running Office apps.
- Now, evoke the Run command box using Win+R.
- Next, enter the below command in the Open field:
%LOCALAPPDATA%\Microsoft\Office\16.0\Wef\ - In the opened location, delete all the files and folders.
- After that, reopen Outlook and see if the issue is resolved.
4] Authorize Office 365 on your Zoom profile
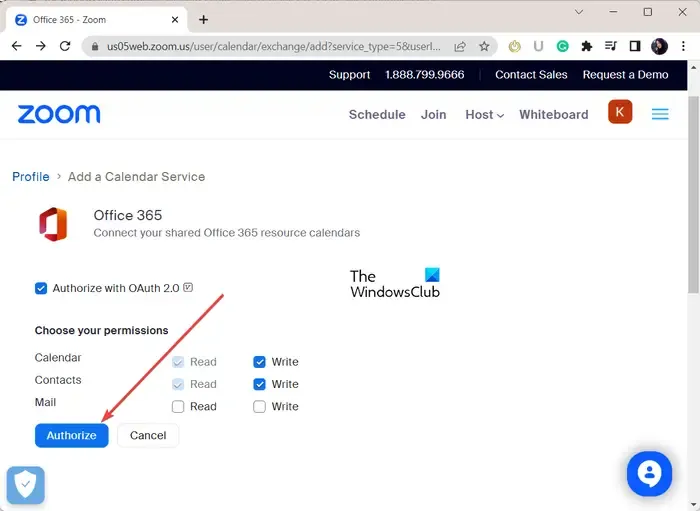
You can reconfigure the connection between Zoom and Outlook by authorizing your Office 365 account on Zoom to fix the issue. There might be some connection issues that are preventing Zoom and your Office account to connect correctly. As a result, the Zoom plugin is not working properly. Hence, you can try reestablishing the connection between Zoom and your Office 365 account and see if it works.
Here are the steps to do that:
- First, open Zoom’s Sign-in page in a web browser and log into your Zoom account.
- Now, click on your profile avatar from the top-right corner and tap on your username.
- Next, scroll down to the Others section and press the Configure Calendar and Contacts Service button.
- After that, select the Office 365 service and click on the Next button.
- Then, press the Authorize button and enter your Microsoft email and password.
- Once done, check if you can use the Zoom plugin in Outlook or not.
5] Enable the Connected experiences feature
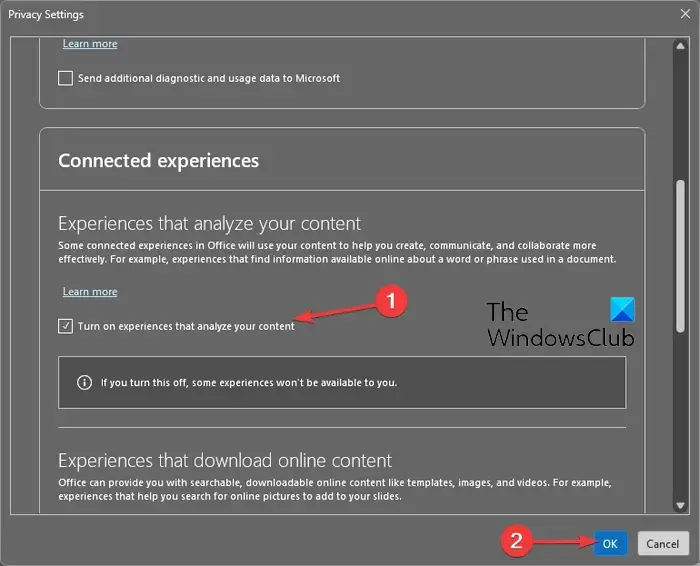
The Connected experiences feature in Office enables users to create, communicate, and collaborate more effectively and efficiently. You can try enabling this feature in Outlook and see if the problem is resolved. Here are the steps to do that:
- First, open Outlook and click on File > Options.
- Now, go to the General tab and then press the Privacy settings button.
- Next, under the Connected experiences section, tick the checkbox associated with the Turn on experiences that analyze your content option.
- Finally, press the OK button and restart Outlook to check if the issue is resolved.
6] Reinstall the Zoom plugin
If none of the above solutions didn’t work for you, it is recommended to uninstall and then reinstall the Zoom Outlook Plugin. The plugin might have gone corrupted which is why it is not working correctly. Hence, if the scenario is applicable, you can fix the issue by removing the plugin and then reinstalling it in Outlook.
To uninstall the Zoom plugin from Outlook, open the Outlook app, go to the File menu, and click on the Info > Manage Add-ins option. Now, move to the My add-ins tab from the left-side pane, look for Zoom For Outlook add-in, and press the three-dot menu button. After that, click on the Remove option to uninstall the plugin.
Once the plugin is uninstalled, go to Zoom’s download page and download the Zoom Plugin for Microsoft Outlook. Once downloaded, run the downloaded file and follow the onscreen instructions to complete the installation process.
Finally, open Outlook and check if the Zoom plugin is working now.
I hope this helps!
7] Contact the Outlook/Zoom support team
If nothing else worked, you can contact the official support team of Outlook and Zoom. You can contact the support team and explain the exact issue you are facing with the Zoom plugin. They will get back to you and help you troubleshoot the issue.
How do I check my Zoom Outlook plugin version?
You can check the Zoom Outlook Plugin version history on the Release Notes for Outlook plugin page for Zoom. It mentions the Zoom plugin version with the release date. The latest version of Zoom is available on its Download Centre with the version number. If you want to check the Zoom application version on Windows PC, open the app and click on your profile picture. After that, click on the Help > About Zoom option, and you will be able to see the current Zoom version you are using.
Leave a Reply