Zoom Account Disabled? How to Reactivate It
Zoom is a popular video conferencing software for remote work, online classes, and virtual events. However, there have been reports of disabled Zoom accounts. Therefore, this article will focus on why the Zoom account is disabled and how to reactivate it.
Why is my Zoom account disabled?
There are several reasons why you may encounter the Zoom Account Disabled error message. Here are some common ones:
- Violation of terms of service – Zoom has a set of terms and conditions for users to follow. If you violate any of these terms, your account may be disabled. Thus, this could include engaging in inappropriate behavior during a Zoom meeting or sharing offensive content.
- Connectivity issues – The platform uses internet connections to communicate with its servers. Hence, network connection issues like slow network, connection timeout, or network congestion can affect account activities.
- Account-related issues – Zoom account disabled error message can appear while logging in due to account-related issues such as account logged in on multiple devices or changes made to your account by your admins.
- Suspicious activity – Measures are to detect and prevent fraudulent activity on the Zoom platform. Therefore, If it detects any suspicious activity on your account, it may disable it to protect others on the software platform.
- Inactivity – If you have not used your Zoom account for an extended period, your account may be disabled to free up resources.
Regardless. We will discuss how to reactivate the Zoom account.
What can I do if my zoom account is disabled?
Go through the following preliminary checks:
- Close and restart the Zoom app.
- Fix network-related issues on your computer.
- Server downtime and maintenance sessions can cause errors to occur on your computer. Hence, visit the Official Zoom Service Status website from your browser to check if the servers are operational. If the Server is down, wait a few hours and try signing in later.
- Zoom will send an email to the account owner if an account is disabled and attach some information to clarify the reason behind the account being disabled. So, go through your mail to see if you received a message from Zoom, and follow any instructions provided.
If you can’t resolve the problem, proceed with the solutions below:
1. Write an appeal
- Visit the Zoom official webpage to request an appeal, select your account’s role type, and click Next.
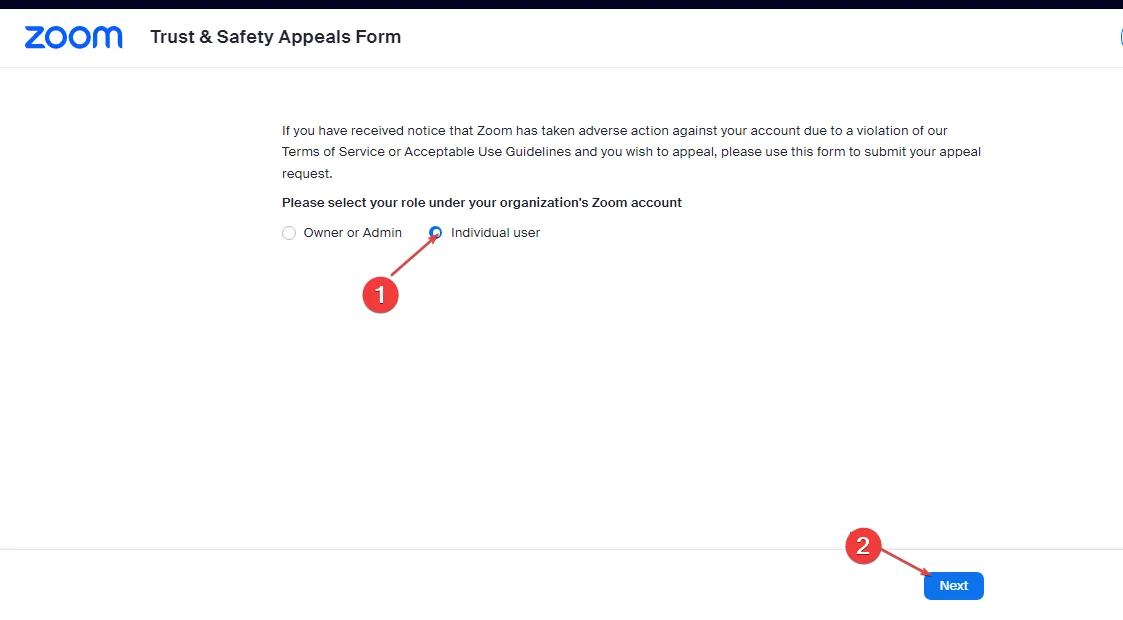
- Input your details, write a detailed overview of account activities and your appeal, and click Submit.
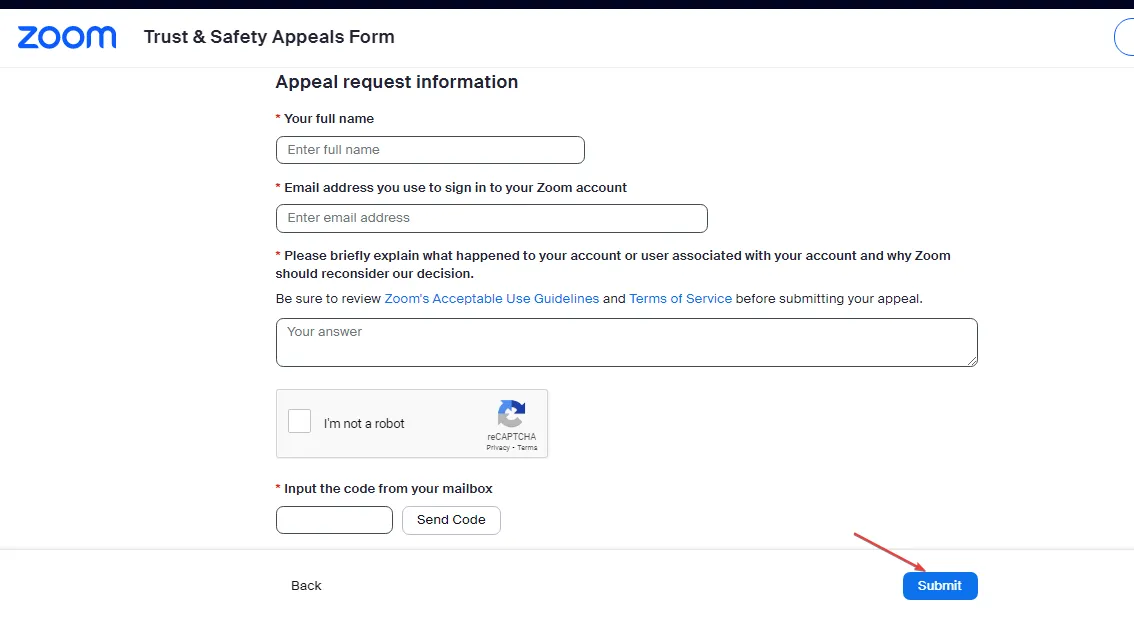
Violating Zoom’s Terms of service or user guidelines can cause accounts to be disabled. Therefore, review the Terms of Service and Acceptable Use Guidelines before submitting this.
2. Verify your Identity
- Open the Zoom official web portal on your browser.
- Click the Profile in the left pane menu and select the Edit link next to your sign-in email.
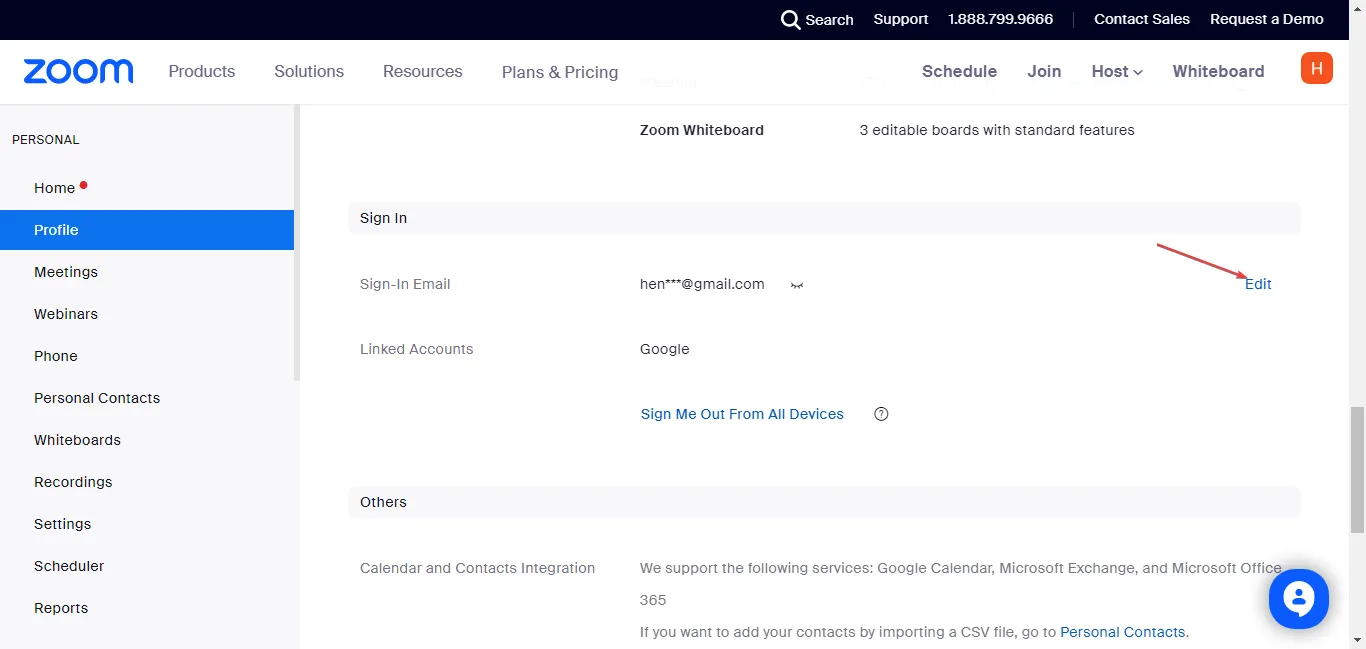
- Input the new email address and enter your sign-in password.
- Click the Save changes button.
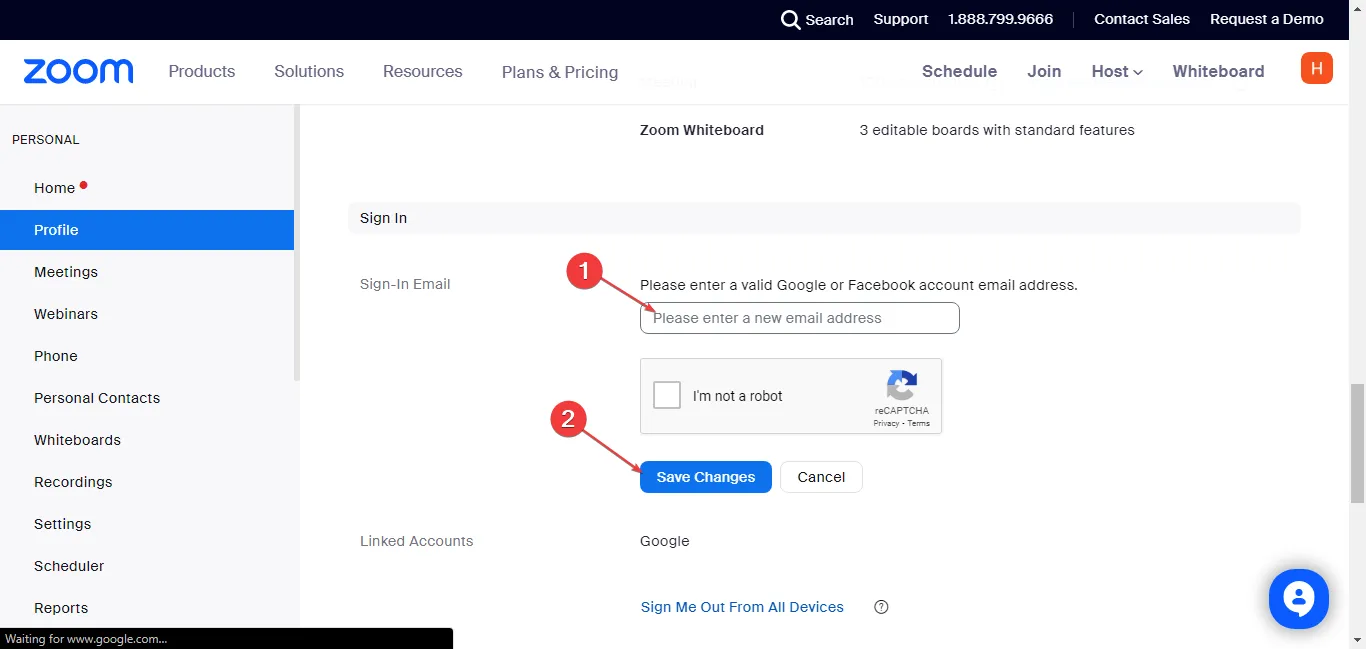
- Login to your old email, open the confirmation email and click the Confirm button to complete.
Performing the above steps will help to verify your Zoom account and resolve multiple account access issues.
3. Use the Zoom web app
For users who use the Zoom app, we recommend you try using Zoom on your browser. It can help you bypass any app issues causing the account disabled problems to occur.
Do not hesitate to explore how to download & install Zoom on Windows 11 if you don’t have the app.
If you have further questions or suggestions, kindly drop them in the comments section.
Leave a Reply