Xbox One is not working with Ethernet cable
You can connect the Xbox One console to the internet via WiFi or via an ethernet cable. Both of these methods work fine. But for some users, the ethernet cable is not working on Xbox One console. According to them, they can connect their Xbox One console to the internet via WiFi, but when they use the ethernet cable, Xbox One does not show any internet connection. If your Xbox One console is not working with an Ethernet cable, the solutions provided in this article will help you.
Does an ethernet cable work for Xbox One?
Yes, an ethernet cable works on Xbox One. For this purpose, Xbox One consoles come with an ethernet port. Connect your ethernet cable to this port. After connecting the ethernet cable, make sure that it is not loose.
Xbox One is not working with an Ethernet cable
If you find that your Xbox One console is not working with an Ethernet cable, use the solutions provided below to resolve the issue.
- Basic troubleshooting tips
- Update Xbox One
- Power Cycle Xbox One
- Clear Alternate MAC address
- Check your NAT type
- Reset your Xbox One console
- Take your Xbox One console to repair
Let’s see all these fixes in detail.
1] Basic troubleshooting tips
First of all, try some basic troubleshooting methods and see if the issue is fixed or not.
- Your ethernet cable may be damaged. Use another ethernet cable and see if it works or connect your computer to the internet via the same ethernet cable. Also, connect the same ethernet cable to another ethernet port (if available).
- Some users reported that their ethernet cable worked fine on their computers but when they connected their Xbox Consoles with the same ethernet cable, it did not work. If so, check the type of ethernet cable you have. If you are using the CAT 8 cable, replace it with CAT 7 or lower versions. This fix helped some users.
- Plug out and plug in the ethernet cable. This is the simplest fix. See if it helps.
- Also, check if the ethernet cable is loose in your Xbox ethernet port or not.
Some users also reported that the issue was occurring because their Xbox One console was connected to the Modem via an ethernet cable. A Modem is a Modulator and Demodulator. It is a device that connects your home network to your ISP. In simple words, a Modem is a device that connects your device to the internet.
On the other hand, a Router creates a Local Area Network. You can use a Router to transfer files wirelessly on the same LAN. If the Router is connected to the Modem, you can use the internet on your connected devices.
According to the users, their Xbox One consoles were connecting and disconnecting to the internet when they connected them to the internet via Modem through the ethernet cable. When they used a Router in between this connection, their problem was fixed.
2] Update Xbox One
Make sure that your Xbox One console is updated to the latest version. If you can connect to the internet on Xbox One via a WiFi connection, you can check for updates manually. Follow the steps written below:

- Press the Xbox button to open the Guide.
- Go to “Profile & system> Settings > System > Updates.”
- Under Updates, select Update console.
If an update is available, the console will download it and install it. If an update is not available, you will see the “No console update available” message.
3] Power Cycle Xbox One
Power Cycling an Xbox console is an effective method to resolve issues on the console. It also clears the cache on the console. If you are still experiencing the same problem, we suggest you Power Cycle your console and see if it helps. The steps are as follows:
- Press and hold the power button on your console to completely turn it off.
- Disconnect all the cables from your console, including the power cable and the ethernet cable.
- Wait for a few minutes.
- Connect the power cord and turn on your console.
- Now, connect the ethernet cable and see if your console connects to the internet or not.
4] Clear Alternate MAC address
Another effective way to resolve this issue is to clear the Alternate MAC address. The following steps will show you how to do that:
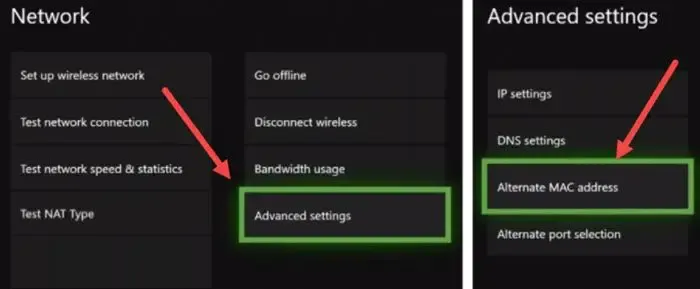
- Open Settings.
- Go to “Network > Advanced settings > Alternate MAC address.”
- Click Clear.
After clearing the Alternate MAC address, restart your Xbox One console. Now, check if your console is connecting to the internet via the ethernet cable or not.
5] Check your NAT type
NAT stands for Network Address Translation. If it is closed, you will experience connection issues on your console. Also, you will not be able to play multiplayer on your console. Check your NAT type. To check the status of your NAT type, go through the following instructions:
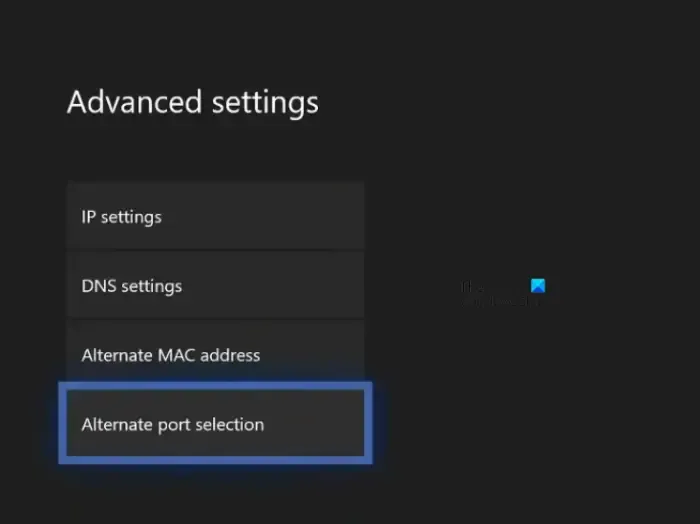
- Open Xbox Guide.
- Go to “Profile & system > Settings > General > Network settings.”
- You will see the status of your NAT type under the Current network status section on the right side.
- If the NAT type status is Closed or Moderate, go back to the Network Settings page and then select Advanced Settings.
- Now, select Alternate Port Selection. If it is set to Automatic, change it to Manual.
- Click on the Select port drop-down and then select another port from the list.
- Now, check the status of the NAT type. If it is not open, repeat the above steps again and select another port.
6] Reset your Xbox One console
If the problem still persists, reset your Xbox One console. This will surely fix your issue. The steps to reset your Xbox One console are provided below:
- Press the Xbox button to open the Guide.
- Now, go to “Profile & system > Settings > System > Console info.”
- Select Reset Console.
- Now, select the Reset and keep my games & apps option.
The above steps will reset your Xbox One console without deleting your game data.
7] Take your Xbox console to repair
If despite trying the above fixes, your Xbox One console is not connecting to the internet via the ethernet cable, the ethernet port on the console may be damaged. We suggest you take your console for repair.
Why is my Ethernet not working but Wi-Fi is?
If the Ethernet connection is not working on your computer but Wi-Fi is working, the problem may be with your ethernet cable. The ethernet cable may be damaged. You can check this by connecting another computer to the internet by using the same ethernet cable. Another cause is the disabled ethernet adapter. Check this in the Control Panel.
Leave a Reply