Word is Slow to open and run and Lagging when typing
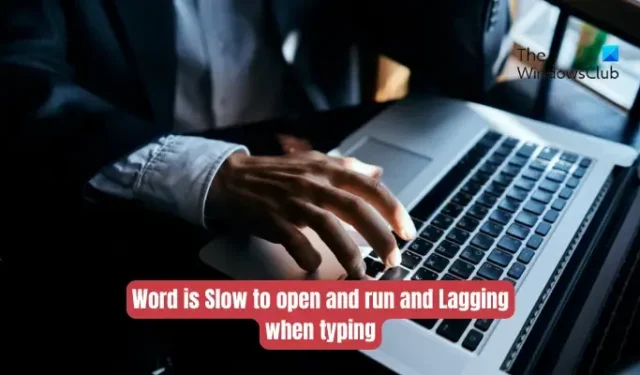
Does Microsoft Word open and run slowly on your Windows PC? Or does Word lag when you type in your documents? As reported by some Microsoft Office users, they keep facing performance issues in the Word app. It either runs too slow or keeps lagging when typing or using it. Why do these issues occur? Let us find out below.
Why is my Microsoft Office running slow?
There can be several factors responsible for Microsoft Office apps to run slowly. One of the major reasons for this issue is system issues like too many junk files stored on your computer, cache issues, etc. Apart from that, unnecessary or problematic add-ins installed in your Office apps like Word are also known to cause performance issues. Certain settings like enabled hardware graphics acceleration can be another reason for the same.
You are likely to experience slow performance in Word if your documents have too many macros or higher-resolution pictures. An outdated or corrupted Word app can also be one of the reasons. It might also be your user profile that is corrupted and causing the problem.
Word is Slow to open and run and Lagging when typing
If Microsoft Word document filed are opening and running too slow on your PC or if it lags while typing, you can use the below methods to fix the problem:
- Try these preliminary suggestions.
- Run Word in safe mode.
- Remove the default template file.
- Turn off hardware graphics acceleration in Word.
- Clean up temporary files from your computer.
- Optimize your documents.
- Update Microsoft Word.
- Repair Microsoft Word.
- Create a new user profile.
- Reinstall Microsoft Office.
1] Try these preliminary suggestions
Before trying the below-mentioned troubleshooting methods, we suggest you use some simple tips and tricks to improve the performance of Word. You can try restarting the Word application and see if it helps. If not, reboot your PC as some temporary system issues might be causing Word to run slowly.
In case you are trying to open a lock file and Word is slow to open it, you can open it in Read-Only mode to open it faster.
You might also be experiencing issues with your apps if your system is outdated. So, make sure you have installed all Windows Updates to make sure your PC is up-to-date.
2] Run Word in safe mode
You can also try running Microsoft Word in safe mode. It might also be the case that some add-ins or customizations are making Word open or run slow, or lag. In safe mode, the Word app will start without any add-ins. Hence, in that case, you can fix the problem by launching the Word app in safe mode. Here’s how:
- First, open the Run command box using Win+R.
- Now, type the below command in the Open box:
winword /safe - Next, press the Enter button and Word will open in safe mode.
If Microsoft Word is running smoothly in safe mode, it is most likely that a third-party add-in or extension is causing the issue. In that case, you can try disabling or removing your Word add-ins. You can use the below steps to do that:

- First, open Word, go to the File menu, and press Options.
- Now, move to the Add-ins tab and click on the Go button present next to the Manage COM Add-ins option.
- Next, uncheck all the add-ins that you want to disable.
- If you want to uninstall the add-in permanently, click on the Remove button.
- Finally, press the OK button to save changes.
You should now be able to run Word efficiently.
3] Remove the default template file
Microsoft Word uses the Normal.dot template file to generate a black document. It consists of settings like font size, font type, and more. This template file is in use when Word is open. However, if this template file is corrupted, it might affect Word’s overall performance.
Now, if the scenario is applicable, you can delete the Normal.dot or Normal.dotm file to fix the problem. Word will recreate a new template file on the next startup. However, you can create a backup of the file before deleting it.
Here’s how to delete the template file:
First, close Microsoft Word and make sure it is not running in the background. Now, open File Explorer using Win+E and navigate to the following address:
C:\Users\<UserName>\AppData\Roaming\Microsoft\Templates
Next, look for the Normal.dot or Normal.dotm file. If not visible, you can enable the show hidden items feature in File Explorer.
After that, select the file and delete it. When done, restart Microsoft Word and check if there is an improvement in its performance. If not, try the next troubleshooting method.
4] Turn off hardware graphics acceleration in Word
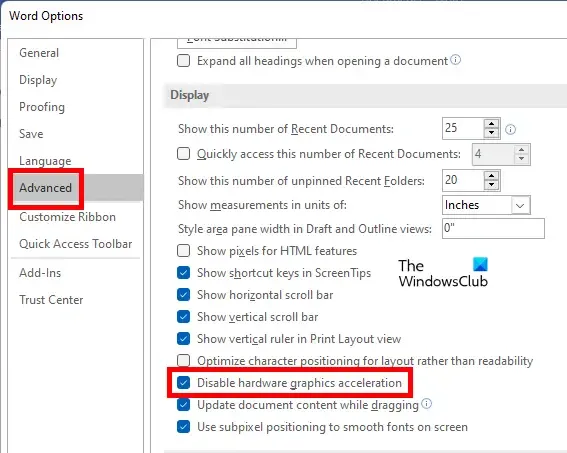
The newer versions of Microsoft Office apps come with a Hardware graphics acceleration feature which is intended to speed up app performance. But, if you are using a low/medium-end computer with limited hardware resources, this feature can cause Word to lag or make it unresponsive while typing.
Now, if the scenario is applicable, you can fix the issue by disabling the hardware graphics acceleration feature in Word. Here are the steps to do that:
- First, open Microsoft Word and click on File > Options.
- Now, move to the Advanced tab and scroll down to the Disable hardware graphics acceleration option.
- Next, tick the checkbox associated with the Disable hardware graphics acceleration option.
- Finally, press the OK button to apply new settings and see if the issue is resolved.
If you are unable to disable it using UI, you can also disable hardware graphics acceleration using Registry Editor.
See if this helps. If not, move on to the next fix.
5] Clean up temporary files from your computer
It might be bulked-up temporary files accumulated on your system causing your apps including Word to slow down. Hence, you can run Disk Cleanup and clear all the temporary files to fix the issue. If this works for you, well and good. In case it doesn’t, you can use the next solution to resolve the issue.
6] Optimize your documents
This issue might be triggered due to unoptimized Word document files. If your Word documents have multiple embedded macros, it might cause Word to lag when typing. So, if possible, you can try removing macros from your document and see if it helps.
Apart from that, if your documents contain high-quality pictures, try optimizing them and see if it helps in enhancing Word performance. You can select the image, go to the Format tab, and choose the Compress Pictures option to compress images in a document. See if this works in enhancing Word’s performance or not.
7] Update Microsoft Word
The performance issues like lagging, slow performance, etc., can be caused when you are using an older version of Microsoft Word. Hence, if the scenario applies, install new updates in Word and see if the issue is fixed. To update Word, open the app and click on the File > Account option. Then, press the Update Options drop-down and select the Update Now option. It will start checking for available updates and install them.
8] Repair Microsoft Word
It might also be the case that your Word app is corrupted which is why you are facing performance issues in it. Hence, if the scenario applies, you can repair Microsoft Word and check whether the problem is resolved.
9] Create a new user profile
It could be user profile corruption causing the problem. So, in that case, you can create a new user profile on Windows and check if Word is performing well or not.
10] Reinstall Microsoft Office
If none of the above solutions worked for you, it might be the case the Word app is corrupted beyond repair. Hence, in that case, you need to uninstall and then reinstall the Microsoft Office package as a last resort to resolve the problem.
To uninstall Microsoft Office, open Settings using Win+I, go to Apps > Installed apps, and tap on the three-dot menu button present next to Microsoft 365 (Office) app. Then, press the Uninstall option and follow the prompted instructions. Once it is removed, restart your PC and reinstall the package from account.microsoft.com.
I hope this helps!
How do I make Microsoft Word open faster?
To make Microsoft Word open and run faster, you can try running in safe mode or disable/uninstall problematic and unnecessary add-ins from Word. You can also optimize your Word documents by compressing image size or deleting macros. Besides that, delete temporary files from your system, disable hardware graphics acceleration, make sure you are using the latest version of Word, repair the app, or reinstall the Word app to make Word run efficiently.
Leave a Reply