Windows Defender Security warning Computer locked
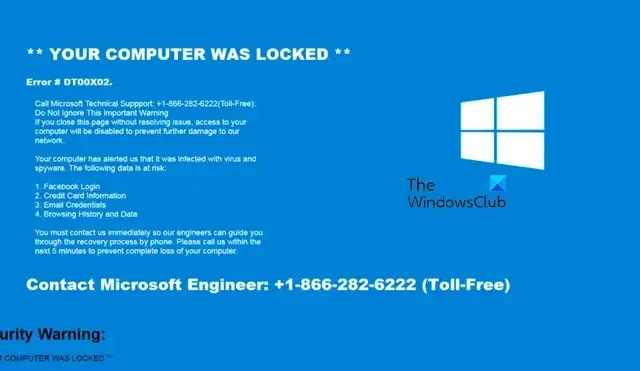
When surfing the Internet via a browser, you may see an error stating that your computer is locked and that you must contact Microsoft to resolve the issue. If you have not guessed already, this is a scam, and you should not contact the number listed on any condition. However, we still need to do something to get rid of the error message that keeps popping up. In this post, we will see what should be done if we keep getting Windows Defender Security warnings that the Computer is locked.
Why do I get a message saying my computer is locked?
That’s because a scammer is trying to scam you and hack into your computer. They do this by forcing your browser or some other app to go full-screen and stop you from doing anything on your computer. Once you contact the number, you will be asked to give remote access to your PC to them, and they will promise to fix the issue remotely.
Fix Windows Defender Security warning Computer locked
Cybercriminals send fake messages to you to scam and steal your money and they sound just like genuine tech experts and con you into transferring money to their bank account or accessing your account credentials and taking whatever they want. If you see a Windows Defender Security warning saying the Computer is locked, ignore the instructions in the message and then follow the suggestions mentioned below:
- Close your web browser
- Run Windows Defender Offline Scan at boot time
- Remove the browser’s cache
- Check your browser addons
- Reset the browser to its default settings
Let us see this in more detail.
1] Close your web browser
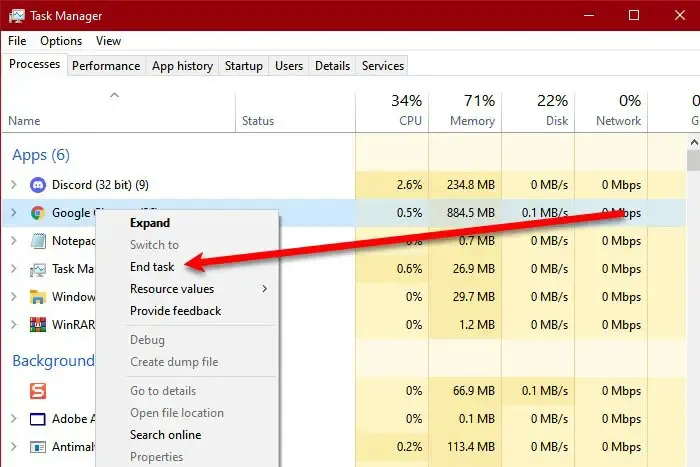
You may get scam messages when browsing malicious websites. They try to take over your computer and make your browser acquire the whole screen by switching to full-screen mode so that you don’t see the cross icon to close the browser and conclude that it is a genuine process. To do the same, hover over the center-top part of the window and see if a cross button appears. In case, no cross button appears, hit Win, right-click on the browser icon from the Taskbar and then click on Close window.
After closing the app from Taskbar, we need to close all its running instances. For that, open Task Manager by Ctrl + Shift + Esc, right-click on the browser and select End Task.
2] Run Windows Defender Offline Scan at boot time
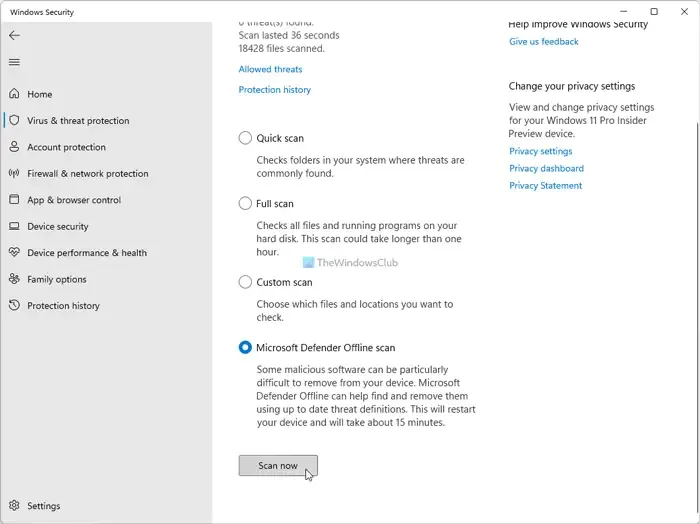
Follow the steps mentioned below to perform Windows Defender Offline Scan at boot time.
- Press Windows + I key to open the Settings app.
- Click on Privacy & security, and on the right hand of the screen, click on Windows Security.
- Click on Open Windows Security.
- Now, click Virus & threat protection and hit the Scan options.
- Finally, select Microsoft Defender Antivirus (offline scan).
When you click on the button, within a few seconds, you will see the following message. You will be signed out, and your computer will restart and the scan will commence.
We also recommend you use AdwCleaner. It is a free tool that removes adware, and PUPs, and clears out infections from your browser.
3] Delete the browser’s cache
The virus can remain in your cache, and the warning can reappear due to the corruption. Go ahead and clear the cache of Chrome, Firefox, Microsoft Edge, or the browser that you use.
4] Check your browser addons
Check your browser addons to see if any malicious addons or extensions have been added to your browser without your knowledge. If so, remove them.
5] Reset the browser to its default settings
One of the best ways to remove the error that is coming on your computer is to reset your browser. Factory resetting the browser can delete all the configuration, browsing history, & cookies, and disable all add-ons, extensions, etc. So, go ahead and reset Edge, Chrome, Firefox, or the browser that you have. You may want to back up your Passwords, Bookmarks, etc, before you do so.
Hopefully, now you don’t have to face any suspicious popups and warnings.
How do I get rid of fake Windows Defender security warning?
The easiest way to get rid of the fake Windows Defender Security warning is by closing the browser or the app that you were using. If you can not find the cross button, hit Ctrl + Shift + Esc to open Task Manager. Now, right-click on the app and select End Task.
Leave a Reply