Windows 11 Recall Notification for AMD and Intel Copilot+ PCs (Version 26120.2510)
- The release of Windows 11 build 26120.2510 introduces the Recall and Click to Do features to devices with AMD and Intel Copilot+ processors.
- This update also brings Cocreator to Paint, along with Restyle Image and Image Creator functionalities to Photos for users with AMD and Intel Copilot+ PCs.
- Additionally, those in the Dev Channel will experience enhanced visuals for Windows Hello, and the System Tray will now display a more concise time and date format.
- Furthermore, Windows 11 build 27758 has been released in the Canary Channel, which includes various fixes and some undisclosed enhancements.
LAST UPDATED 12/9/2024: Microsoft is currently deploying build 26120.2510 (KB5048780) within the Dev Channel of the Windows Insider Program, marking a crucial update as it extends the Windows Recall feature to Copilot+ PCs powered by AMD and Intel.
Moreover, the company has announced the enhancement of the “Click to Do” feature within the Recall tool for AMD and Intel systems. Notably, the “Click to Do” functionality is now operational beyond the Recall interface.
Furthermore, Microsoft is adding the Cocreator feature for Paint as well as Restyle Image and Image Creator options for the Photos app for users on Copilot+ PCs using either Intel or AMD chips.
Key Changes in Windows 11 Build 26120.2510 (Dev)
Here are the most noteworthy updates featured in this latest version of the operating system within the Dev Channel.
Windows Recall
In line with the capabilities available on Copilot+ PCs utilizing Qualcomm’s latest Snapdragon processors, computers with the current generation of AMD and Intel processors are now able to utilize a feature that captures screenshots of each action performed on the device, allowing AI to index this information for easy searching.
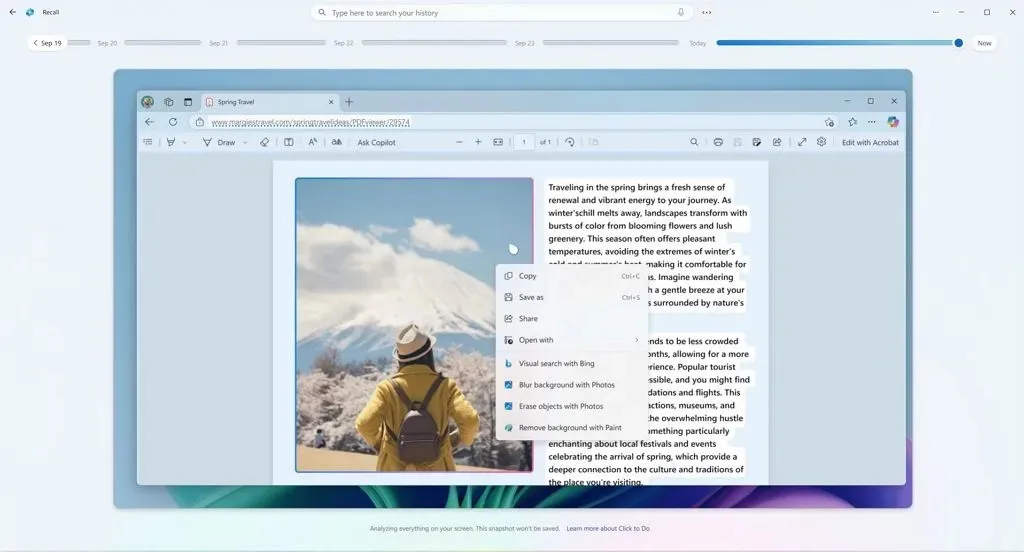
This revised version of Windows Recall addresses prior security and privacy issues associated with its initial launch. Specifically, it maintains the encryption of Recall data at all times, requiring constant authentication via Windows Hello for access.
With build 26120.2510, AI models for the “Recall” and “Click to Do” capabilities will automatically download through Windows Update. However, the features will remain inactive until you enable them by launching the app from the Start menu and opting in.
It’s worth mentioning that the Windows Recall preview is accessible in select languages, including simplified Chinese, English, French, German, Japanese, and Spanish, and is compliant with regulations in the European Economic Area (EEA).
Click to Do
The Click to Do context menu introduces new actions for text and elements, both within and outside the Windows Recall feature. This function utilizes the Phi Silia on-device Small Language Model (SLM), as part of Windows Copilot Runtime included in version 24H2. Although the text operations rely on cloud analysis and response generation, the “screen analysis” occurs locally on the user’s device.
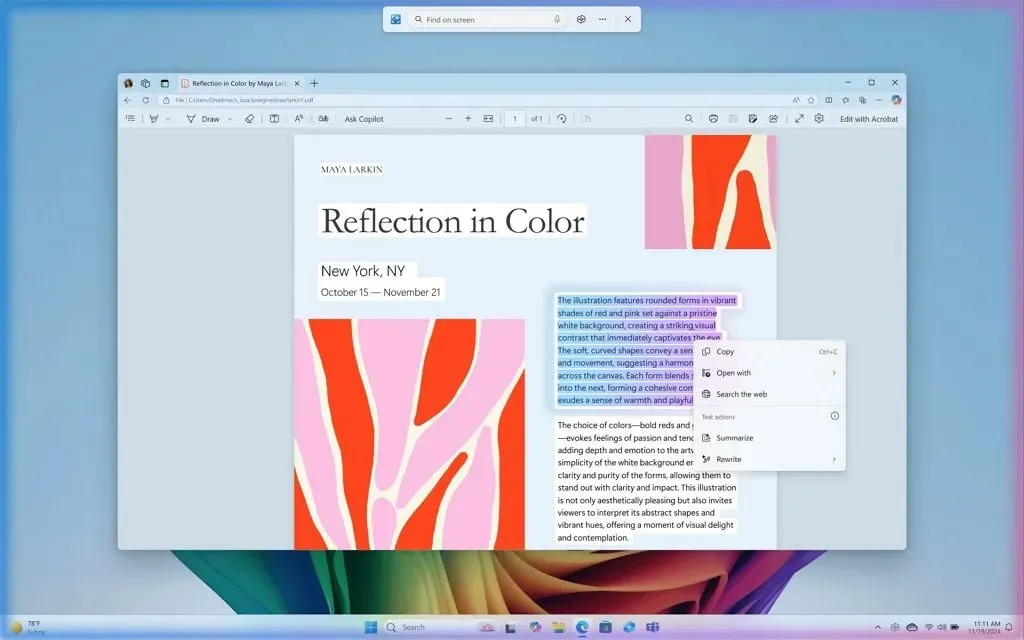
To activate Click to Do, you can use the “Windows key + Mouse-click” or “Windows key + Q” shortcuts found in the Snipping Tool menu and print screen feature. Additionally, you can find it by searching “Click to Do” via Windows Search in the Taskbar or Start menu.
Future updates aim to incorporate drag-and-select functionality for text, including summarization and rewriting capabilities.
While enabling the Windows Recall feature is necessary for Click to Do, enabling snapshot saving is not a prerequisite.
Paint with Cocreator
Cocreator is an innovative addition to the Paint application that empowers users to generate digital artwork with the aid of AI, based on their sketches. By providing a descriptive text prompt for the desired image, the tool will produce a new version inspired by the user’s drawing as they continue to work on the canvas.
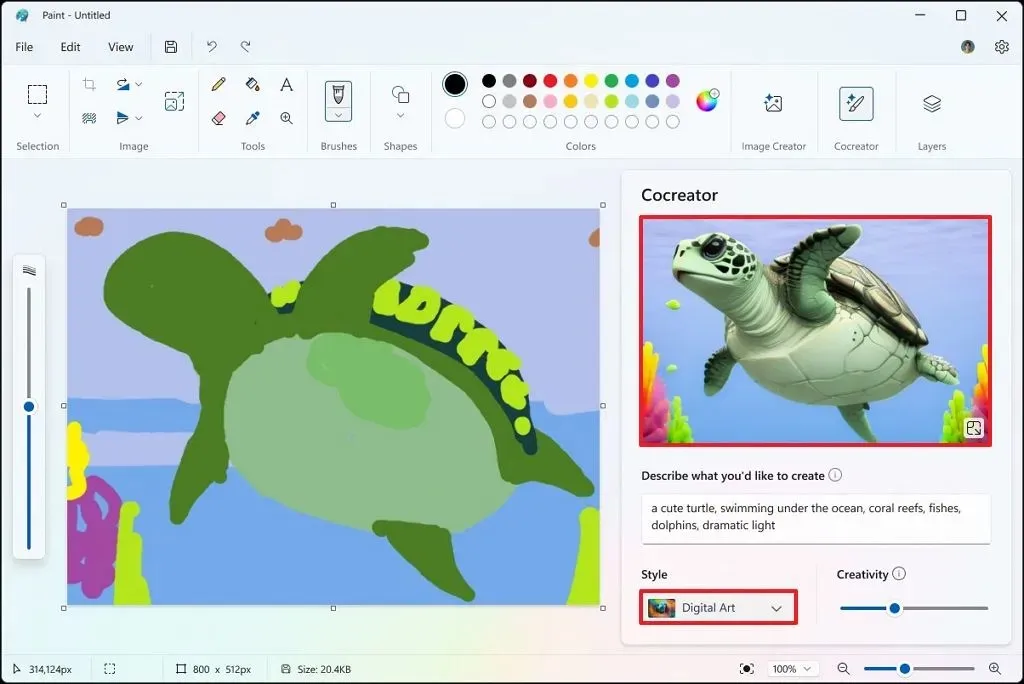
This feature was previously available for Snapdragon devices, but is now being rolled out to those with AMD and Intel processors (Copilot+ PCs). Ensure that the Paint application is updated to version 11.2410.1002.0 or above.
Photos with Restyle Image and Image Creator
The update KB5048780 enhances the Photos app by introducing Image Creator and the Restyle Image feature, specifically for Copilot+ PCs powered by AMD and Intel.
The “Restyle Image” feature allows you to blend an existing image with various artistic styles (such as fantasy, anime, surrealism, impressionism, cyberpunk, and renaissance) to produce a new rendition of the artwork.
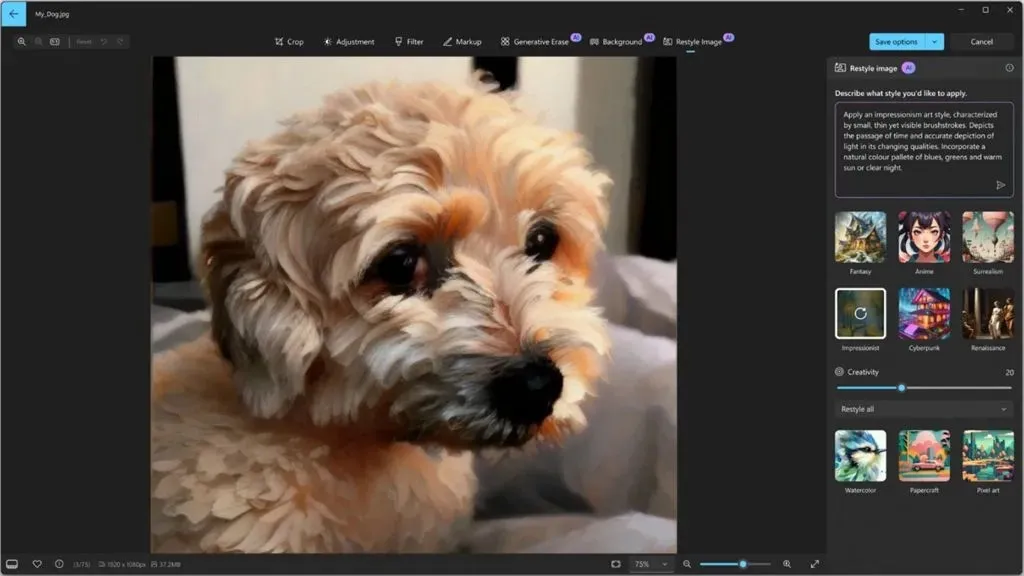
Meanwhile, the “Image Creator” functionality enables users to generate images using AI based on text prompts.
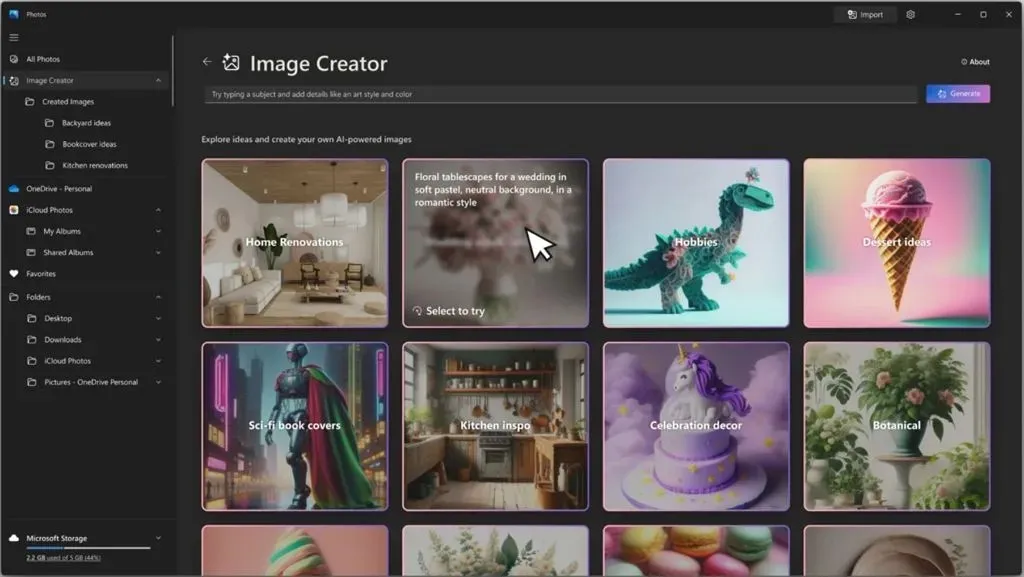
These features require users to have the latest version of Windows 11 in the Dev Channel, along with Photos version 2024.11120.1001.0 or higher.
Visual Changes to Windows Hello
For computers utilizing Windows Hello, whether for face recognition, fingerprint, or PIN, users will notice visual changes on the sign-in screen. For instance, animations on the icons corresponding to the current sign-in methods will be displayed once accessed, enhancing clarity.
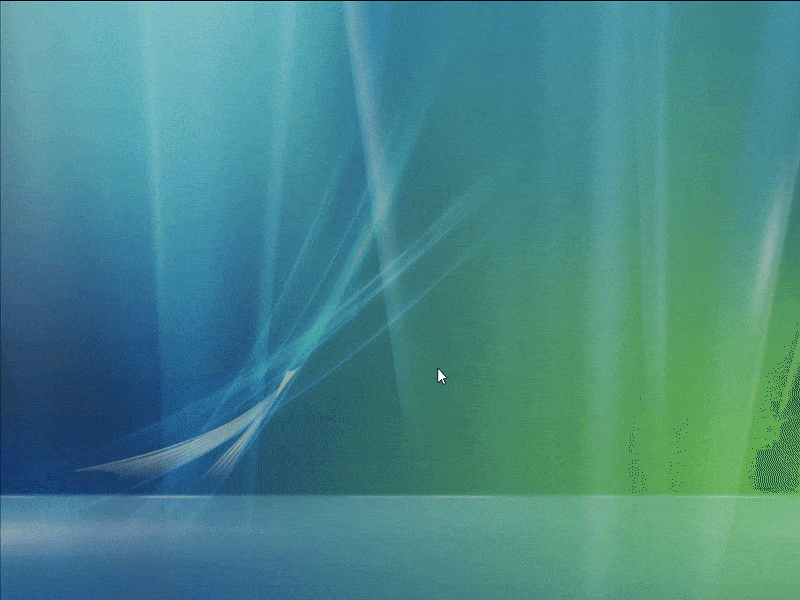
Moreover, users will find a visual indicator for Windows Hello on the Lock screen, positioned above the date and time display.
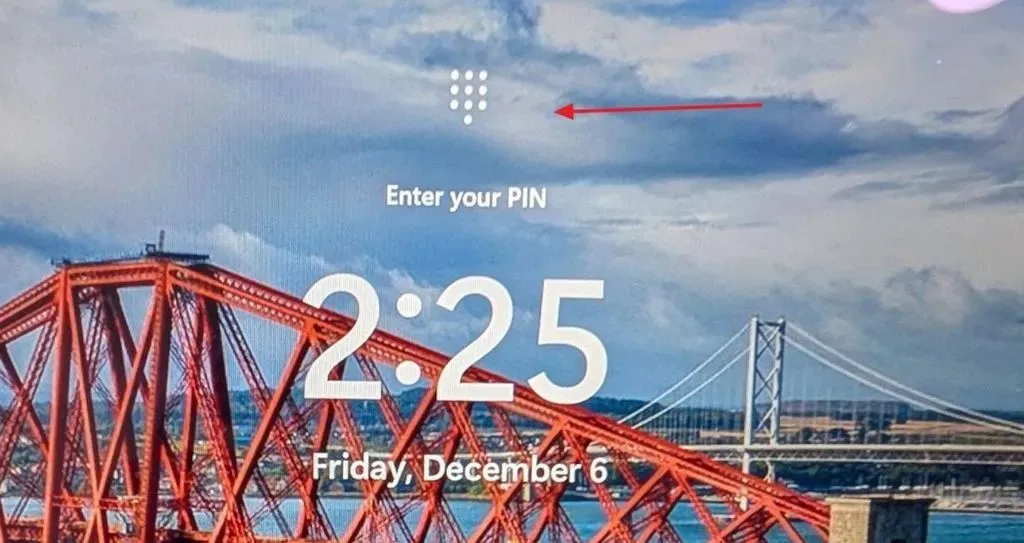
Furthermore, changes have been implemented for passkey security credential dialogs within your account, enhancing the user experience.
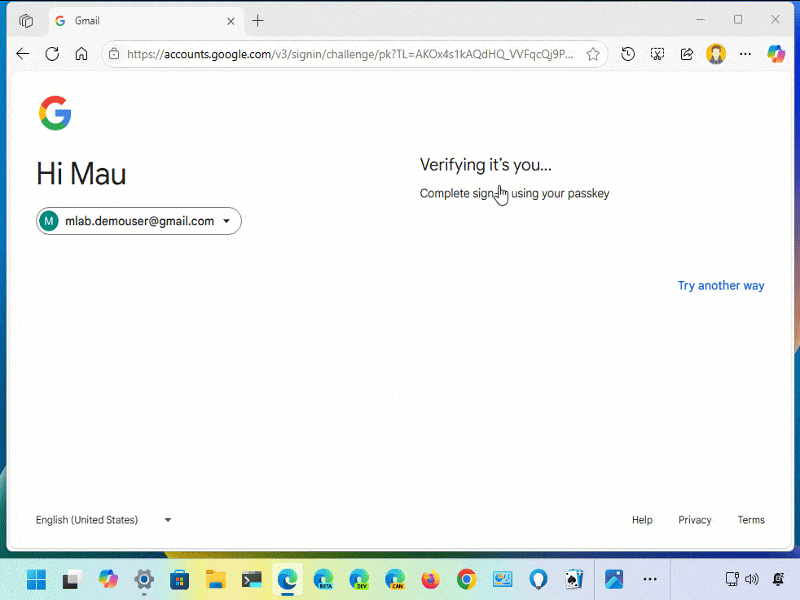
When creating a passkey, the subsequent sign-in process will now feature an animated Windows Hello interface for credential entry and recognition, alongside the ability to switch between different authentication methods.
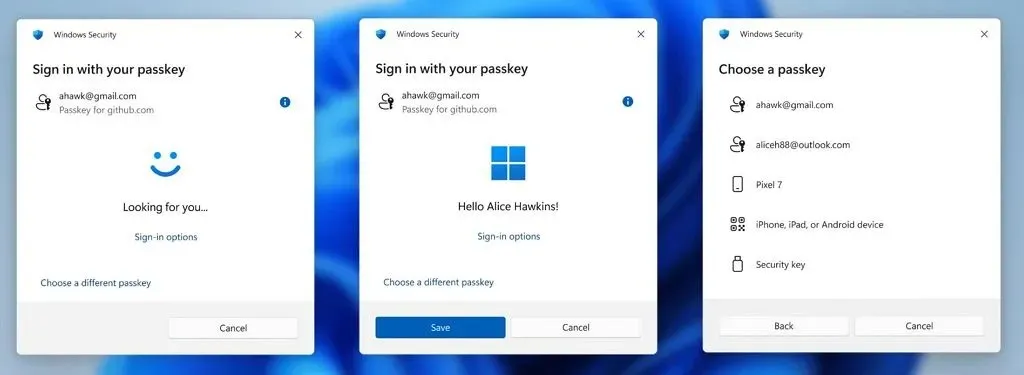
Battery Icon Modifications
This update also introduces visual modifications to the battery icon located in the System Tray, Quick Settings, and Settings app. For instance, if you engage Energy Saver, the icon will change to orange when active and display green when the battery is charging.
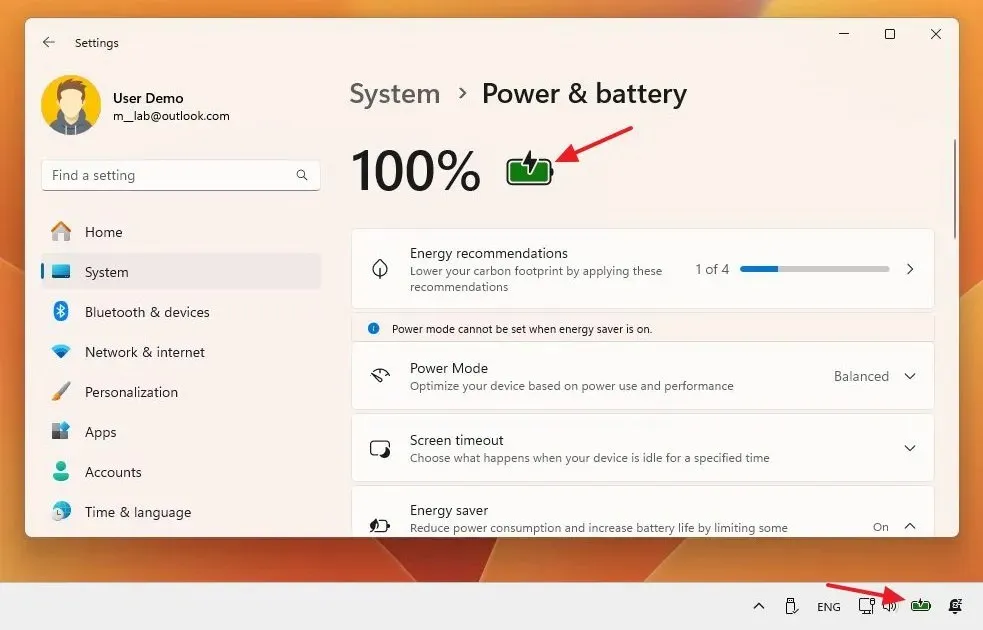
Users will also notice updated labels for icons when accessing Battery Usage settings, appearing in the lower right corner of the usage graph.
These modifications are currently hidden; however, users can manually enable them through the vivetool /enable /id:48822452,53092139,48433719 command using ViveTool, followed by a system restart.
Additional Changes
This update introduces a new format for displaying the date and time in the System Tray, with options to revert to the traditional AM/PM style and the four-digit year format via the “Date & time” settings.
Lastly, improvements have been made in the Microsoft Store for both the Dev and Canary Channels, allowing updates for traditional win32 applications directly through the store. Previously, these updates occurred outside the store environment; however, when clicking on the “Get Updates” button, an “Update” button will appear next to the app, which users must manually click as automatic updates are limited to modern applications downloaded via the Microsoft Store.
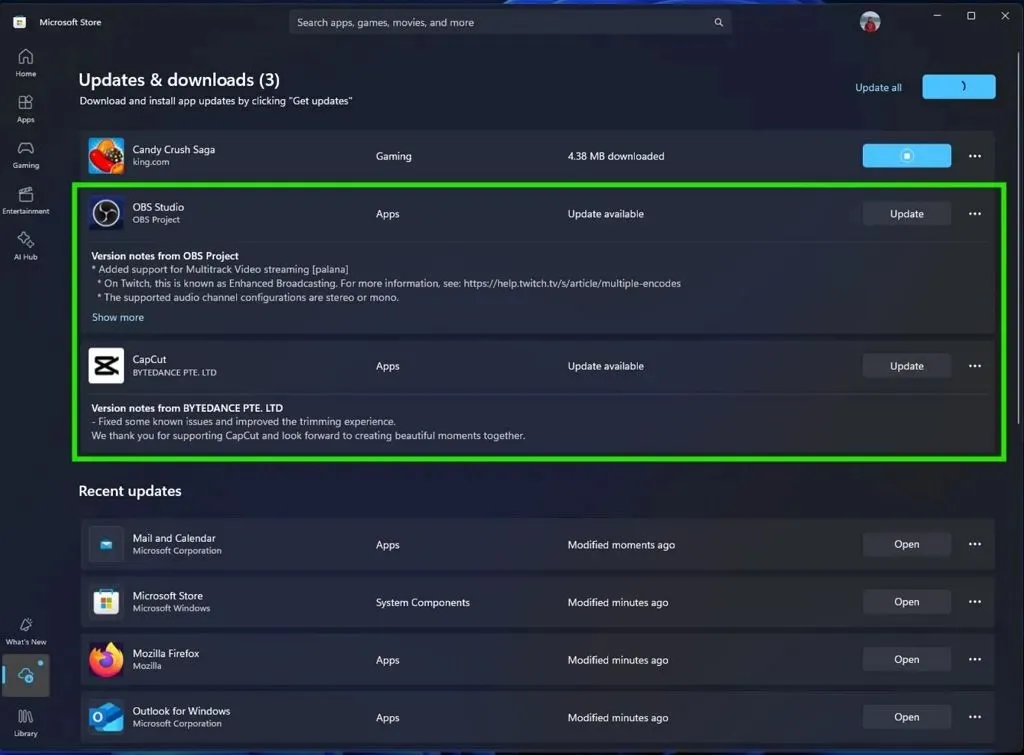
The update button will also be visible on the product page.
Windows 11 Build 27758 (Canary)
Microsoft has also released Windows 11 build 27758 in the Canary Channel, though this is primarily a minor update with several fixes and a few hidden alterations.
For instance, @PhantomOfEarth discovered that this update includes the capability to disable the backup reminder that appears in the File Explorer address bar while creating backups using OneDrive. You can enable this feature by executing the vivetool /enable /id:47944061 command using ViveTool.

Additionally, users can now specify a certain camera resolution in the Camera settings; this feature can be enabled with the vivetool /enable /id:52142480 command.
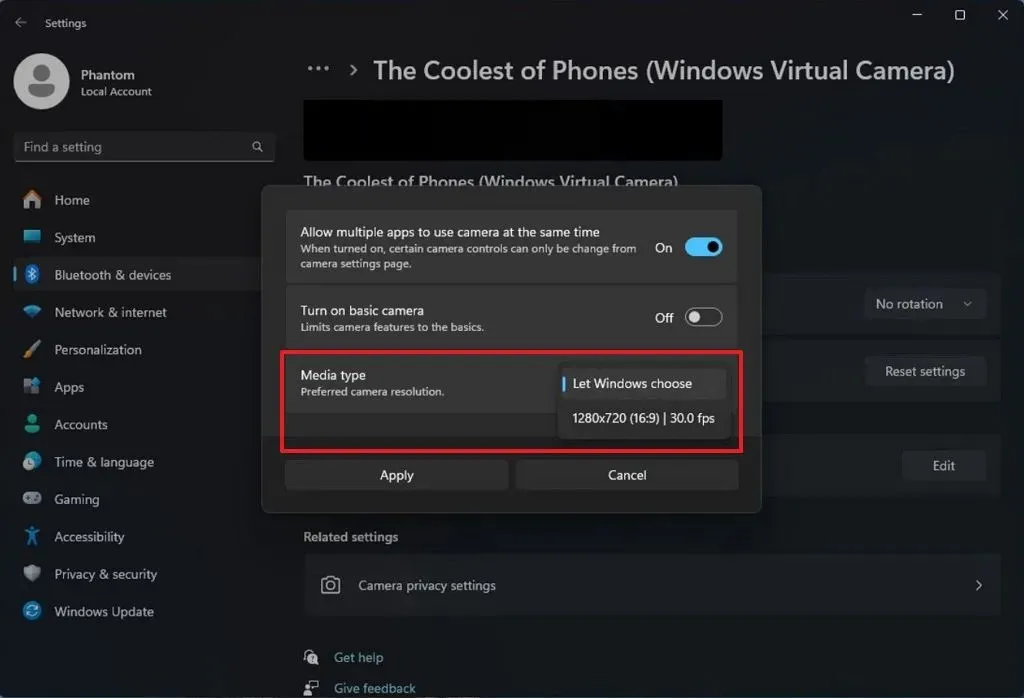
The software giant is introducing a new advanced settings section for the “Camera” settings page, which will include two features: “Multi-app Camera” and “Camera Basic Mode.”
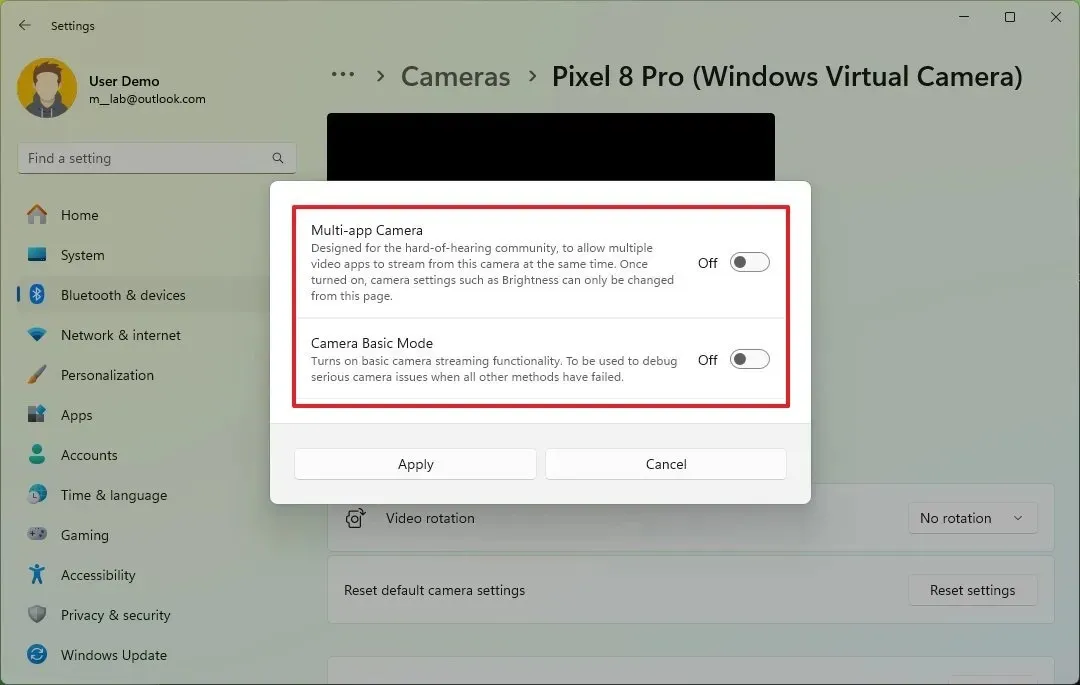
According to the documentation, the “Multi-app Camera” feature enables users to stream the same camera feed across multiple applications. Meanwhile, the “Camera Basic Mode” feature allows the camera to function in a debugging capacity for troubleshooting purposes.
Advanced camera settings are also available within the Dev Channel. To access them, use the command vivetool /enable /id:49575624,50292326,48433719 with the ViveTool.
Installation Instructions
To download and install these Windows 11 builds, you’ll need to register your device in the Dev Channel via the “Windows Insider Program” settings located in the “Update & Security” section. Following registration, you can obtain the build from the “Windows Update” settings by enabling the “Get the latest updates as soon as they’re available” option and clicking “Check for Updates.”
Additionally, Microsoft suggests checking for updates again post-upgrade to ensure you’re running the latest preview drivers. You can also download drivers manually for AMD graphics and Intel Core Ultra 200V Series NPU from the provided links.
Furthermore, Microsoft has introduced Windows 11 build 22635.4580 in the Beta Channel, featuring several new enhancements for File Explorer.
Leave a Reply