Windows 11: Mouse sensitivity keeps changing? Here’s the fix
On Windows 11 and even 10, there’s an option where you can set how sensitive your mouse is. This mouse sensitivity feature keeps track of how responsive the tracker is, but sometimes, it just keeps changing.
If you’re experiencing mouse sensitivity issues on your Windows 11 device, you’re not alone. This problem is not uncommon, and it can be incredibly frustrating. The mouse sensitivity keeps changing unexpectedly, making it difficult to navigate your computer.
Fortunately, there are several steps you can take to fix this problem. In this article, we’ll explore some of the common causes of mouse sensitivity issues on Windows 11 and provide solutions to help you regain control of your mouse.
How to fix mouse sensitivity that keeps changing on Windows 11
Restart the mouse
1. Unplug the USB Bluetooth adapter from your PC
2. Head over to the system tray & turn off the Bluetooth
3. Wait for a few seconds, then plug it back.
Update the Bluetooth driver
1. Go to Control Panel ➜ Device Manager.
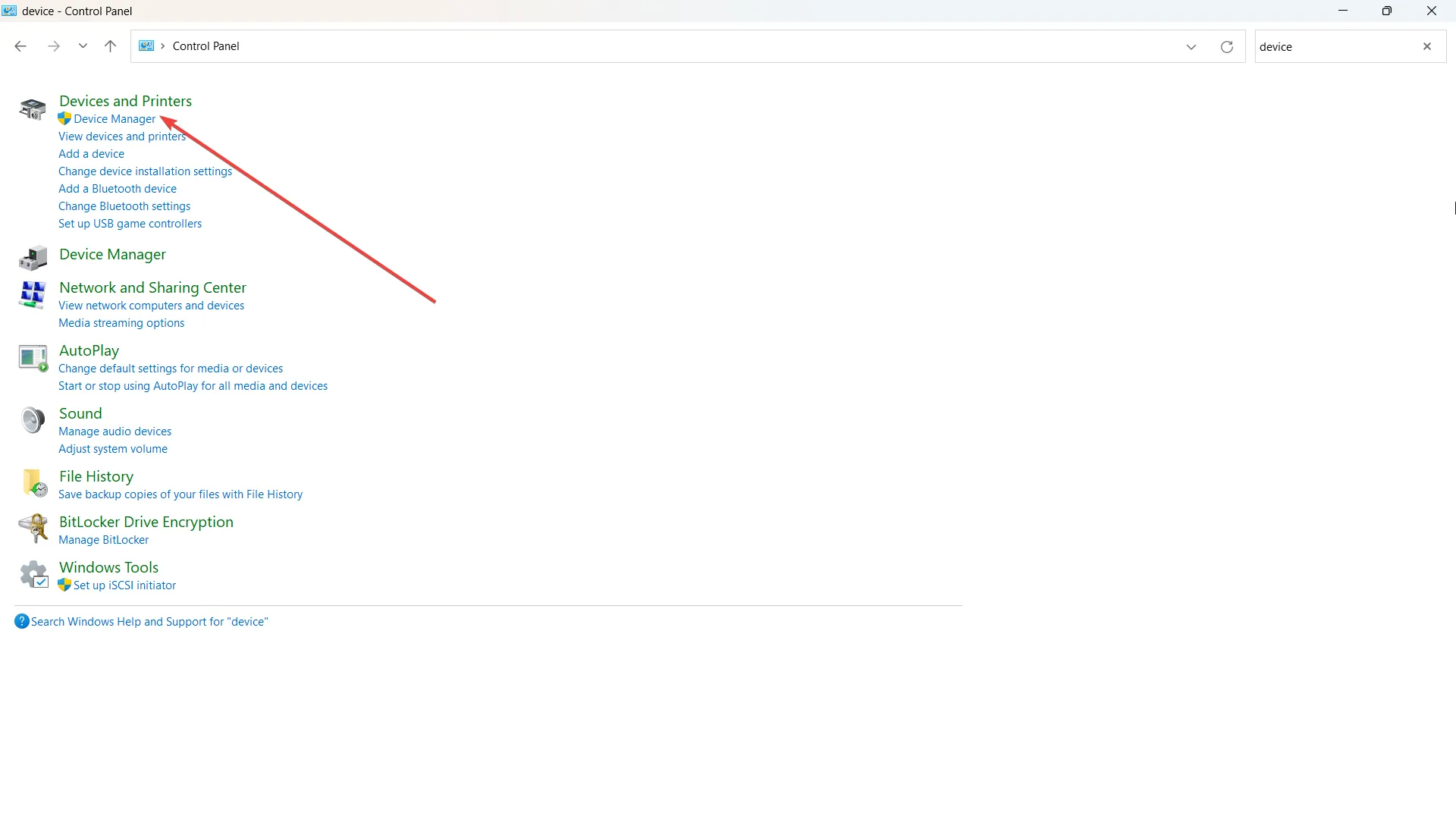
2. Click the drop-down for Bluetooth.
3. Right click on Intel Wireless Bluetooth, then hit Update
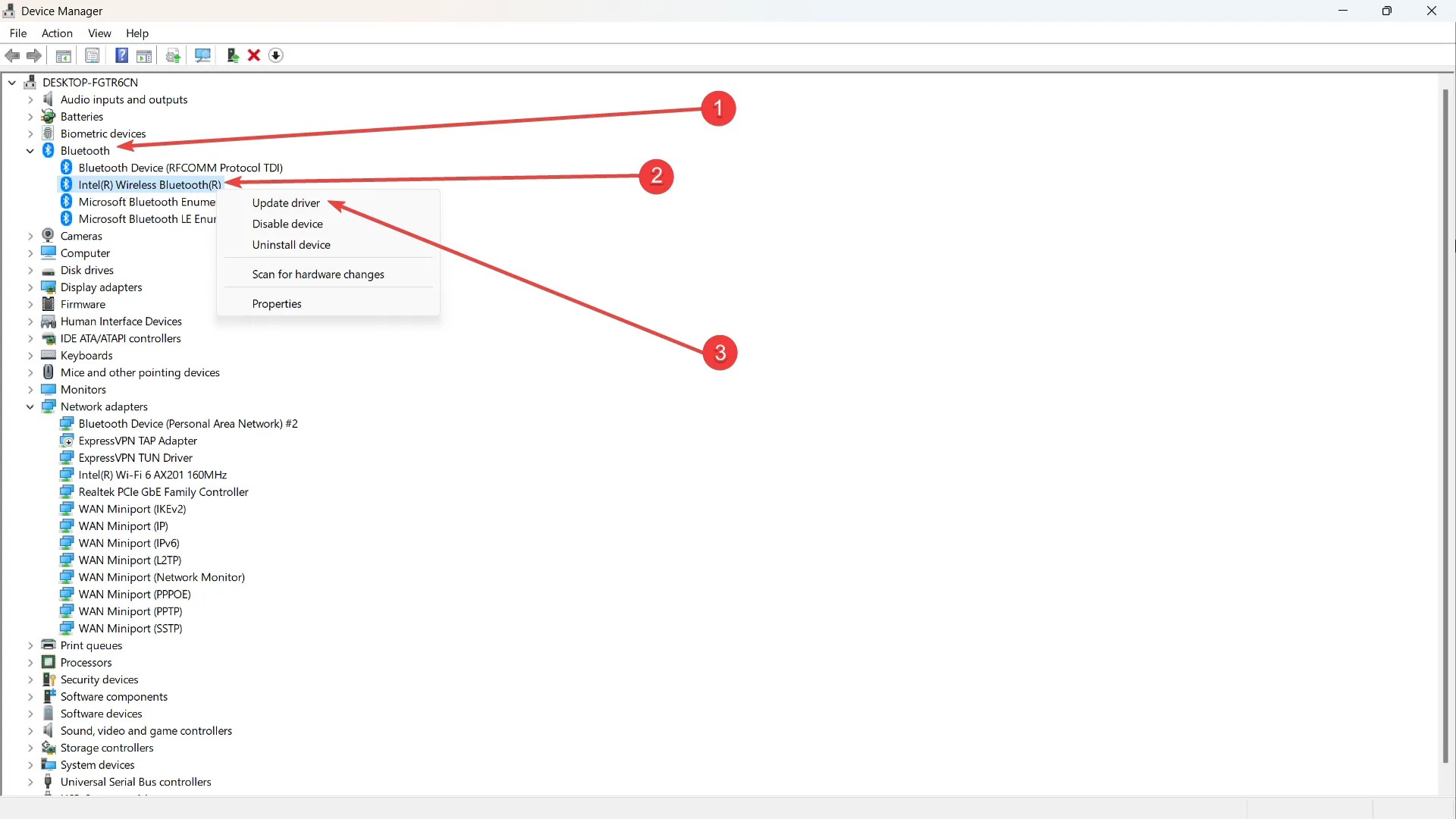
4. Look for the option that says Browse my computer for driver.
6. Select Let me pick drivers available drivers.

7. Then choose an old driver version and click next to use it.
8 Restart your PC
Install the latest Windows updates
1. Go to Settings ➜ Windows Update.
2. Click Update if your PC isn’t up-to-date yet.
Enable enhance pointer precision
1. Go to Settings ➜ Bluetooth & device ➜ Mouse.
2. Scroll down and click Additional mouse settings.

3 On the Pointer options tab, uncheck the Enhance pointer precision check box.

4. Click apply and okay.
5. Restart your PC.
If the problem persists, however, it may be caused by hardware incompatibility, and there’s nothing else you can do except for testing another mouse and see if it’s still there.
Do you find these tips helpful? Let us know in the comments!
Leave a Reply