Windows 11 Introduces New Feature for Customizing Copilot Key Action (Build 22635.4225)
- Microsoft has launched Windows 11 build 22635.4225 in the Beta Channel, introducing the ability to modify the action of the Copilot key in new keyboards, along with enhancements to the File Explorer context menu, enabling users to share files directly with their phones.
- Windows 11 build 26120.1843 has been issued in the Dev Channel, featuring an array of visual updates for the Lock screen, Start menu, Taskbar, Search, Delivery Optimization settings, and more.
On September 20, 2024, Microsoft kicked off the distribution of two new preview builds, including Windows 11 build 22635.4225 (KB5043186) in the Beta Channel and build 26120.1843 (KB5043185) in the Dev Channel, packed with new features, visual upgrades, and various enhancements.
Part of this rollout, Windows 11 build 22635.4225, which is associated with the version 23H2 development, as per the official announcement, presents a new functionality to personalize the action of the Copilot key on keyboards, updates the File Explorer context menu to include an option for sending content to your phone, alongside several other enhancements.
Windows 11 build 26120.1843, tied to the version 24H2 development and according to the official changes, brings visual upgrades to the “Home” page of File Explorer and now displays media controls on the Lock screen.
The Start menu introduces jump list support for applications, enhancing usability, and the account manager menu has been refined for easier sign-out and user-switching. Additionally, the Taskbar allows for a compact time and date display, and the Search interface includes a feature for directly sharing files from search results.
Further modifications encompass enhancements for touch-enabled devices, updates to notifications, storage options, and system upgrades.
Moreover, Microsoft has also unveiled the preview build 19045.4955 for Windows 10 in the Release Preview and Beta Channels, featuring improvements specifically for the Start menu and the removal of certain media playback codecs for various sound technologies.
Windows 11 build 22635.4225 (KB5043186) for Beta Channel
Here are the enhancements rolling out in the Beta Channel.
Copilot Key Customization
With update KB5043186, the Text input settings page now features a new “Customize Copilot key on the keyboard” option, allowing users to modify the action of the Copilot key on compatible keyboards.
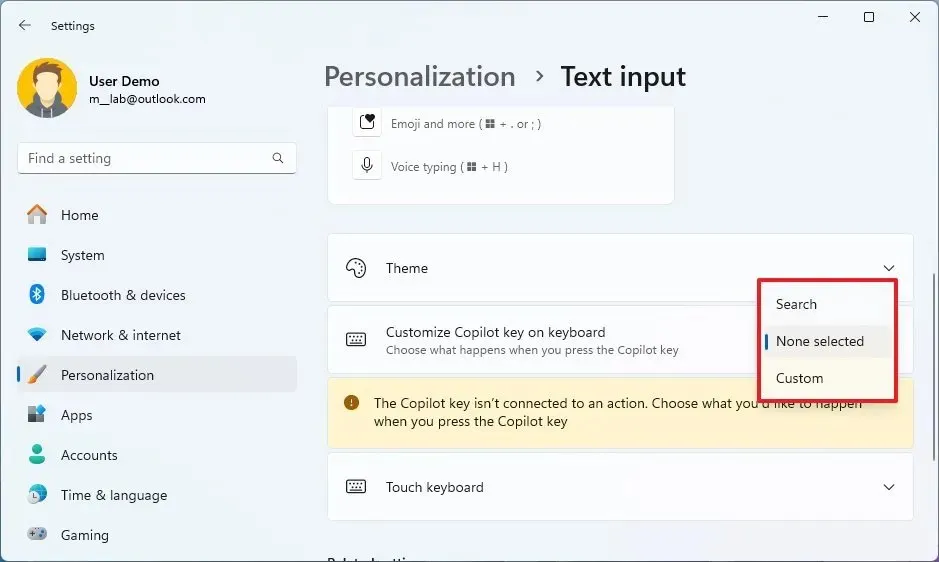
As part of its strategy to integrate AI into Windows, Microsoft released the “Copilot” physical key for new keyboards, designed to provide a more direct way for users to interact with the chatbot. However, plans changed, and the company later opted to remove Copilot integration from the operating system, replacing it with a web app for chatbot access, resulting in non-functionality for the physical key.
Now, the company has introduced an option for users to alter the key’s function. If you possess a keyboard designed with the Copilot key, by navigating to Settings > Personalization > Text input, you’ll be able to utilize the “Customize Copilot key on the keyboard” feature to assign the action to open Search, launch a particular app, or disable the key entirely.
File Explorer Share to Phone Feature
This release offers an upgraded version of File Explorer, which includes a “Sent to My Phone” option within the context menu to facilitate direct content sharing to a phone linked to the computer.
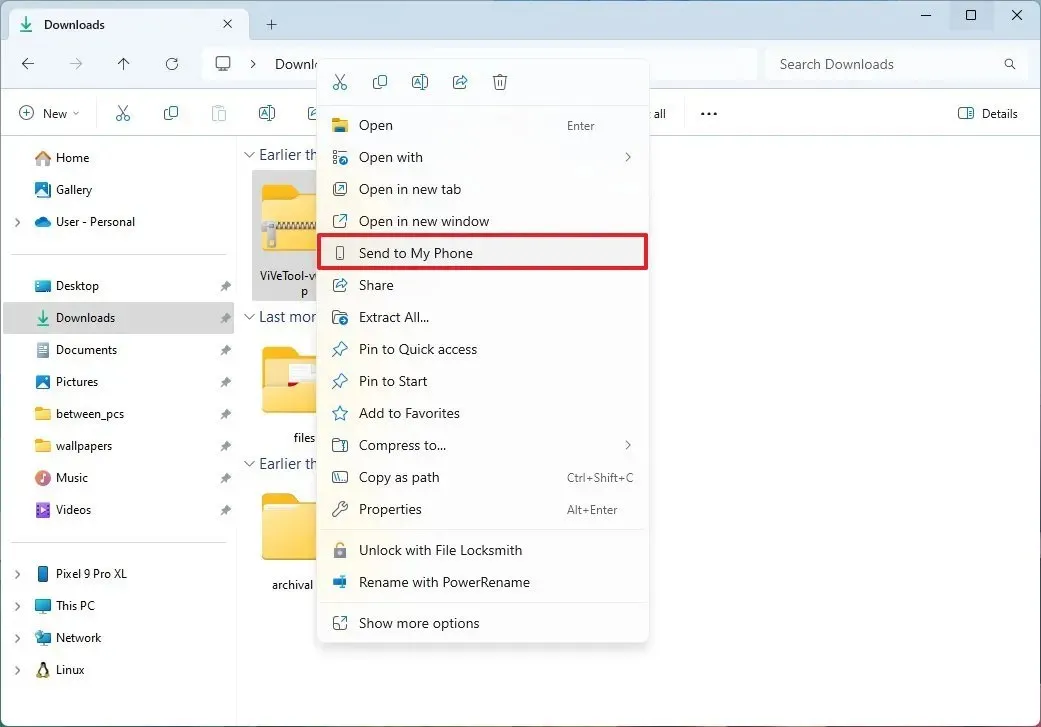
Furthermore, when viewing the Home page, the tabs “Recent,” “Favorites,” and “Shared” have been revamped with a button-like appearance featuring rounded corners.
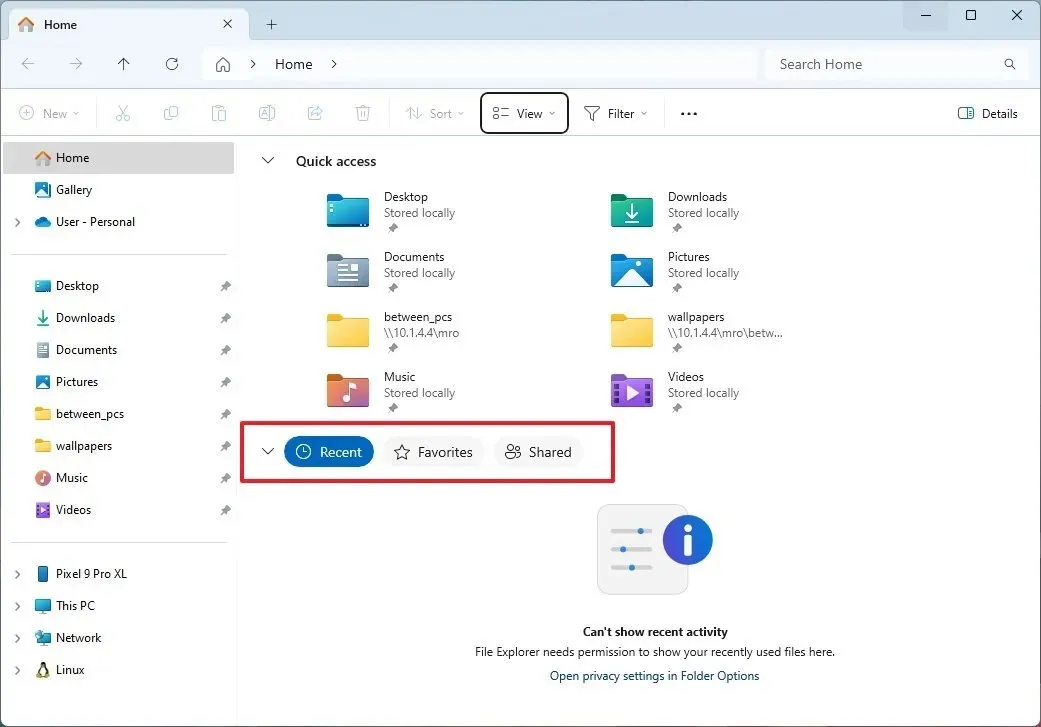
Moreover, devices on the Beta Channel will receive fixes for the Windows Installer, Group Policy Preferences Item Level Targeting (ILT), Local Users and Groups, and Task Manager.
Windows 11 build 26120.1843 (KB5043185) for Dev Channel
In the Dev Channel, Microsoft is unveiling new features and modifications that have largely been available in other channels.
Updated File Explorer Home
This update introduces a new “Home” page in File Explorer, complete with tabs for “Recent,” “Favorites,” and “Shared” files. The “Shared” tab, unique to this channel, displays files shared with you (via email, Teams chat, etc.). Users signed in with a Microsoft Entra ID account can also receive comments on certain file types. (These modifications mirror those present in the Beta Channel.)
Enhancements to Windows Sandbox
The Windows Sandbox included with this update now receives updates from the Microsoft Store. It introduces support for clipboard redirection, audio and video input control, as well as folder sharing with the isolated Windows 11 version. These new features are accessible through the menu in the top-right corner.
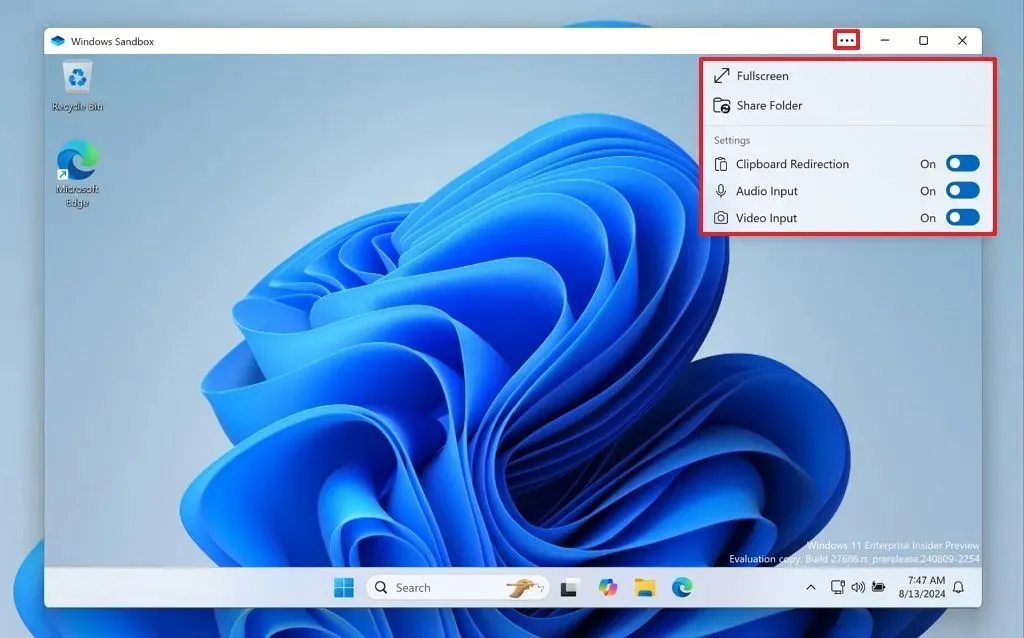
Changes to Account Setup
For users of Windows 11 Pro, Enterprise, and Education, Microsoft now pins the Microsoft 365 app to the Taskbar when using an Entra ID.
Lock Screen Media Controls
When media is playing on the desktop and the computer is locked, the Lock screen will now display media controls for play, pause, and skip, in addition to details about the currently playing media. These controls appear at the bottom of the screen.
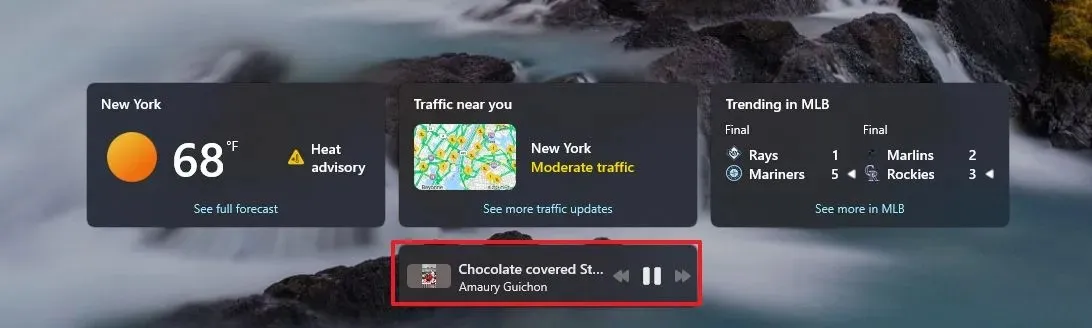
Enhanced Start Menu Account Management
The Start menu now incorporates jump list support for apps with right-click functionality, a capability previously exclusive to the Taskbar.
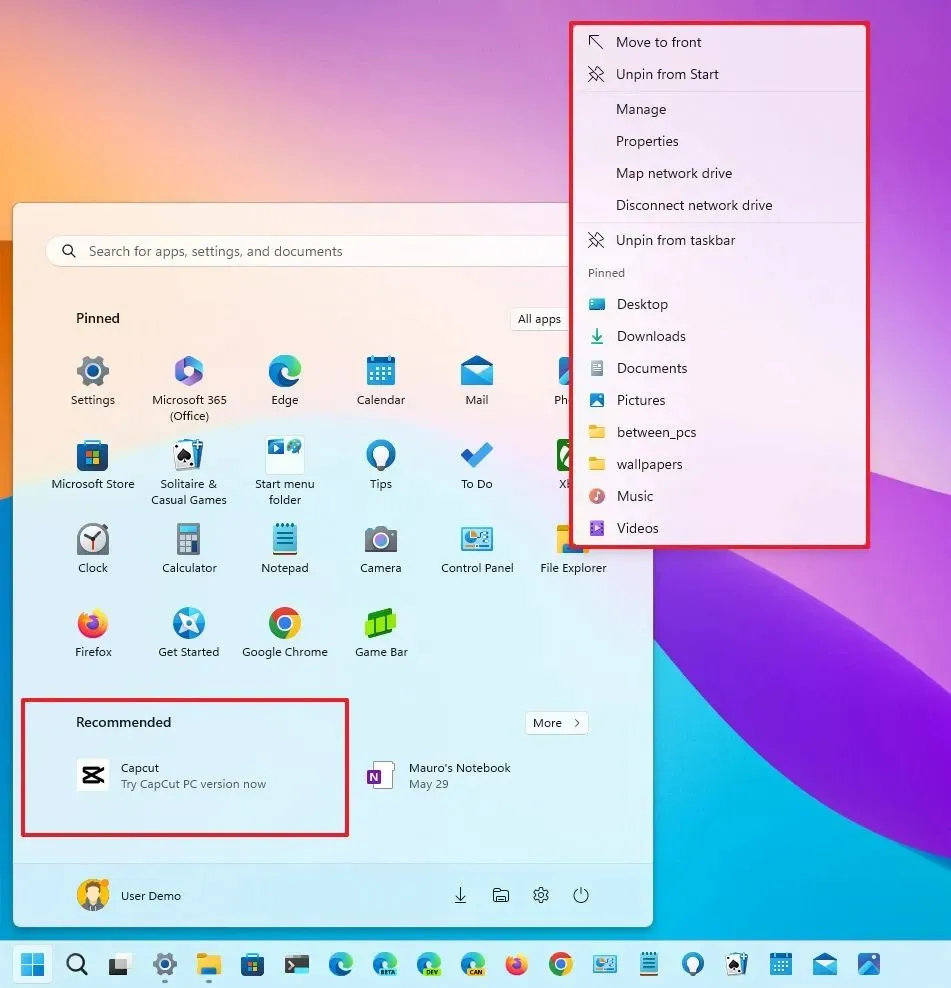
Additionally, the account manager menu has been updated to directly offer the “Sign out” option without needing to access the submenu. Users with multiple accounts will now find their accounts listed in the submenu for easy switching.
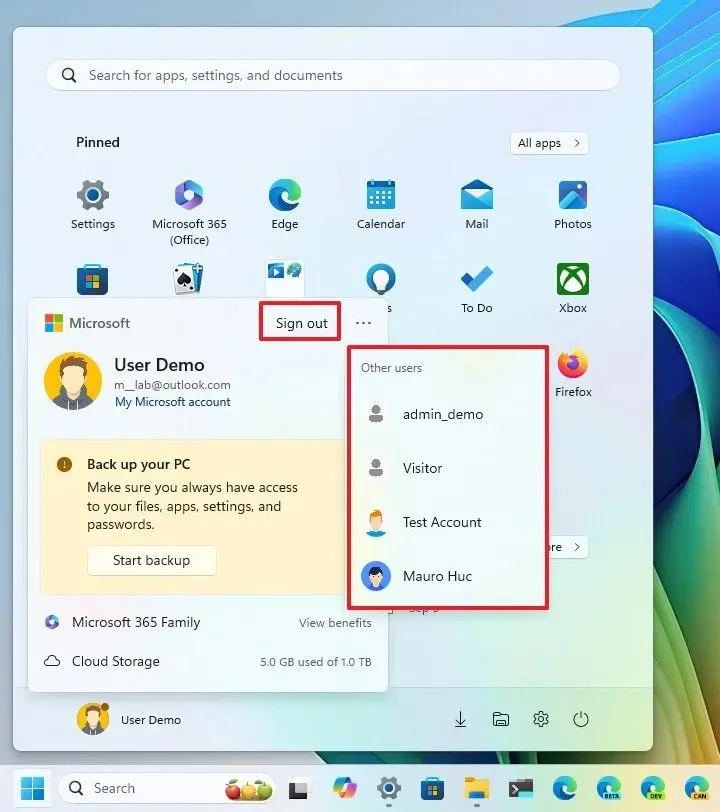
Search Functionality with Share Option
Within the Search feature, users can now share files directly from the right-side menu after performing a search.
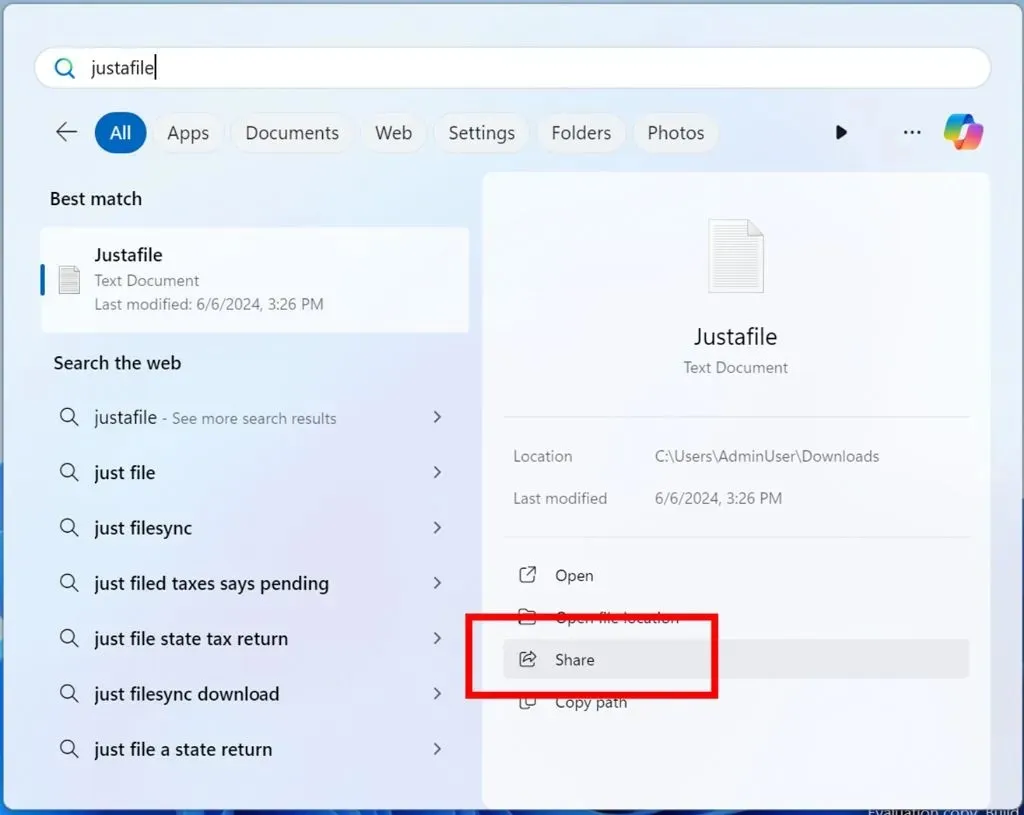
Taskbar for Concise Time and Date
The Taskbar, specifically in the System Tray, now allows for a concise display of time and date information. For instance, the updated visual will show just hours and minutes, omitting AM or PM, while the date displays day and month only, concealing the year (e.g., 4:40 9/20).
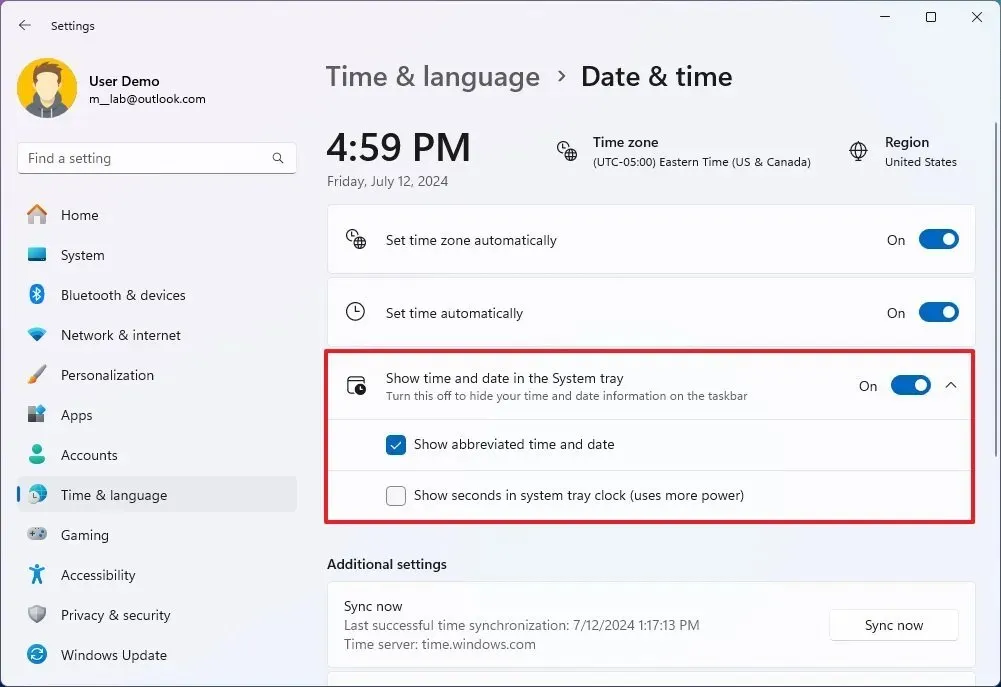
Touch Settings for Edge Gestures
In Settings > Bluetooth & Devices > Touch, users will notice an updated setting enabling toggling of edge gestures.
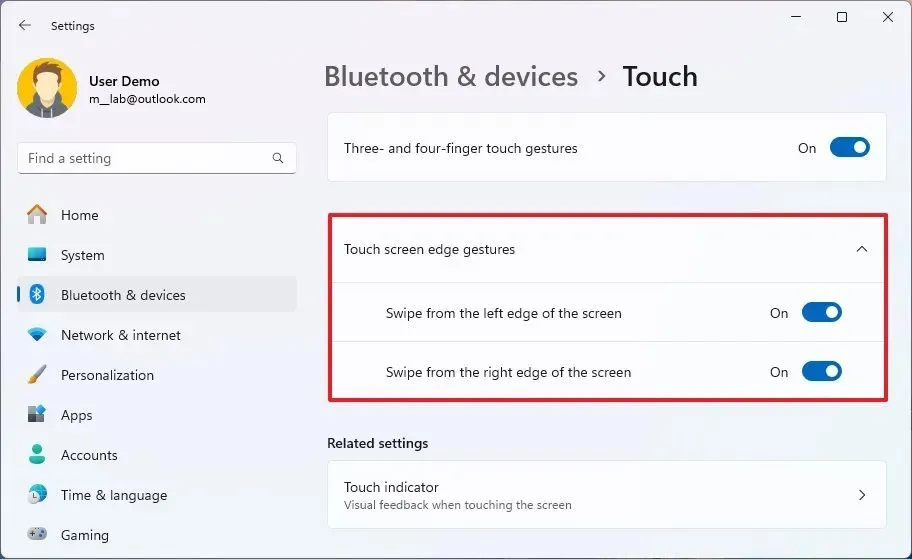
Improvements to Notifications
This update now allows users to disable notification suggestions through the main menu in notifications. Alternatively, navigate to Settings > System > Notifications to disable the “Notification Suggestions” toggle.
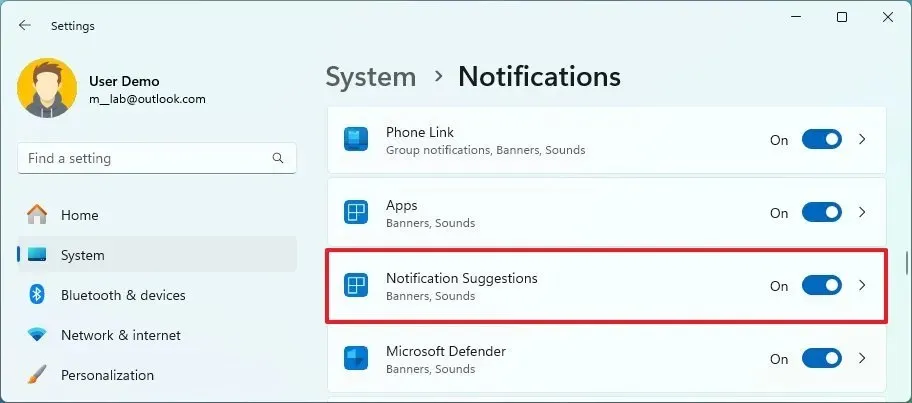
Detach Disks & Volumes Feature
In Settings > System > Storage > Disks & Volumes, users can now locate an option to detach virtual drives on the properties page. This functionality works for VHD and VHDX formats.
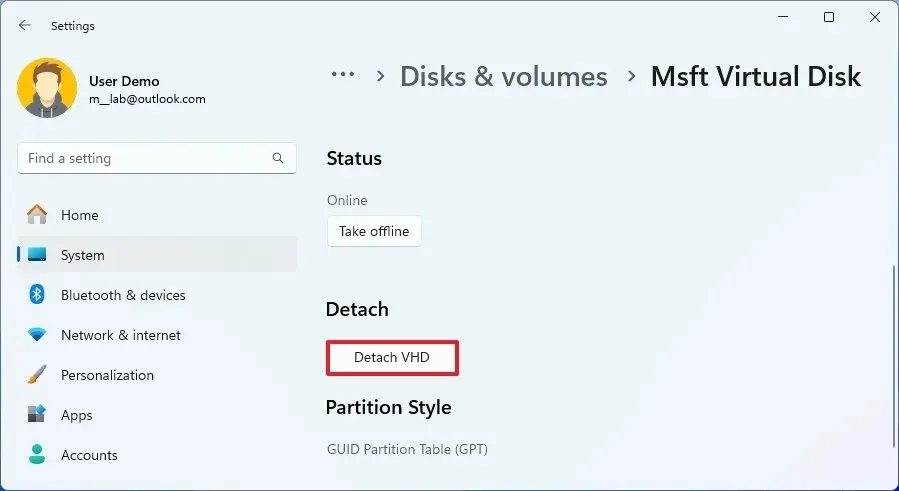
Previously, the Settings app only allowed for the attachment of virtual drives.
Redesign of Delivery Optimization
This update introduces a new interface for “Delivery Optimization” settings that aligns more closely with the overall design language of the operating system.
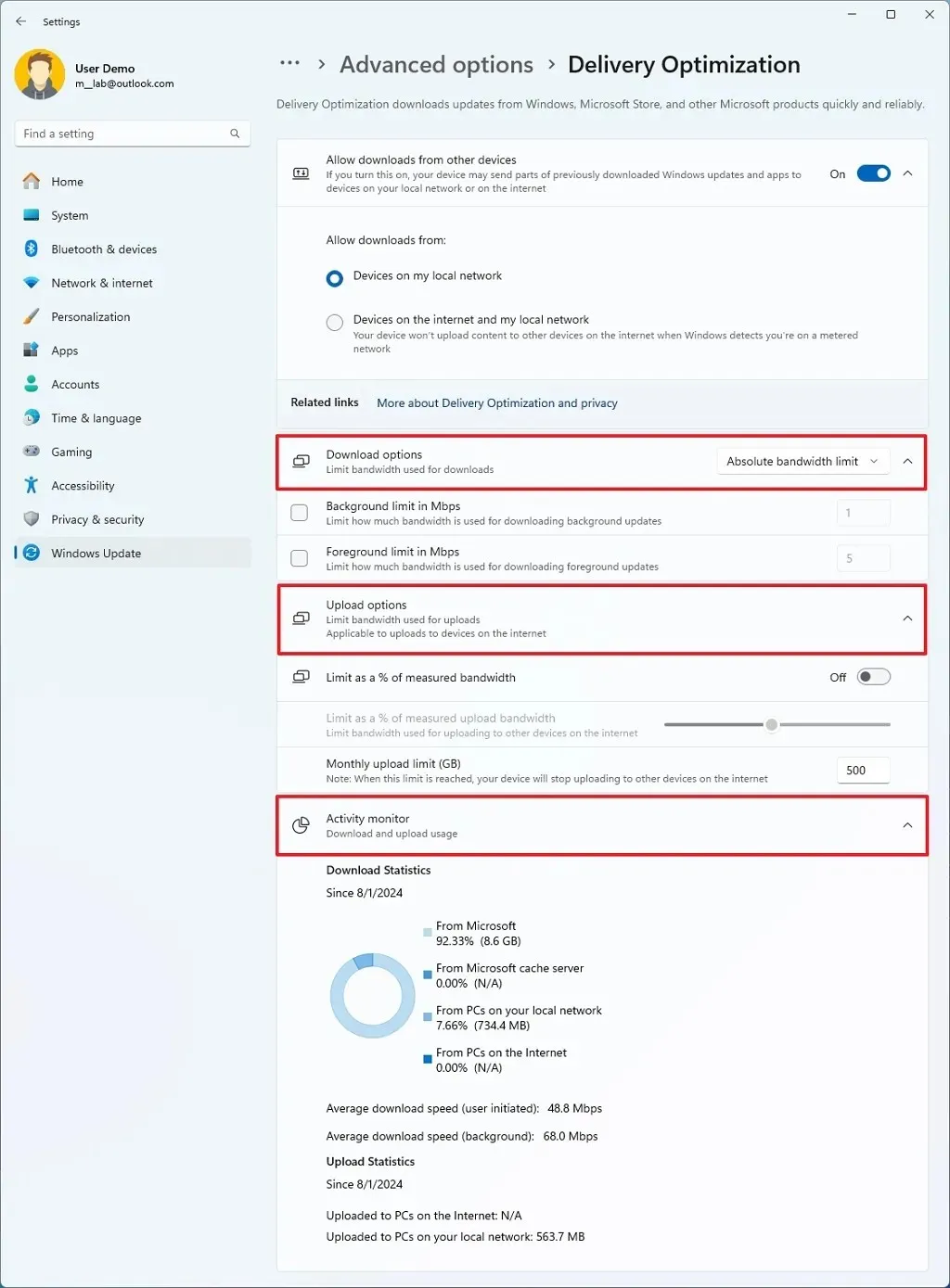
The redesigned layout consolidates settings from the previously available “Advanced options” and “Activity monitor” pages into the primary “Delivery Optimization” page. Consequently, users will find a collapsible “Download options” section to manage background and foreground limits, as well as an “Upload options” section for controlling upload bandwidth and monthly limits.
You can also access the “Activity monitor” section for an overview of download and upload statistics.
Networking Enhancements
In Settings> Network & internet > Wi-Fi, the page has been refreshed to reflect the design style of Windows 11, particularly when sharing the wireless password.
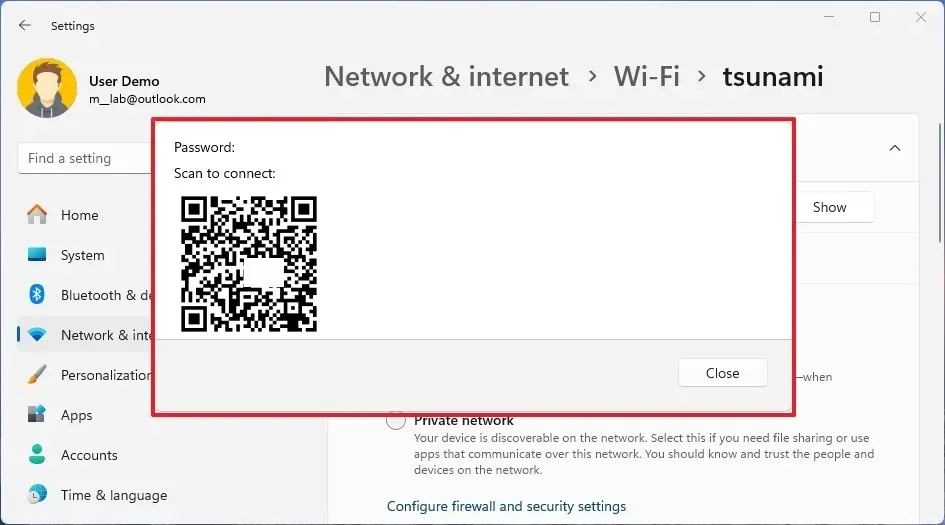
Microsoft is also addressing fixes related to File Explorer, input methods, Widgets, and more.
Both preview builds in the Beta and Dev Channel are accompanied by various known issues affecting the Start menu, system resets, installations, and more.
Installation Process
To download and install the latest Windows 11 builds, enroll your device in the Beta or Dev Channel via the “Windows Insider Program” settings located within the “Update & Security” section. After enrolling, you can access the build through “Windows Update” settings by activating the “Get the latest updates as soon as they’re available” option and clicking on the “Check for Updates” button.
Leave a Reply