Windows 11 Ctrl+Shift Shortcut Now Functions for Start and Taskbar Jump List: Smaller Taskbar and More Features Incoming
Windows 11 introduces a practical keyboard shortcut, Shift+CTRL, that allows users to launch selected applications with administrative privileges. For those who prefer not to use keyboard commands, the alternative involves right-clicking the app and choosing “Open as administrator.” However, by utilizing the Shift and CTRL keys together, the process becomes much more efficient. Now, this shortcut can also be applied to specific items in the jump list, enabling admin access with ease.
Initially, the Shift+CTRL combo was limited to clicking on app icons, leaving items or options within the app’s jump list untouched. Microsoft is currently testing an enhancement that allows users to utilize this shortcut for opening particular tasks within the jump list as administrators.
This development means that users can right-click applications in the Start menu or Taskbar, hold down the Shift and CTRL keys, and then choose an option from the jump list to launch it as an admin. For instance, by pressing this keyboard combination while selecting PowerShell from the Windows Terminal jump list, you can directly initiate PowerShell with administrative rights.
While this change may seem minor, it significantly benefits those who frequently utilize keyboard shortcuts for administrative tasks. Although the Shift+CTRL function for jump list items might appear unnecessary at first glance, it is indeed targeted at users who appreciate this level of control.
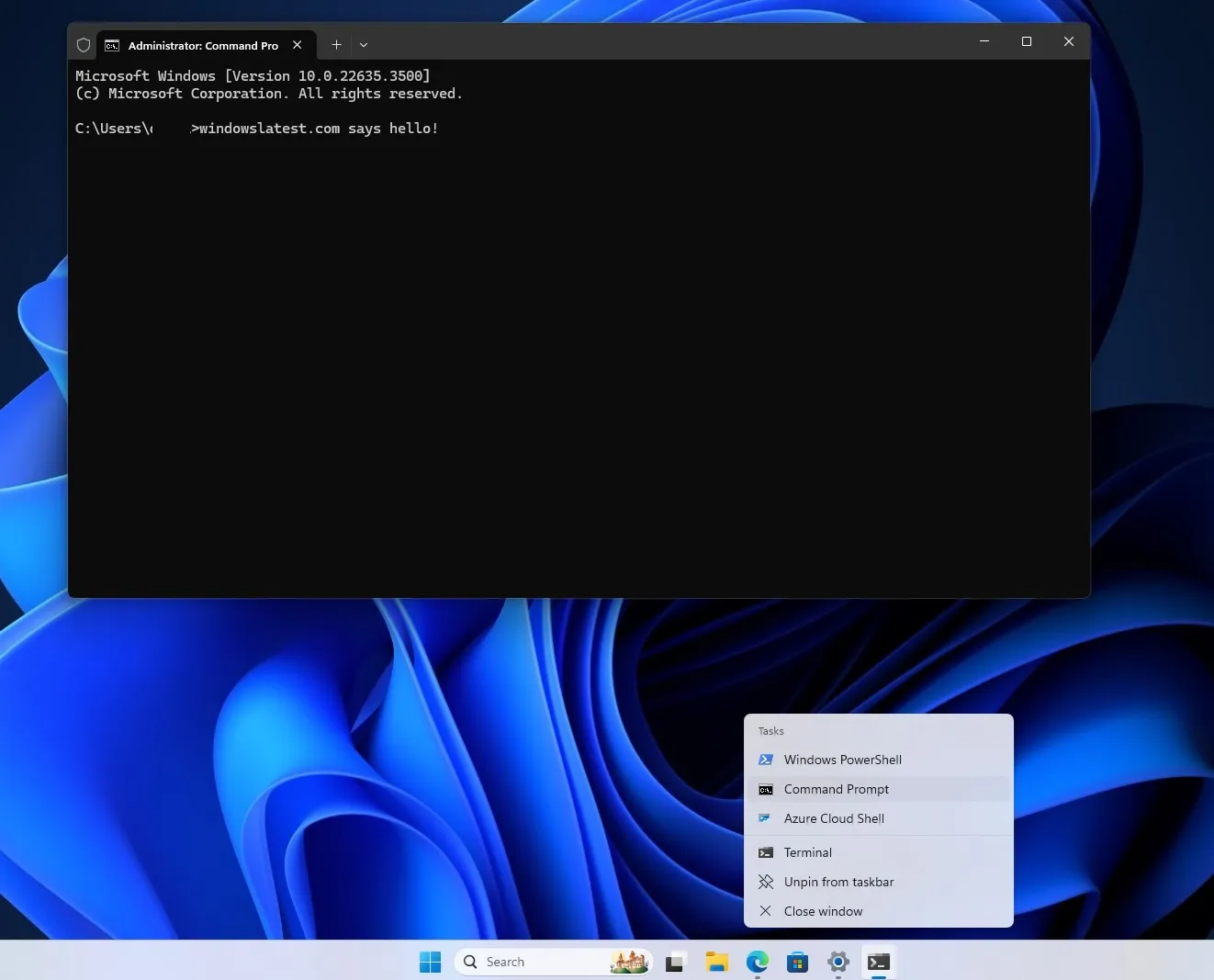
What additional scenarios could this be utilized for? In cases where applications have multiple settings or profiles, you may only need admin rights for specific workflows or projects.
These tasks or workflows may be available via jump list entries, which is where the Shift+CTRL shortcut comes in handy, allowing you to open designated actions like “Private Project” or “Admin Environment” with administrative authority.
This feature applies to jump lists present in both the Start menu and Taskbar.
Introducing Smaller Taskbar Icons
In connection with the Taskbar, recent reports indicate that Microsoft is also considering the addition of smaller icons or an entirely compact taskbar design.

References to this new feature surfaced in a recent update, showing a resemblance to the compact taskbar icons from Windows 10. However, since the development is still in its early phases, the taskbar container does not yet accommodate the smaller icons.
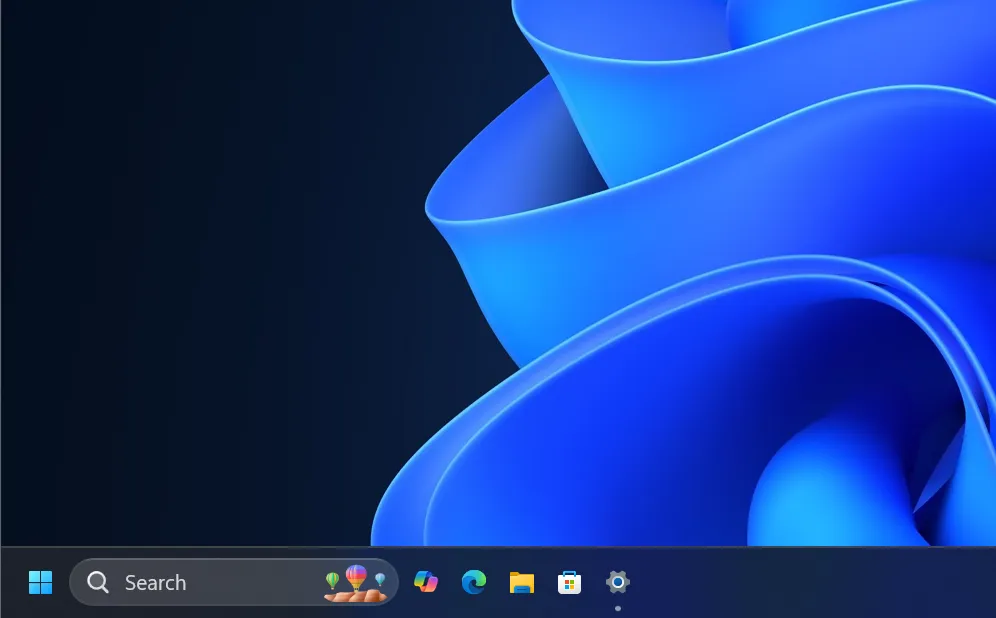
This suggests that a smaller taskbar feature will eventually arrive in Windows 11, although a specific timeline remains unclear.
Additionally, a new feature enables users to drag items from the Start menu directly to the taskbar for pinning. Previously, an icon block symbol appeared while attempting this action, but now a new Link option is visible when dragging from the Start menu or Windows Search results.
The taskbar has progressively improved, but the absence of options to reposition it to the top, right, or left still remains a letdown. Microsoft has previously communicated that relocating the taskbar is not under consideration, as the Start menu is not designed to support such configurations.
“There are several challenges involved in repositioning the taskbar to different screen locations. For example, consider how relocating it to the side would necessitate a significant adjustment for all apps and the Start menu,” Microsoft stated in a podcast in 2022.
Leave a Reply