Windows 11 build 23451 significantly improves tabs in File Explorer
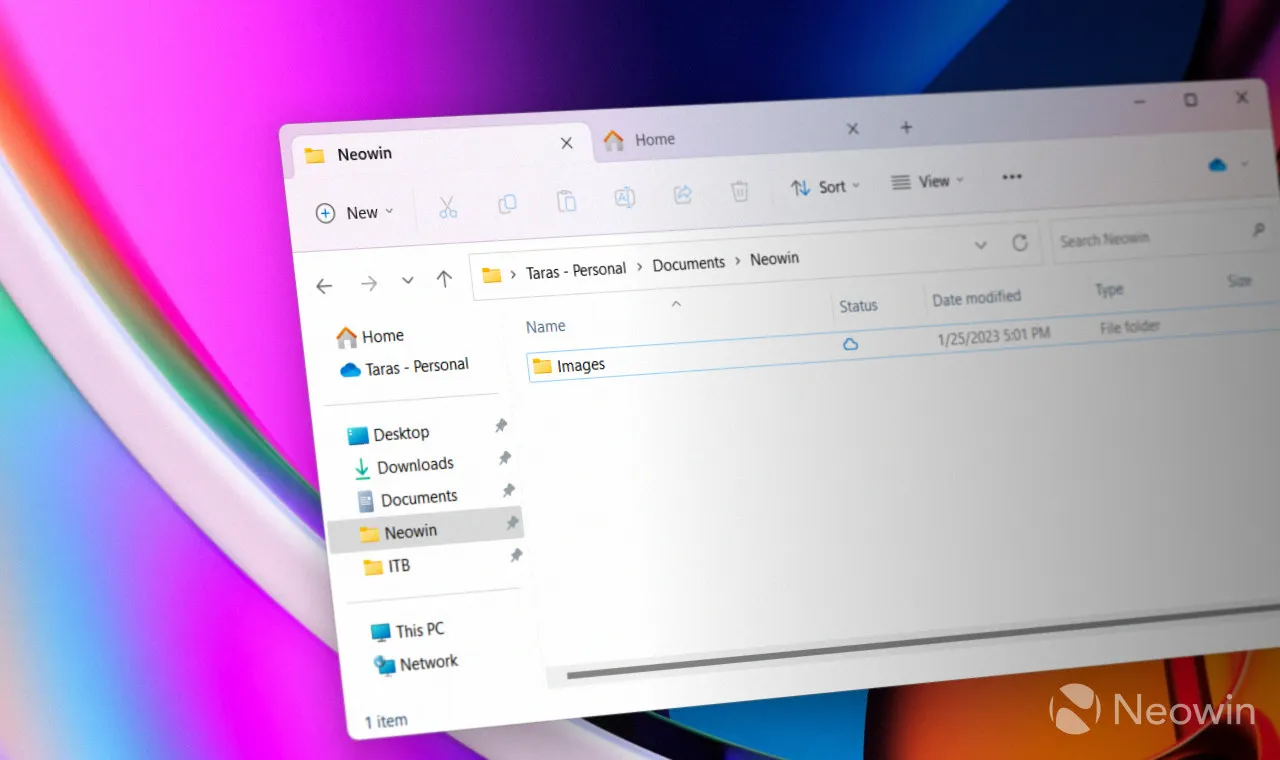
Earlier this year, one of Windows 11’s preview builds introduced a bunch of improvements for File Explorer. The app finally allowed users to drag tabs out to create new Explorer windows and move them between existing ones. Still, the implementation was rough, and only the latest Windows 11 Dev build makes managing tabs in File Explorer more palatable.
Microsoft has not mentioned File Explorer improvements in the official release notes for build 23451. They are one of those neat hidden features users discover after digging into the updates as soon as they become available. As reported by @PhantomOfEarth on Twitter, the new WinAppSDK-based File Explorer features a much snappier tab-managing experience. Here is how to enable it using the ViveTool app.
Build 23451 reintroduces better File Explorer tab dragging, including the ability to drag tabs between windows and drag a tab out to open it in its own window!
Now with a less weird implementation and one that works with the WASDK File Explorer, still hidden though. pic.twitter.com/OHBGRuFBNm
— phantomofearth 🌳 (@phantomofearth) May 4, 2023
Caution: Unannounced features are often raw, unstable, or borderline unusable. Back up important data before enabling them. Remember that using stable Windows 11 builds is the best way to ensure your system remains as bug-free as possible.
How to enable the updated File Explorer in Windows 11 build 23451?
- Download ViveTool from GitHub and unpack the files in a convenient and easy-to-find folder.
- Press Win + X and select Terminal (Admin).
- Switch Windows Terminal to the Command Prompt profile with the Ctrl + Shift + 2 shortcut or by clicking the arrow-down button at the top of the window.

- Navigate to the folder containing the ViveTool files with the CD command. For example, if you have placed ViveTool in C:\Vive, type CD C:\Vive.
- Type vivetool /enable /id:39661369 and press Enter. You can revert changes by replacing /enable with /disable in the command.
- Restart your computer.
Other Explorer-related changes in Windows 11 build 23451 include a brand-new details pane for quick access to file activity, collaboration, related content, etc. You can find more details in the release notes.
Leave a Reply