Windows 11 Beta Channel Update: New Option to Resize Taskbar Icons (Build 22635.4291)
- Microsoft has unveiled the release of Windows 11 build 22635.4291 (23H2), which features updates to privacy settings, enhancements to the Task Manager, and a new option for smaller Taskbar icons.
- The company also introduced Windows 11 build 26120.1912 (24H2), which includes support for 6GHz on the Mobile hotspot feature.
Microsoft recently announced two new preview builds for Windows 11, namely build 22635.4291 (KB5043166) available in the Beta Channel and build 26120.1912 (KB5043168) available in the Dev Channel, featuring new functionalities and improvements expected in upcoming releases of the operating system.
In the Beta Channel, update KB5043166, as detailed in the notes released on September 30, 2024, introduces subtle visual modifications for the Task Manager. The “General” page evolves into “Recommendations & offers” under the “Privacy & security” section. Additionally, the feature originally termed “Tailored Experiences” is now called “Personalized offers.”
Within this release, it has been discovered that build 22635.4291 also incorporates an option for smaller Taskbar icons. However, the company continues to hold back on providing an option to relocate the Taskbar to the top of the screen.
This update in the Beta Channel also implements fixes for Microsoft Defender for Endpoint, Outlook, various encrypted email applications, the Edge browser, networking issues, and improvements to the Task Manager.
In the Dev Channel, update KB5043168 contributes to the ability to establish a mobile hotspot with 6GHz support, as outlined in the official notes.
This update also includes additional general enhancements and fixes for Open Source Software, Task Manager, Input Method Editor (IME), and WebView2 applications.
Windows 11 Update KB5043166 (Beta Channel)
As part of the 23H2 development cycle via the Beta Channel, Windows 11 is receiving the following enhancements:
Privacy & Security
Under Settings > Privacy & security, this release modifies the “General” page. The page is now termed “Recommendations & offers,” and “Tailored Experiences” has been renamed to “Personalized offers.”
The “Personalized offers” option allows you to prevent the system from utilizing your device information to improve your operating system experience.
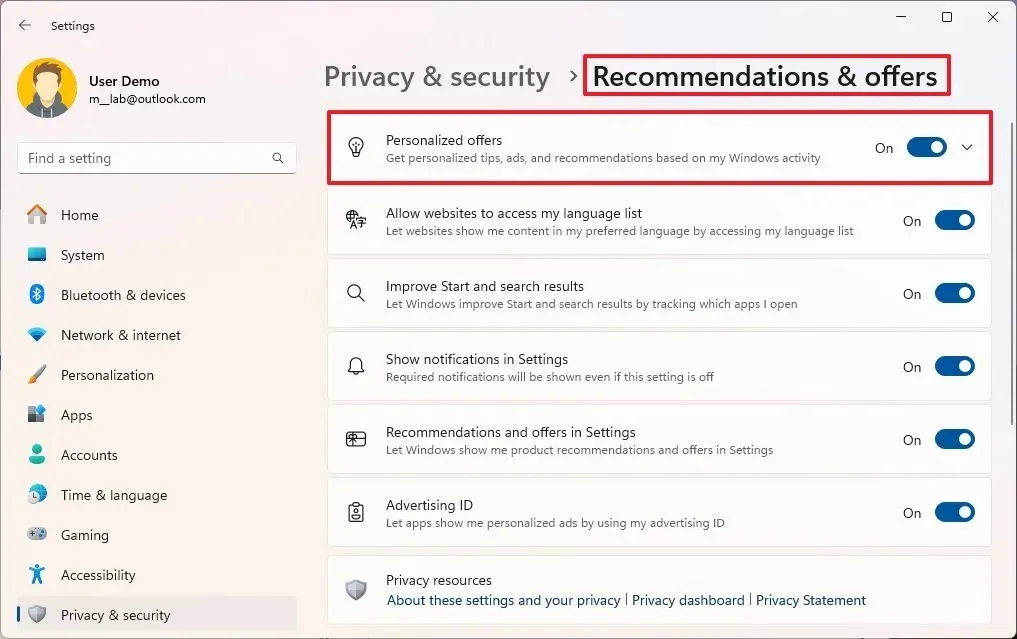
The new terminology is reflected in the Out-of-box Experience, and all settings now feature distinct icons.
Task Manager
This release updates the Disconnect and Logoff dialogs within the Task Manager to support text scaling and dark mode.
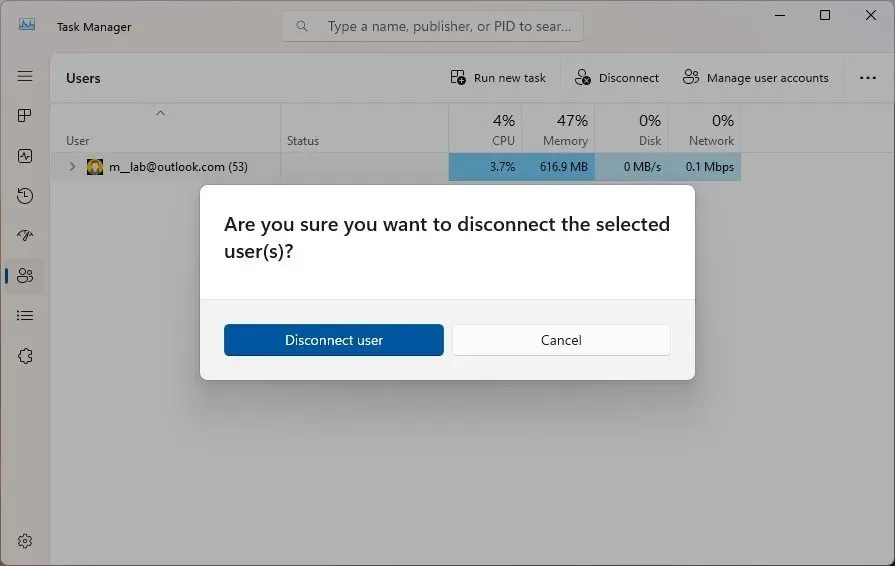
The “Performance” tab now displays labels indicating the drive types (e.g., SATA, NVMe, etc.).
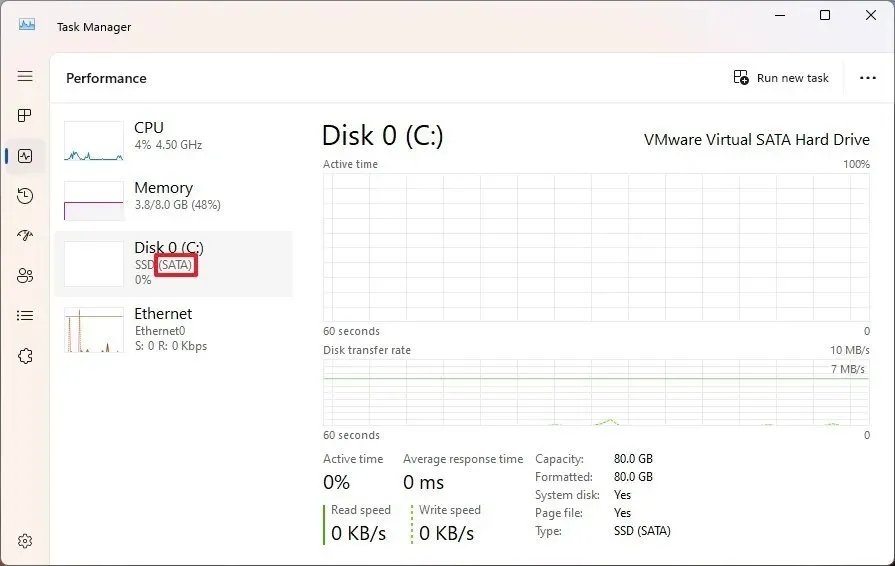
Taskbar with Smaller Icons
In Settings > Personalization > Taskbar, the “Taskbar behaviors” settings now feature the “Show smaller taskbar buttons” option, which allows for smaller icons in the Taskbar under specific conditions, including “Always,” “Never,” or “When taskbar is full.”
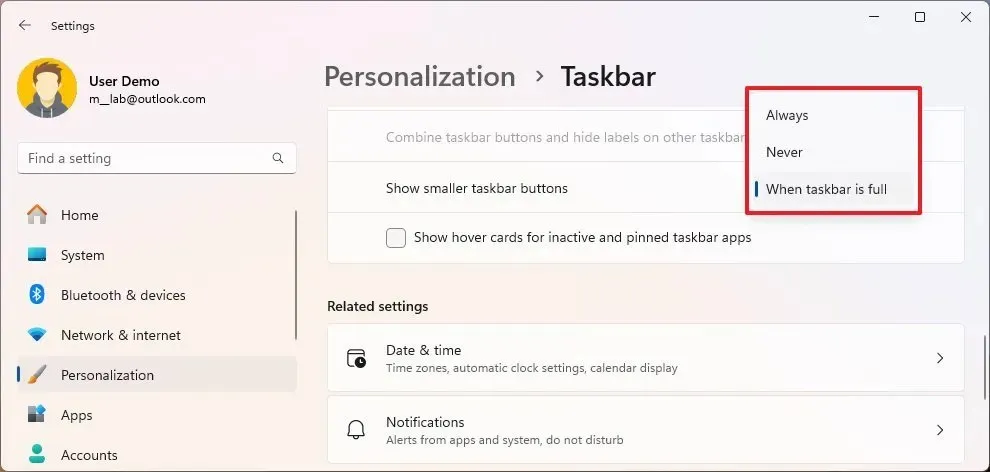
However, users cannot change the icons’ size, and employing this setting will not alter the Taskbar’s dimensions; it only intends to maximize space within the Taskbar.
This option is hidden by default, thus requiring the ViveTool app to enable it using the command vivetool /enable /id:29785184.
This update also notes some known issues related to the Start menu and Live Captions.
Windows 11 Update KB5043168 (Dev Channel)
Under the 24H2 development phase through the Dev Channel, Windows 11 includes the following upgrades:
Mobile Hotspot
Within Settings > Network & internet > Mobile hotspot, when generating a new hotspot to share an internet connection, users can now configure the feature to utilize 6GHz. It’s important to note that the device must have a wireless adapter that supports 6GHz for mobile hotspot functionality.
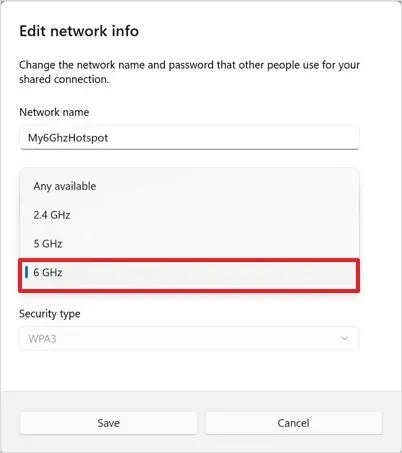
This update contains one known issue regarding the Start menu.
Installation Process
To download and install this Windows 11 build, you need to enroll your device in the Beta or Dev Channel via the “Windows Insider Program” settings found in the “Update & Security” section. After enrolling the computer in the program, you can download the build from the “Windows Update” settings by enabling the “Get the latest updates as soon as they’re available” option and clicking the “Check for Updates” button.


Leave a Reply