Windows 11 24H2 File Explorer Enhancements: Restore Tabs on Restart and New Features
Windows 11’s File Explorer has introduced several exciting enhancements related to tab and window management, accessible through Build 22635.4580 (KB5046733).
Firstly, as highlighted by Windows Latest, users can now enable the “Restore previous windows on logon”feature, which also restores previously opened tabs along with any windows. This is a significant upgrade since many users previously expressed frustration that File Explorer in Windows 11 did not retain the tabs upon restarting the computer with this option selected.
To ensure optimal performance of this feature, it’s advisable to also enable the “Automatically save my restartable apps and restart them when I sign back in”option.
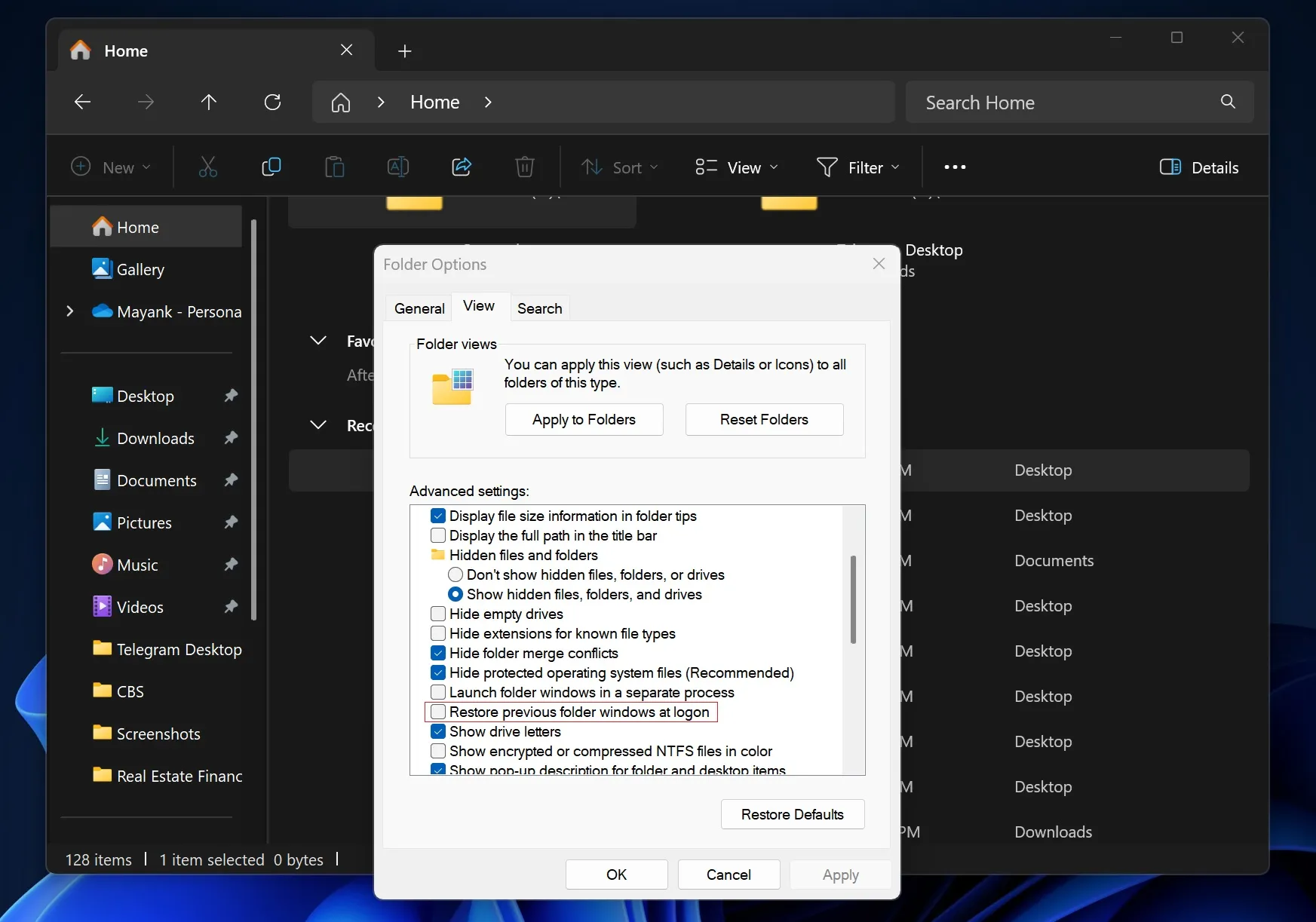
With these settings activated, you can easily resume your work exactly where you left off; however, this depends on how you manage your tabs within File Explorer. For instance, if you have three tabs open and you shut down or restart your computer, reopening File Explorer will restore those three tabs in a single or multiple windows.
This new functionality is currently being tested in Build 22635.4580 (KB5046733) and is available to users in the Beta channel of Windows 11 23H2. The feature is expected to be included in Windows 11 24H2, which will be released in early 2025, with an anticipated rollout starting in February.
But that’s not all there is to discover!
Additional File Explorer Enhancements
Another new feature allows File Explorer to open folders in a tab within an existing window when accessed from somewhere outside of File Explorer, such as clicking a folder on the desktop or from another application. This means that if you have an open File Explorer window displaying your Documents and then select a folder from the desktop, that folder will now appear as a new tab in the same window, similar to the tabbed interface of web browsers.
If you prefer the traditional method where every folder opens in a separate window, you can easily modify this behavior in File Explorer’s settings by navigating to “General”> “Browse Folders.”
Here’s a visual representation of this feature:
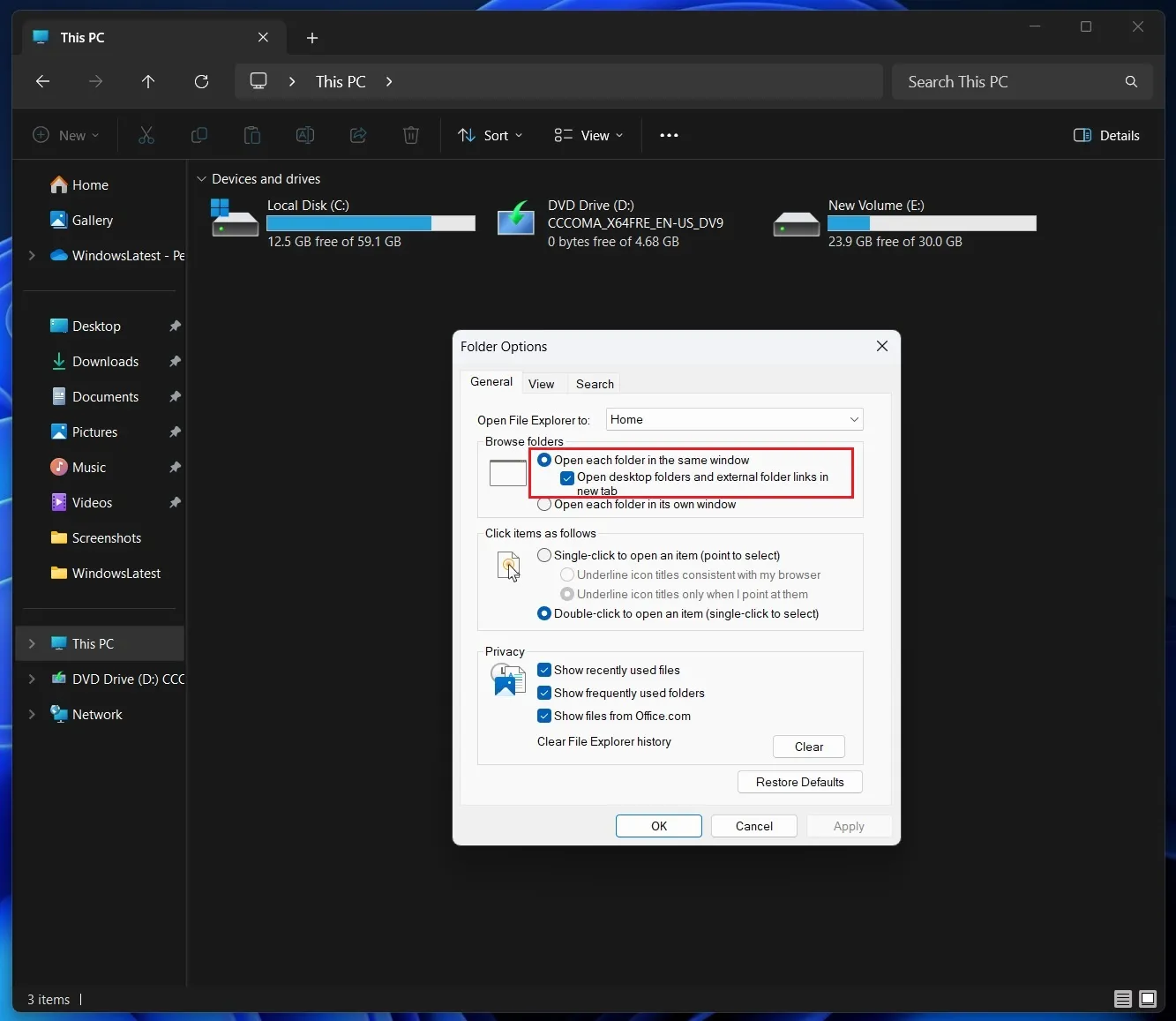
Windows Latest reported on these features last week, and now Microsoft is rolling them out to all users.
Lastly, the File Explorer address bar’s reminder to “Start backup”has been updated to be less intrusive.
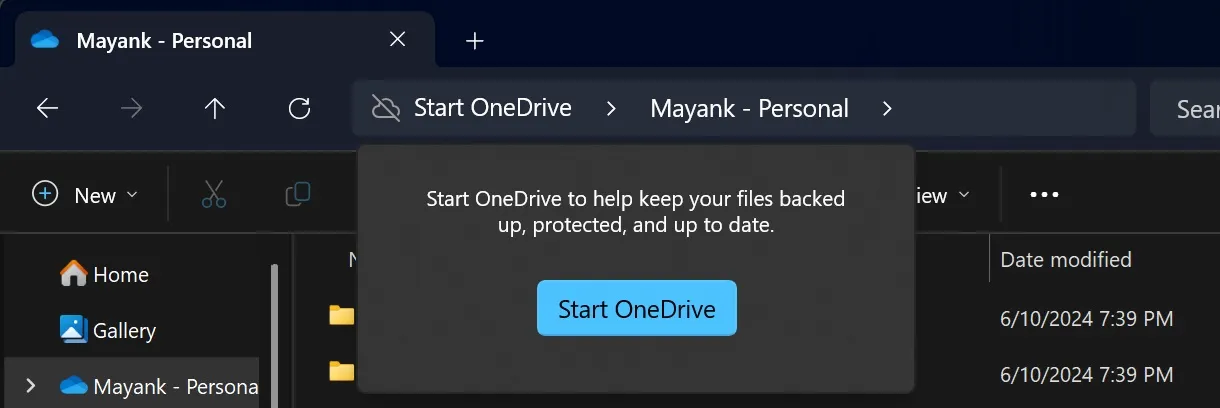
If you haven’t been backing up essential folders such as Documents, Pictures, or Desktop, File Explorer may prompt you to initiate a backup process. However, you now have the ability to snooze or disable this reminder simply by right-clicking on it. This allows you to easily dismiss the backup suggestion without ongoing interruptions.
Leave a Reply