What Is Windows Credential Manager and How to Use It

Windows Credential Manager is a lesser-known feature of Windows. This is a built-in app that securely stores your user names and passwords, as well as other login details, all in one place. This guide explores how to access Windows Credential Manager and make the best use of it.
What Is the Windows Credential Manager?
Credential Manager is a native Windows utility that saves authentication data used to access applications, websites, and network resources on your Windows PC. The app eliminates the need to manually enter login credentials every time you access a password-protected service by automatically filling in the login details for you.
The data stored by the Windows Credential Manager isn’t just credentials for accessing Windows-specific services, such as your Microsoft account or Outlook inbox. It also includes credentials for third-party programs and websites you access in your browser, such as user name and password combinations for Web-based email accounts, social media accounts, and online banking details.
How to Access and Use the Windows Credential Manager
There are various ways to access the Windows Credential Manager:
- Press the Windows key and type “Credential Manager” in the search bar at the top.
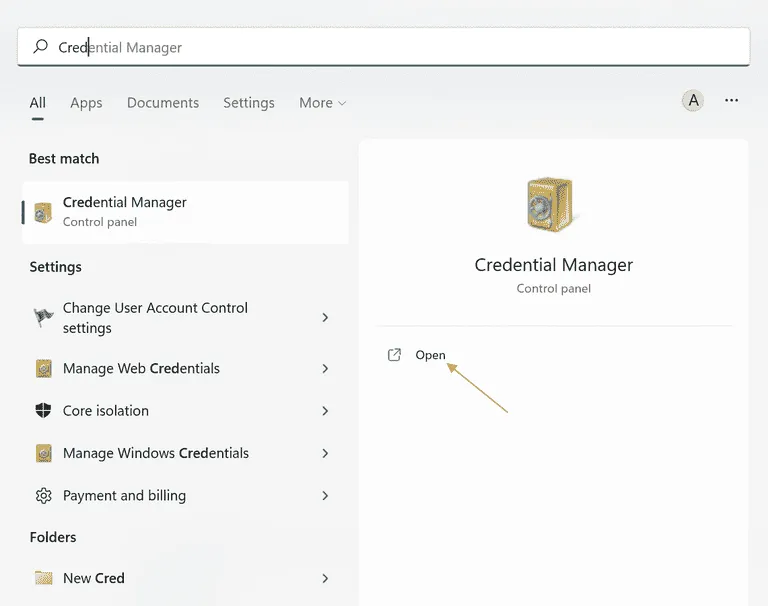
- Click “Open” to open the “Best match.”
- Alternatively, use the Task Manager. Press Ctrl + Shift + Esc on your keyboard to open Task Manager.
- Click on “File” at the top and select “Run new task.”
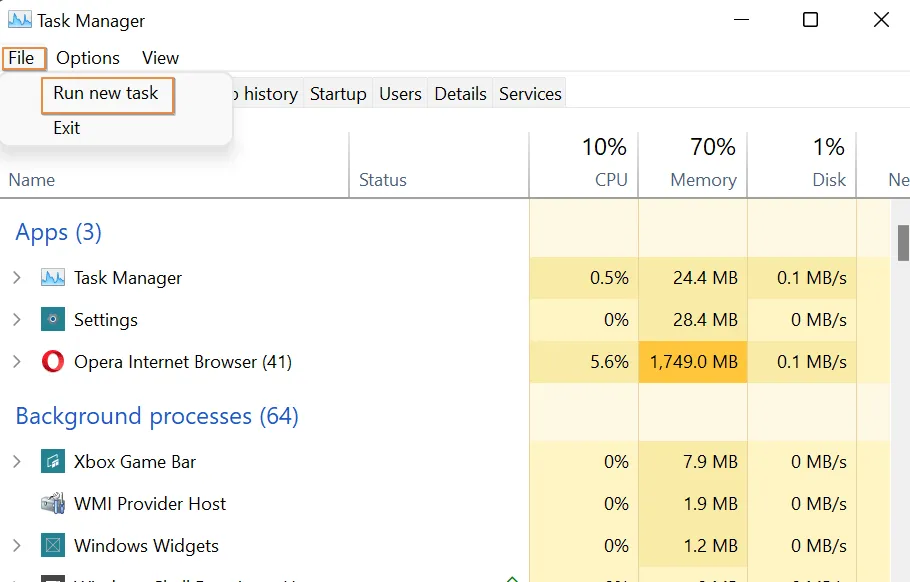
- In the “Create new task” dialog box that pops up, type in
control /name Microsoft.CredentialManager, then click “OK.”
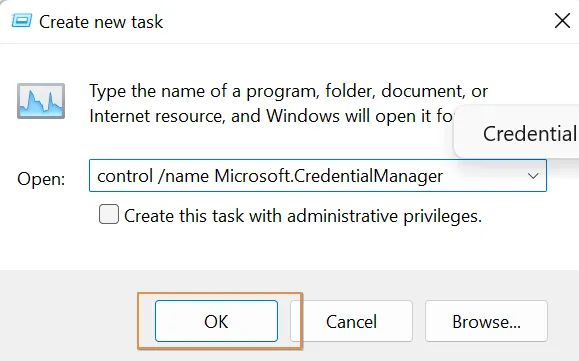
FYI: learn how to back up and transfer Wi-Fi passwords from one Windows PC to another by checking out this tutorial.
1. Adding New Credentials
There are two categories of credentials in Credential Manager:
- Web Credentials – this is where you’ll find any saved login credentials from websites you connect to through Microsoft products, including Internet Explorer and Edge.
- Windows Credentials – holds login credentials for network resources and remote servers, such as network shares, remote desktop connections, and Windows Remote Management (WinRM). Windows Credentials are used only by Windows and its services to store login information.
It’s possible to manually add Windows Credentials to Credential Manager but not Web Credentials. There are three different types to choose from.
- Click on “Add a Windows credential.”
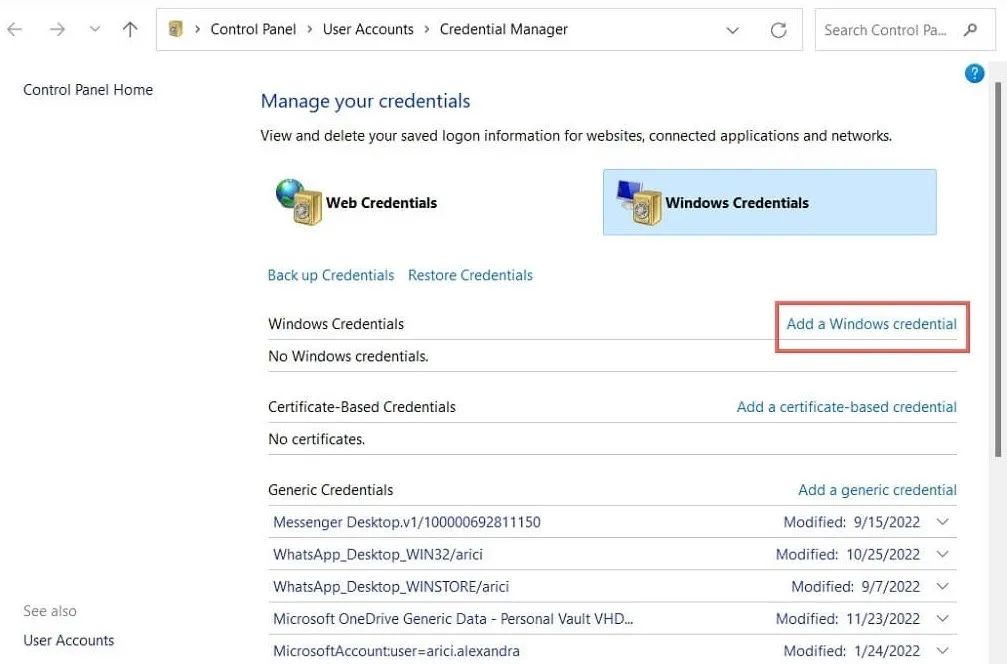
- Add the Internet or network address, along with the user name and password. Press “OK” to save.
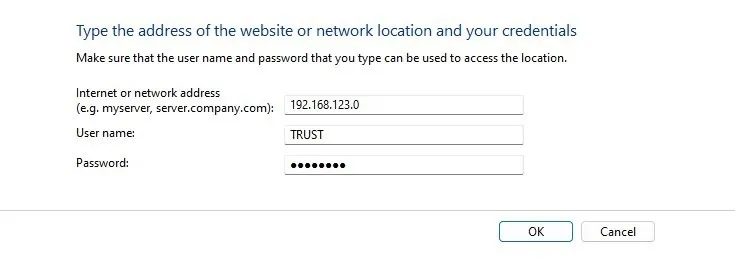
- Alternatively, select “Add a generic credential.” These are used by some of the apps you install in Windows so that they can get authorization to use certain resources.
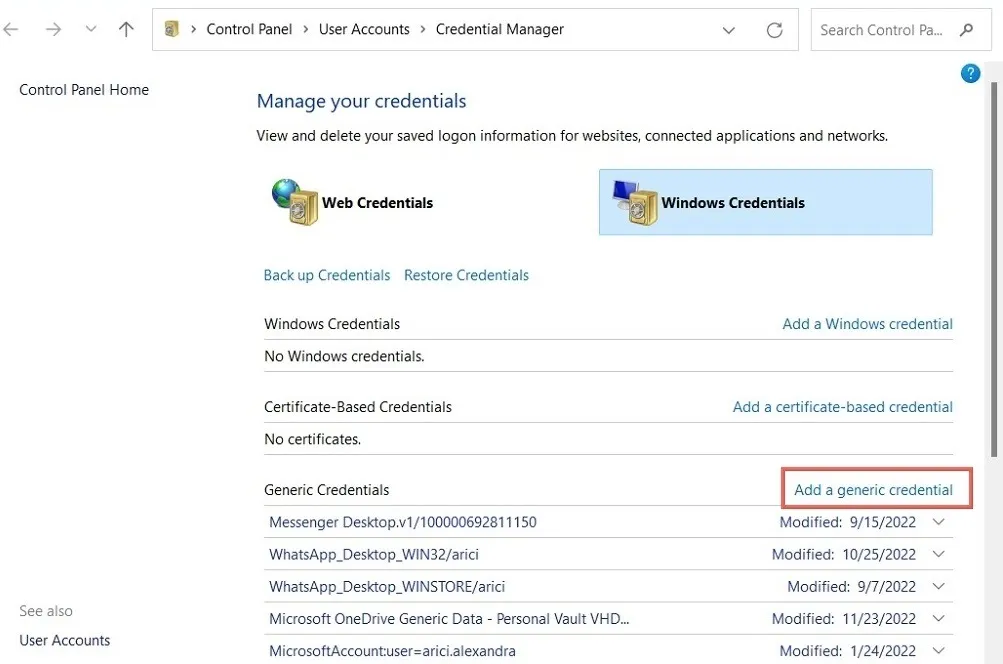
- Provide your details. This could be your typical user name/password pair plus a URL or IP address. Click “OK” to save.
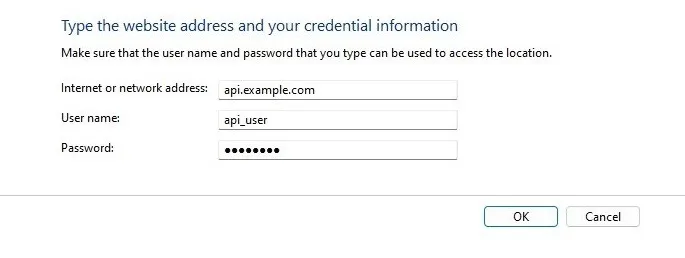
- Select “Add a certificate-based credential,” which is a bit more complex.
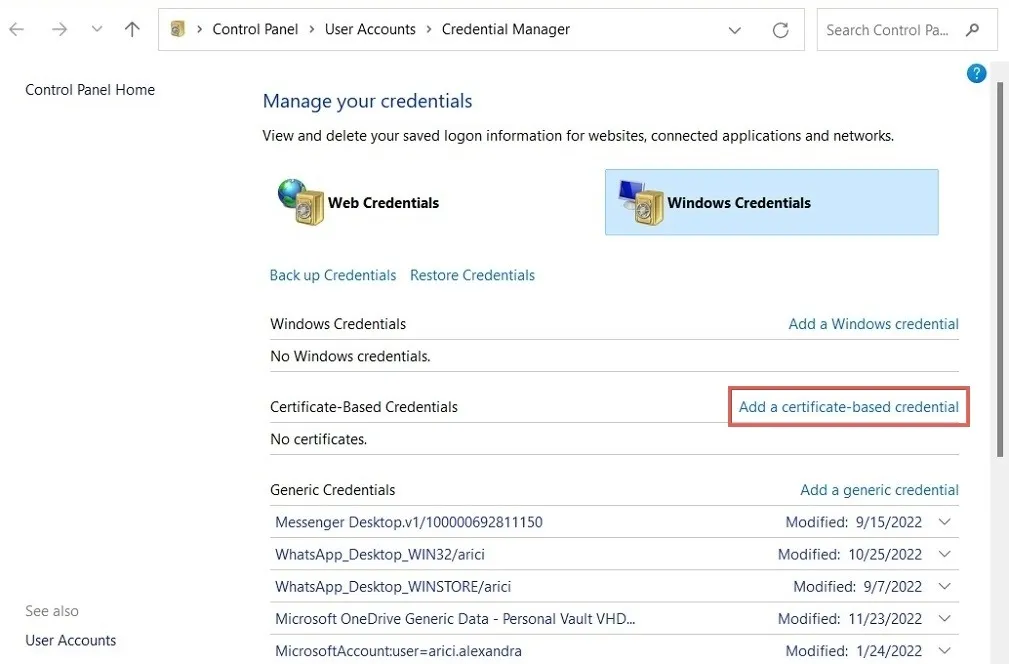
- To add a certificate-based credential, install a certificate on your PC, then add it to the app by clicking on “Select certificate.” Certificate-based credentials provide an additional layer of security when transferring sensitive data by ensuring that communication is encrypted and the service being accessed is verified for legitimacy.
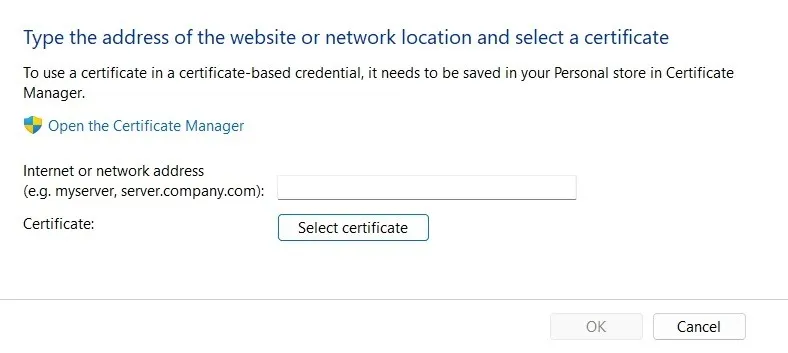
2. Editing Existing Credentials
Editing your existing credentials is just as easy. Click on the credential you want to modify, click the “Edit” option, make the necessary changes, then click “OK.”
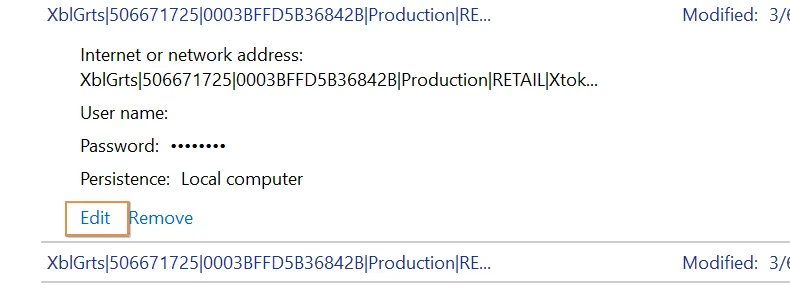
3. Removing Unwanted Credentials
If you no longer want to keep your sensitive credentials stored in Credential Manager, you can discard them entirely. Select the credential you want to delete, select the “Remove” option, and confirm your selection by clicking “Yes.”
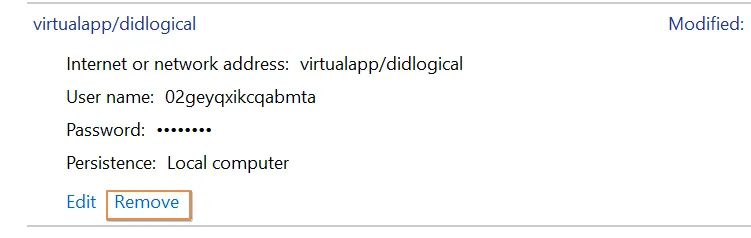
How to Back Up Your Credential Data
Backing up your credentials is always a good idea, especially if you use multiple devices or face a substantial risk of data loss. The good news is that you can round up the entire backup process in a snap.
- Click on the “Back up Credentials” option in the Credential Manager window.
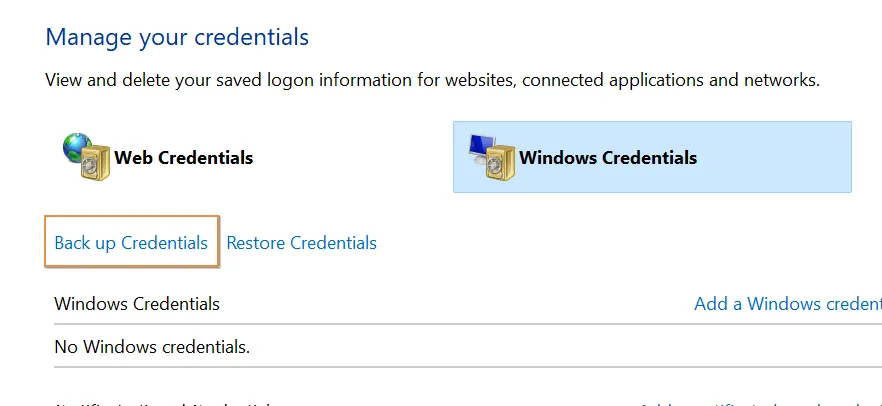
- Select a directory on your drive to save the backup file by clicking the “Browse” button.
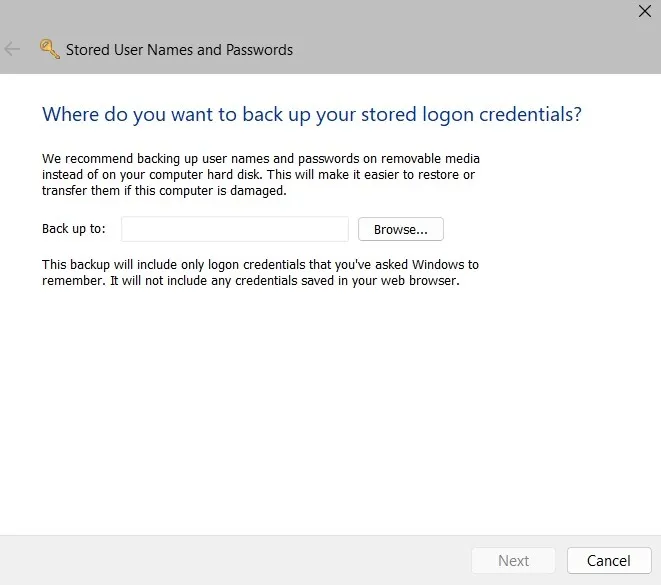
- Press CTRL + ALT + Delete to proceed.
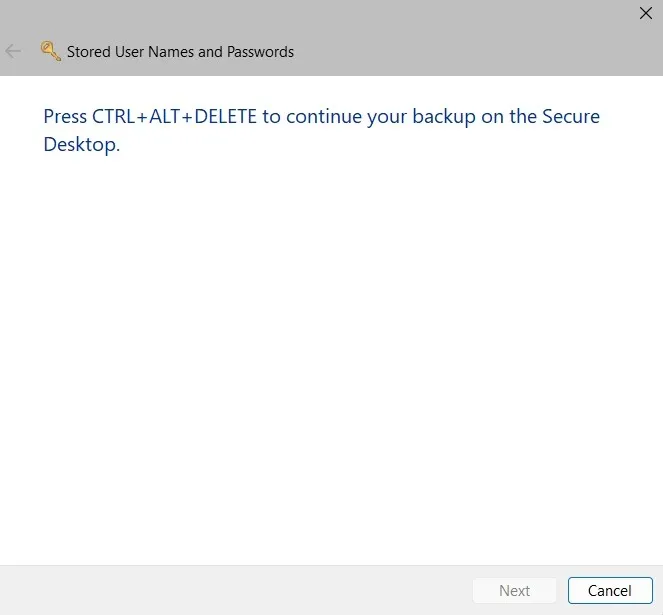
- Enter and confirm the password to protect the backup file.
- Click “Next” to complete the backup.
Frequently Asked Questions
How safe is the Windows Credential Manager?
It’s relatively safe, as it uses industry-standard encryption techniques to protect the credentials. However, there are still widespread concerns about its safety, mostly because hackers have demonstrated the possibility of using an elevated process to access the stored data value in plain text. For this reason, some users may want to resort to third-party password managers.
How do I restore my backed-up credentials from another computer?
Restoring the credentials data you backed up on another computer is easy. Transfer the credential files from the backup location to the new computer, then import them into the Windows Credential Manager by clicking the “Restore Credentials” option next to “Back Up Credentials” in the Windows Credential Manager app on the new computer.
Image credit: Unsplash. All screenshots by Maxwell Timothy.


Leave a Reply