What is Search Google or type a URL?
If you are a Google Chrome user, you might have seen the message Search Google or type a URL in the Google Search box and address bar. This message only appears on the Home page of Google Chrome. If you open google.com, you will not see this message. Other web browser users may be unaware of this message as it appears only in Google Chrome. In this article, we will see what the Search Google or type a URL message is.
What is Search Google or type a URL?
Search Google or type URL is the default message displayed on the address bar and the search bar of Google Chrome’s Home page. The page that Chrome shows when you open a new tab is the Home page. You can add or remove the Home button in the Google Chrome browser. Adding the Home button to Google Chrome makes it easy to go to Chrome’s home page with a mouse click.
Now, let’s see what Search Google or type a URL means and which one you should use. It is clear from the message that Search Google refers to doing a Google search, whereas type a URL means entering the address of a website or a web page directly in Google. In simpler words, searching for something on Google using specific keywords or sentences comes under the Search Google, and typing a website address, say, www.thewindowsclub.com, comes under the type a URL. Let’s understand it more clearly with the help of some examples.
What is ‘Search Google’?
The Search Google option is used to search for something on the internet. You can type any keyword or write a sentence regarding what you want in the search box or address bar and hit Enter. This option is useful when you do not know the exact URL of the website you want to visit.
Let’s say, you are a Windows PC user and you experience some issues with your system. To resolve the issue, you refer to visit some trusted websites but you do not know the exact URL of such websites. In this case, you can use keywords to find online support, like the best Windows help and tech support websites. When you type this keyword in Google Search and hit Enter, Google will show you multiple links to tech support websites and forums. Google may also show you articles that contain a list of the best Windows tech support websites and forums. Alternatively, you can type the error code or error message in Google Search to get the solutions to your problem.
Let’s take another example. You are looking to buy furniture online but you do not know who manufactures the best furniture in your location. In this case, you can use Google Search to find the best furniture manufacturers in your location. You can use keywords like:
- Best furniture manufacturers near me,
- Best furniture manufacturers in <your location>,
- Buy furniture online, etc.
Google will show you the list of best furniture manufacturers in your location. You can visit their websites and select the furniture as per your requirements.
What is ‘Type a URL’?
You can use the type a URL option if you know the correct URL of the website you want to visit. Let’s say, you want to visit The Windows Club. If you type The Windows Club in the Google Search box or address bar, Google will show you the link to The Windows Club at the top of the search results. You have to click on that link to visit The Windows Club. But if you type www.thewindowsclub.com directly in the Google Search bar on the Chrome home page or in the Chrome address bar, you will land on The Windows Club website directly.

Let’s take another example. If you want to visit a particular YouTube channel, say The Windows Club YouTube channel. If you know its URL, you can visit it by typing the URL directly in the Google Chrome address bar. Otherwise, you have to follow a long way by using Google Search.
Search Google or type a URL: Which one would you prefer?
Above we have explained the differences between Search Google and type a URL. Now, let’s see which you should use depending on the situation. Google Search feature is helpful if you do not know the exact address of a website or if you want to search for a specific service. On the other hand, the type a URL feature is helpful when you know the exact URL of a website or a web page.
Visiting a particular website using the Google Search option takes more time than the type a URL feature. For example, visiting a YouTube channel using Google Search includes several steps. Here, first, you have to visit YouTube by using Google Search, then type the name of the YouTube channel in the YouTube search bar, and then click on the YouTube channel from the search results. On the other hand, if you know its URL, it is a one-step process to visit that YouTube channel.
The Search Google feature also shows suggestions while typing keywords. The type a URL feature also shows suggestions, but all these suggestions include different URLs of that particular website. Some URL suggestions also include the web pages of that website you have visited before. If you type the URL of a website you have never visited, Google may or may not show you the suggestions while typing the URL.
Now, it depends on you which option you would prefer.
Search Google or type a URL hacks
Above we have explained the difference between Search Google and type a URL features. Now, let’s see some Search Google or type a URL tips and tricks or hacks.
- Get all results from a specific website regarding a specific keyword
- Set a Timer
- Exclude a particular website from the search results
- Find websites that linked your website or a particular website
- Search for a specific file
1] Get all results from a specific website related to a specific keyword
site: [URL of the website] [keyword(s)]
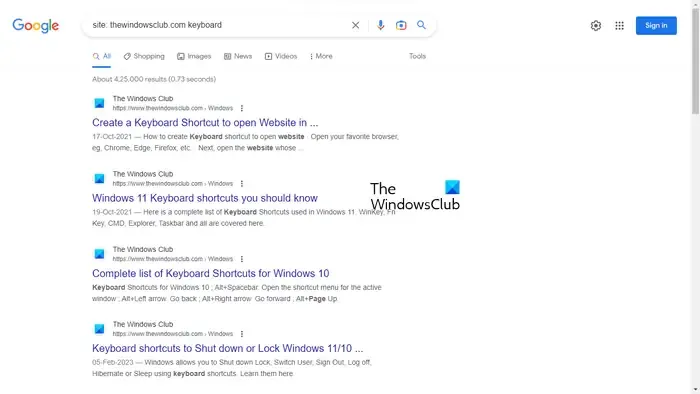
site: thewindowsclub.com keyboard
2] Set a Timer
This can be a useful hack for some users. You can set a timer by using the Search Google feature. Let’s say you have to complete a particular task or project within a particular time, you can set a timer for that. For this, you have to use the following syntax:
[length of the time] timer
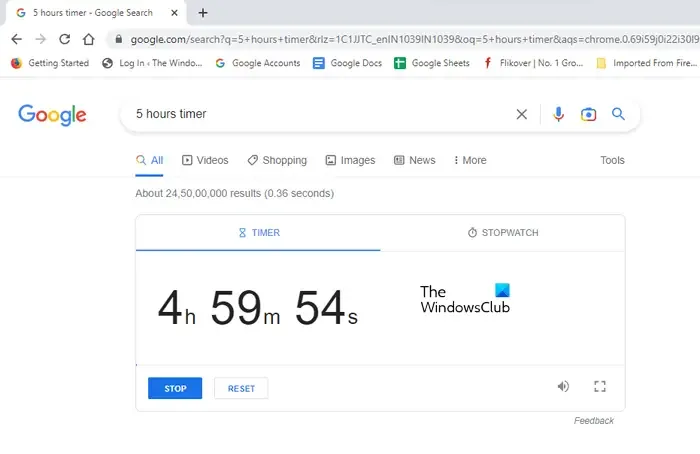
If you want to set a timer for 5 hours, the syntax will look like this:
5 hours timer
The timer will run in a separate tab and you will hear an alarm when 5 hours are completed.
3] Exclude a particular website from the search results
When you search for something, Google shows a list of websites in the search result to resolve your query. You can visit any of these websites by clicking on their respective links. If you want to exclude a particular website from the search results, you can do so by using the following syntax:
[keyword(s)] [-website URL that you want to exclude]
For example, while purchasing a gaming mouse online, if you do not want to purchase the product from a specific website, say abcd.com, you can exclude it from the search results by using the following syntax:
gaming mouse buy online -abcd.com
4] Find websites that linked your website or a particular website
This is a very useful hack or tip for bloggers. If you run a website and want to know which websites have liked your website, you can use the following syntax:
link: URL of the targeted website or your website
5] Search for a specific file
You can also use the Search Google or type a URL feature to search for a particular file type. For this, you have to use the following syntax:
[keyword(s)] filetype:<write the file type here>
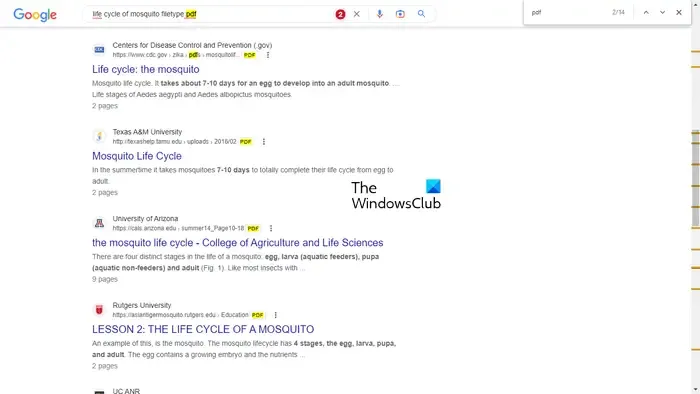
For example, if you are working on a project, say the life cycle of a mosquito and you want to study PDF files on this topic, you have to type the following syntax:
life cycle of mosquito filetype:pdf
After that, Google will show you all the PDF files in the search result. In the above screenshot, you can see that the search results contain only the links to the PDF files. To show you, I have used the Ctrl + F in order to highlight the PDF files in the search result.
Search Google or type a URL meme
Have a look at some Search Google or type a URL memes.
1] Never put a
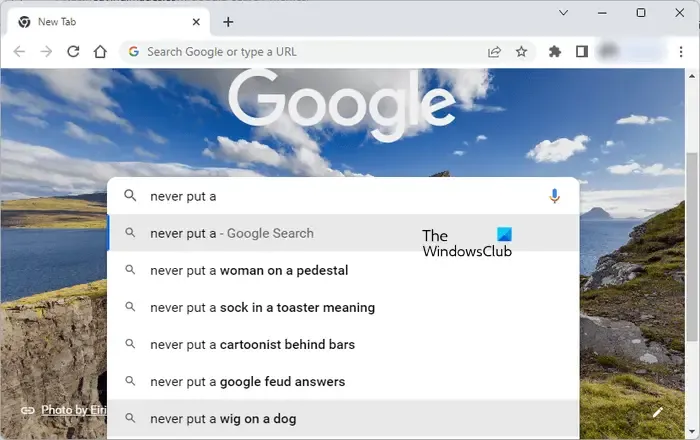
2] I hate when v
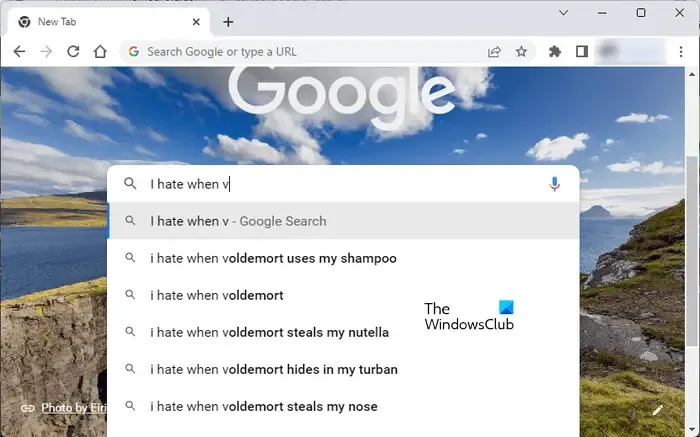
Search Google or type a URL Black
Some Chrome users have experienced an issue where their Chrome address bar was changed to black. If such a thing happens, the solutions below will help you fix this problem.
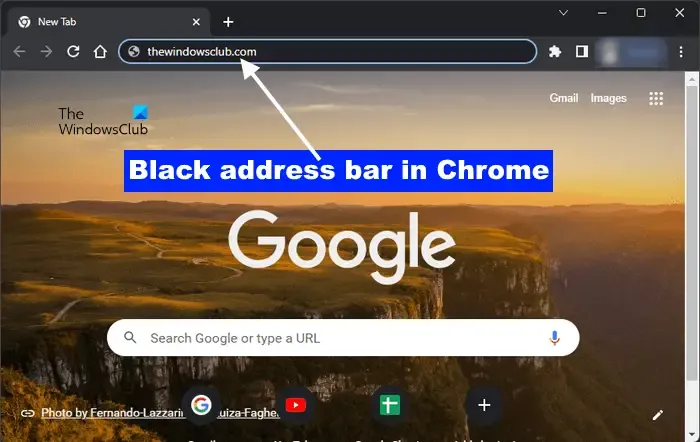
If the Search Google or type a URL background in Google Chrome is turned black on your system, use the following fixes to resolve the issue:
- Change Windows Color Mode via Windows Settings > Personalization > Colors > Choose your mode > Light
- Change the Google Chrome theme
- Clear Google Chrome cache and cookies
- Reset Google Chrome settings to default.
Should I search Google Chrome or type a URL?
It depends on you. If you know the correct URL of a website, you can type it directly in the Chrome address bar. But if you do not know the exact address of a website, you can search Google Chrome by using the required keywords.
What is a URL example?
URL stands for Uniform Resource Locator. It is the address of a website. The complete URL is denoted as https://www.<domain name>.com or https://www.<domain name>.com. The HTTPS protocol is more secure than the HTTP protocol.
That’s it. I hope this helps.
Leave a Reply