What Is Focus Mode and How to Use It to Boost Productivity
There are plenty of distractions in the office that can rob you of valuable time, especially when you have a deadline to meet. This is often made worse when working from home, as you are in a familiar environment, and it’s easy to lose focus. That doesn’t need to be a daily challenge, so why not let technology assist you? If you have a Windows computer, the built-in settings and features of Focus keep your eyes on the monitor and your fingers typing swiftly.
What Is Focus Mode in Windows?
Similar to Apple’s Focus Mode, the Windows version lets you create a working environment with minimal distractions. You can customize many of the settings, such as reduced notifications in the taskbar, muting all system sounds, and hiding flashing icons. You can access the Focus feature via “Settings -> System -> Focus.” From here, merely press the “Start focus session” button to start using it. In Windows 10 and earlier versions of Windows 11, it’s referred to as Focus Assist.
Focus also works rather well with the “Do not disturb” settings in Windows, which let you not only focus on getting work done but also remind you to take a break. You have the option to enable “Do not disturb” automatically when you start a Focus session. In addition, you can use Focus to control notifications while you’re busy working.
Link Spotify to the Clock for a Focus Session
Many enjoy working with light music in the background or listening through headphones. You can link your Spotify music streaming account to the Clock app in Windows so that it automatically plays when you start a Focus session.
- Left-click on the Start button and click on “All apps.”
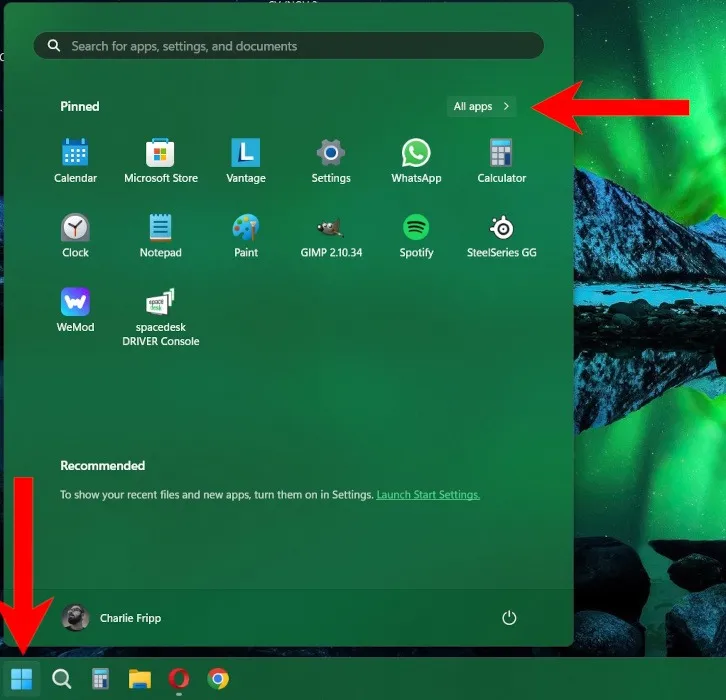
- Scroll down and click on “Clock.”
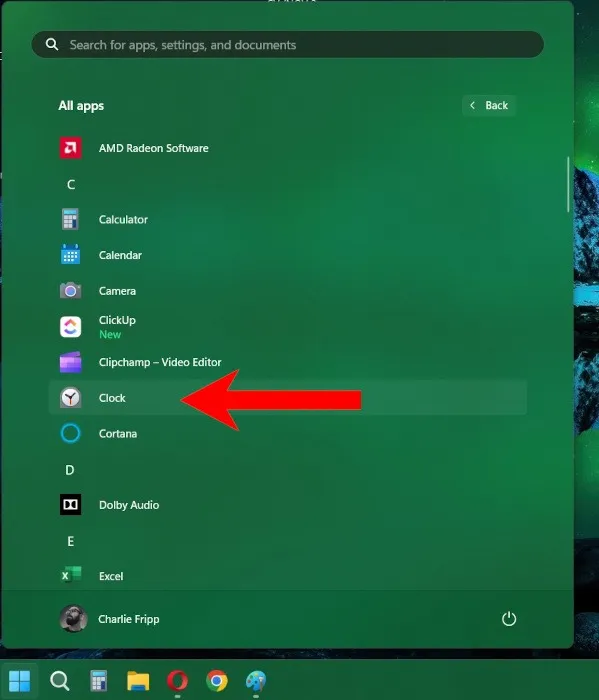
- At the bottom of the Clock window, click on “Settings.”
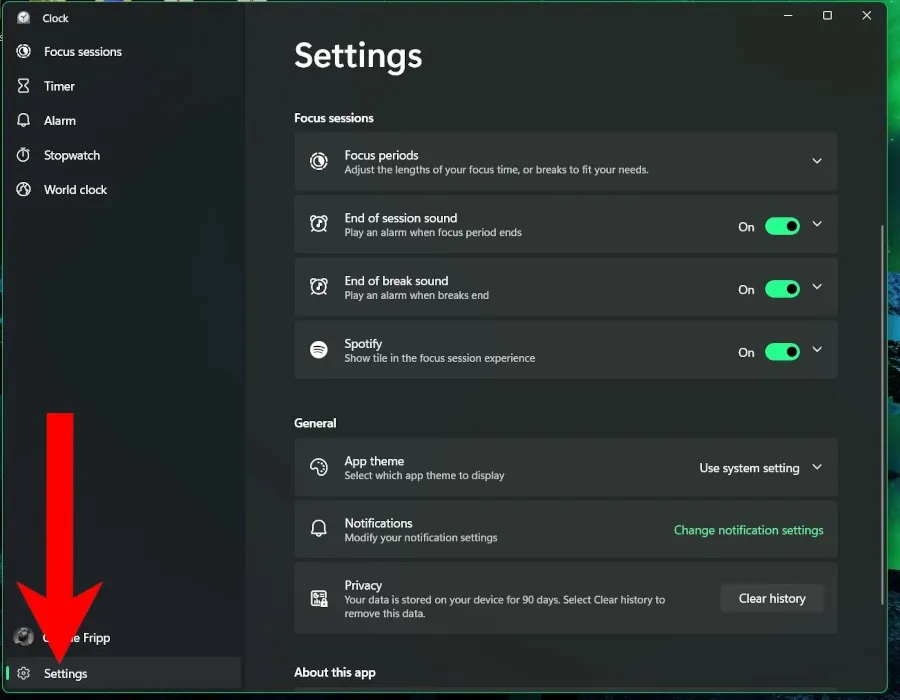
- Click on Spotify on the right in the “Focus sessions” section to expand the options.
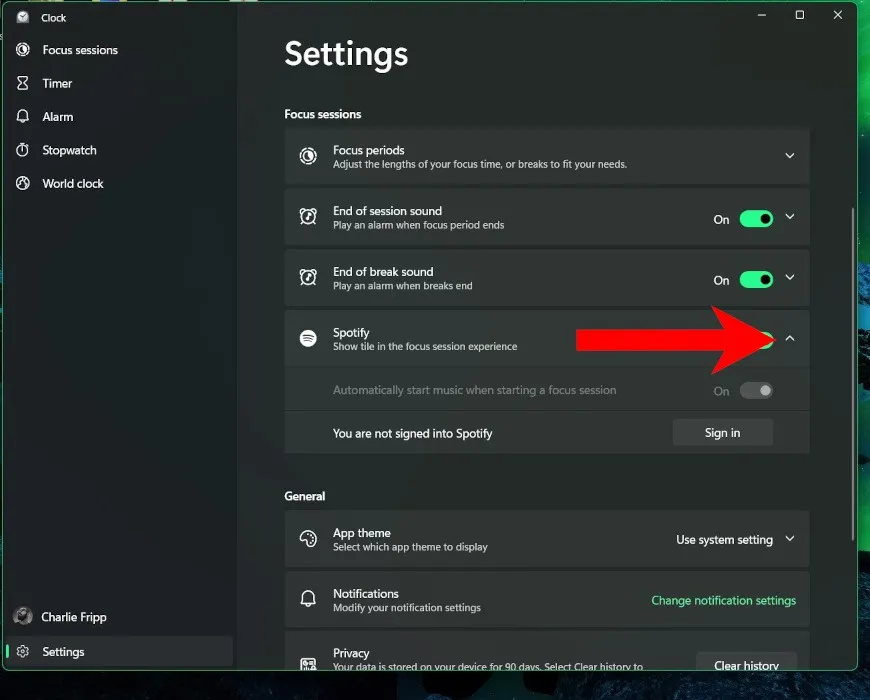
- Click on “Sign in” to link your Spotify account to the Clock app.
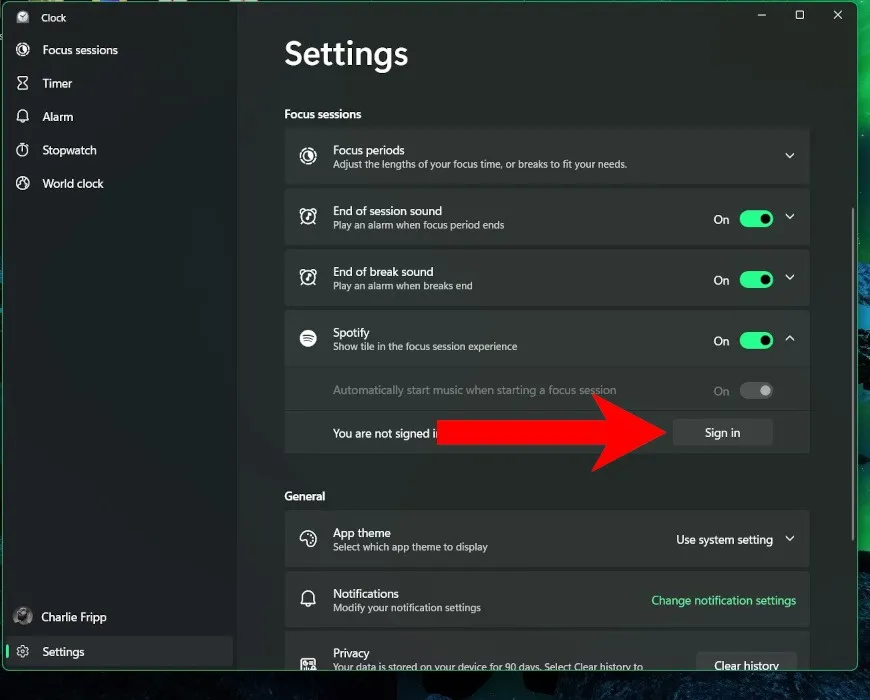
- Select which playlist or podcast you want to listen to.
- Toggle the slider to “On” for your selected audio to play alongside it automatically.
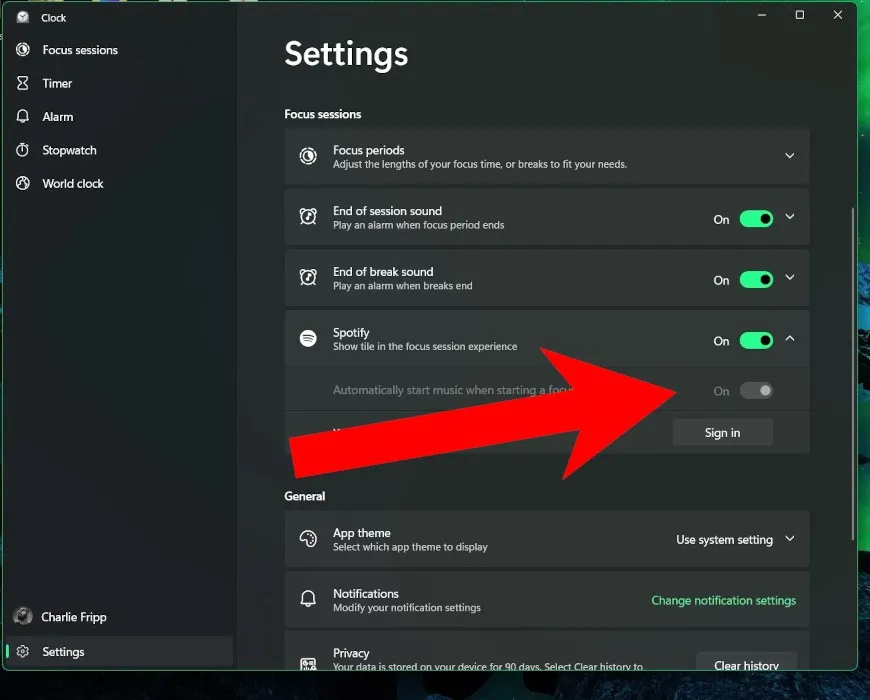
Integrate Microsoft To Do for Tracking Tasks
It’s possible to make it a little easier to stay on top of your daily tasks with Microsoft To Do. The preinstalled Windows application seamlessly integrates with Focus so that you can select which task you are working on.
- Ensure that you are signed in to Focus and Microsoft To Do with the same account.
- Open the Clock app again.
- By default, the Clock app opens with Focus sessions in view. You can also link your Spotify account from here.

- Under the “Get ready to focus” section is Microsoft To Do’s task list. If it’s collapsed, click on the three dots and select “Expand task list.”
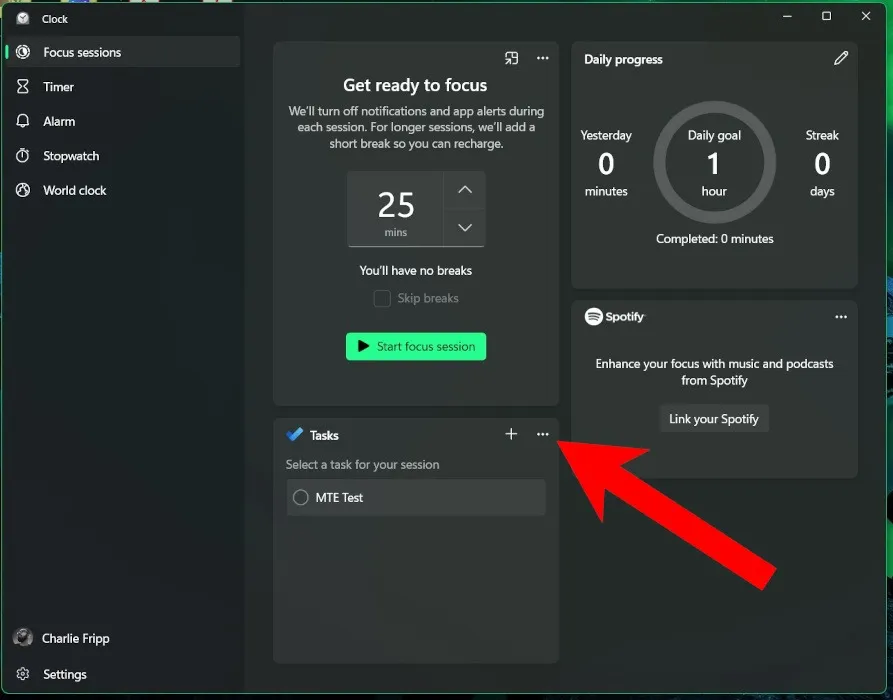
- The tasks that you previously created in Microsoft To Do should be visible in the block. Hover your cursor over the task you want to focus on and click “Select for session.” Take care not to click on the task’s name, as that will mark it as complete. If successful, the task’s border should become green.
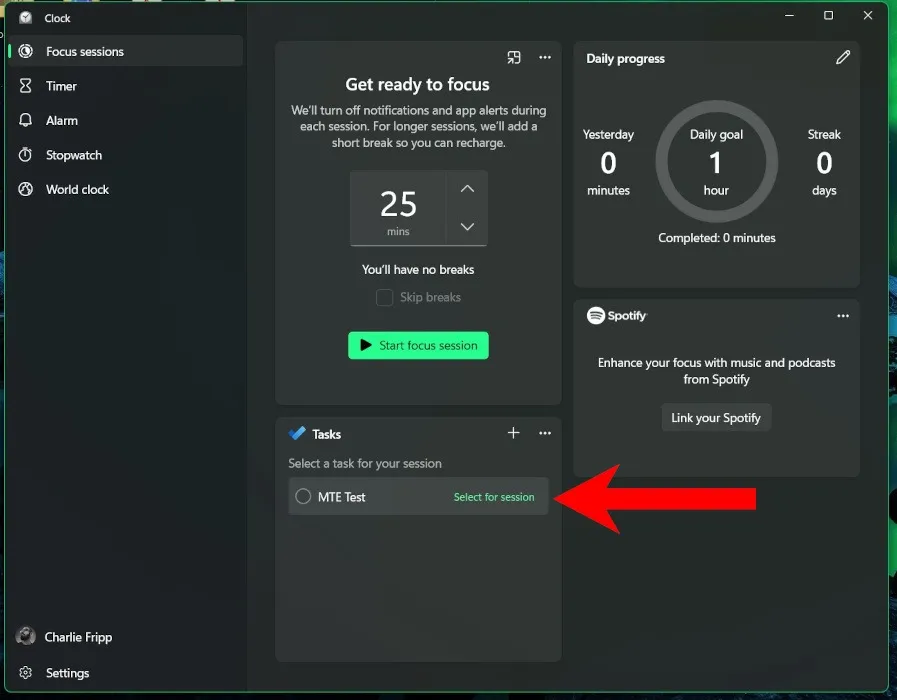
- If you want to focus on a different task, click on “Deselect” and choose another.
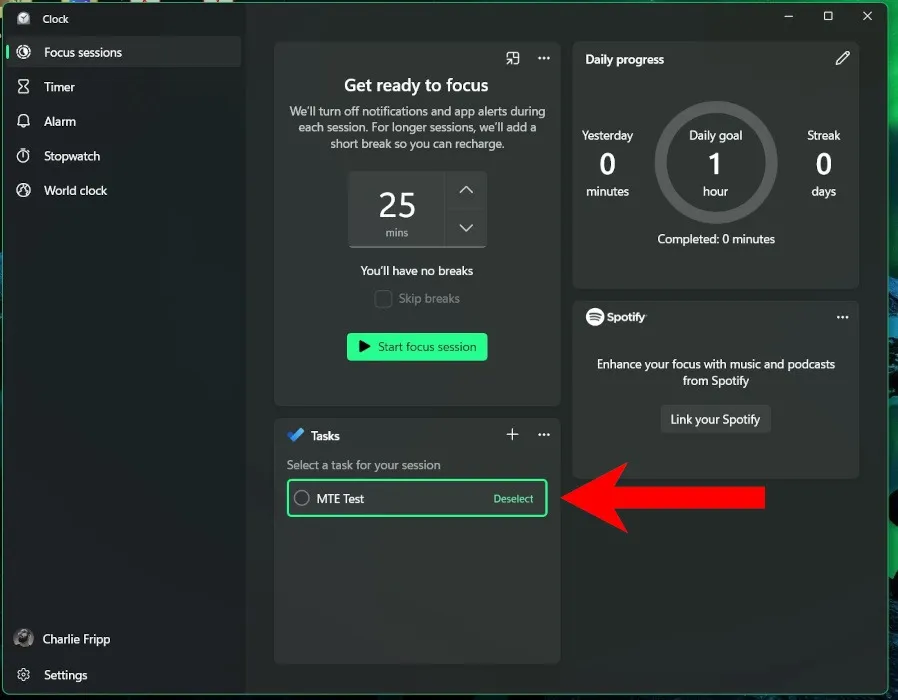
- To work on a task that has not been added to Microsoft To Do yet, click on the “+” to create it. This will also insert the task into your Microsoft To Do workflow.

Other Ways to Minimize Distractions in Windows
Microsoft’s Focus isn’t the only way to stay on track. There are other smaller actions you can tweak to remove unwanted distractions in Windows.
For example, you can turn off animations and background images. This prevents any eye-grabbing elements from diverting your attention.
- Right-click on Start, then click on “Settings.”
- In the left panel, click on “Accessibility.”
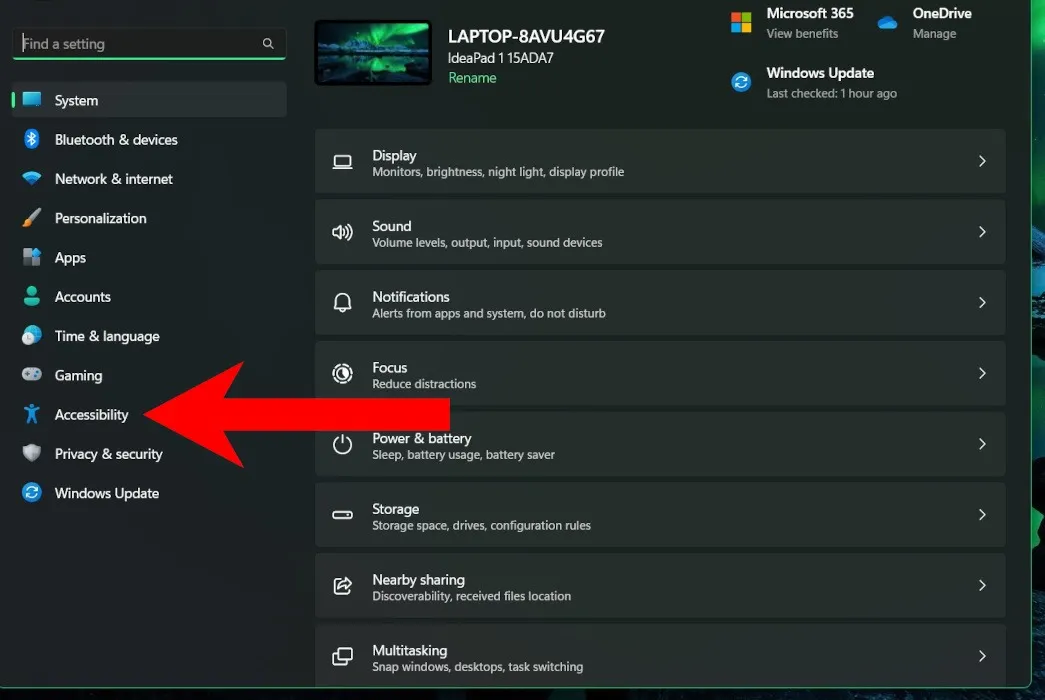
- Click on “Visual effects.”
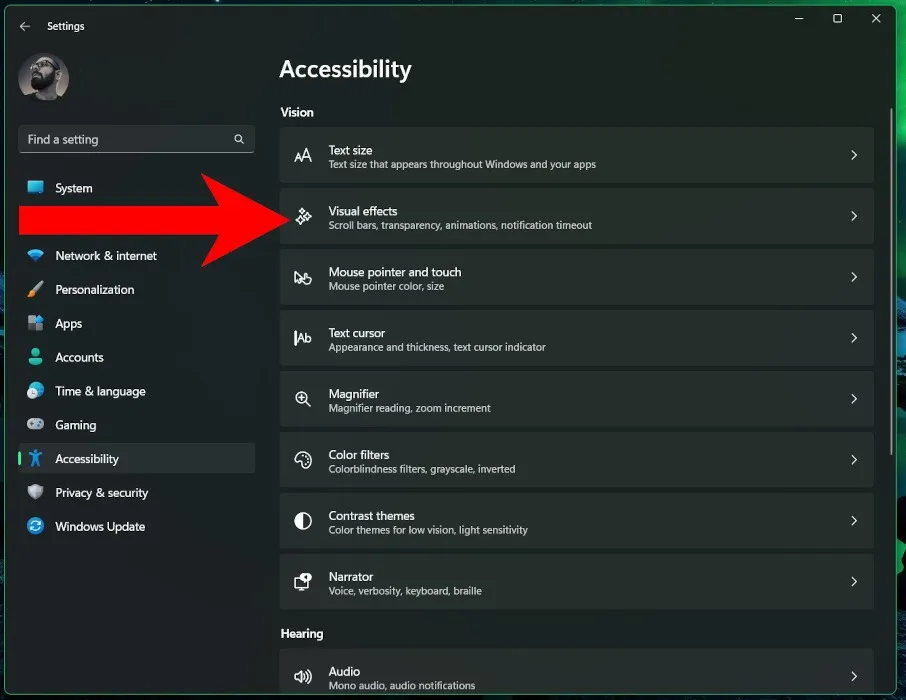
- Toggle the slider for “Animation effects.”
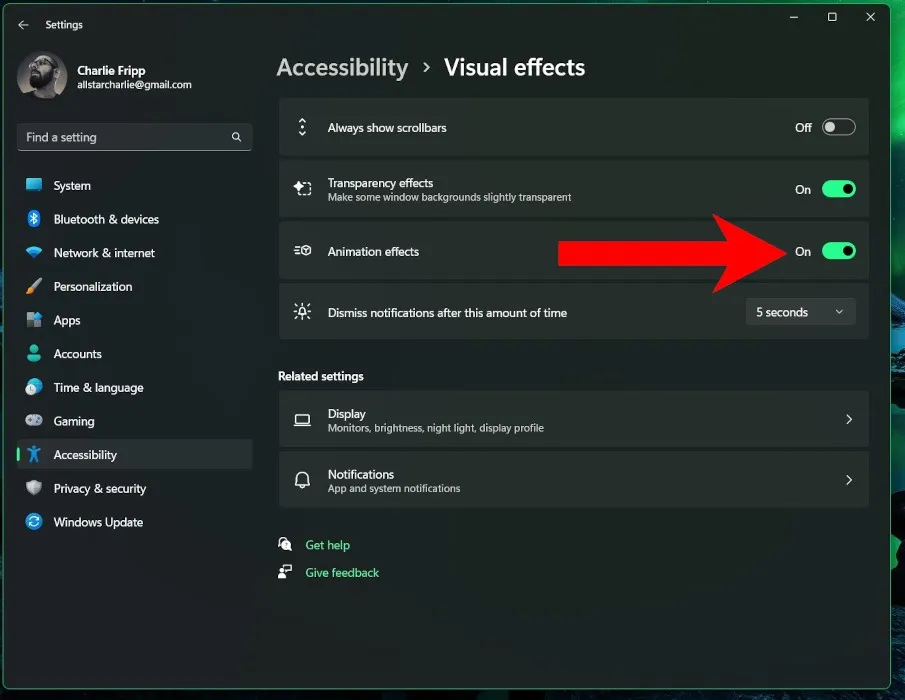
You can also choose which icons appear in the taskbar and reduce the number of visible items. To do so:
- Right-click on “Start” and click on “Settings.”
- In the left panel, click on “Personalization.”
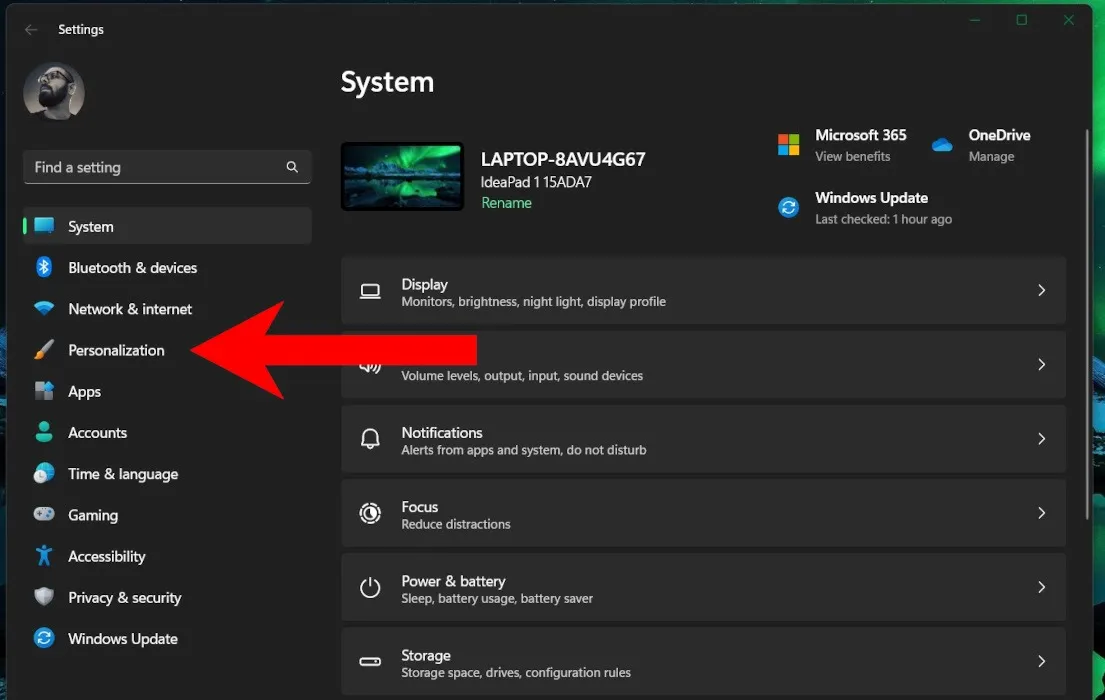
- Scroll down and click on “Taskbar.”
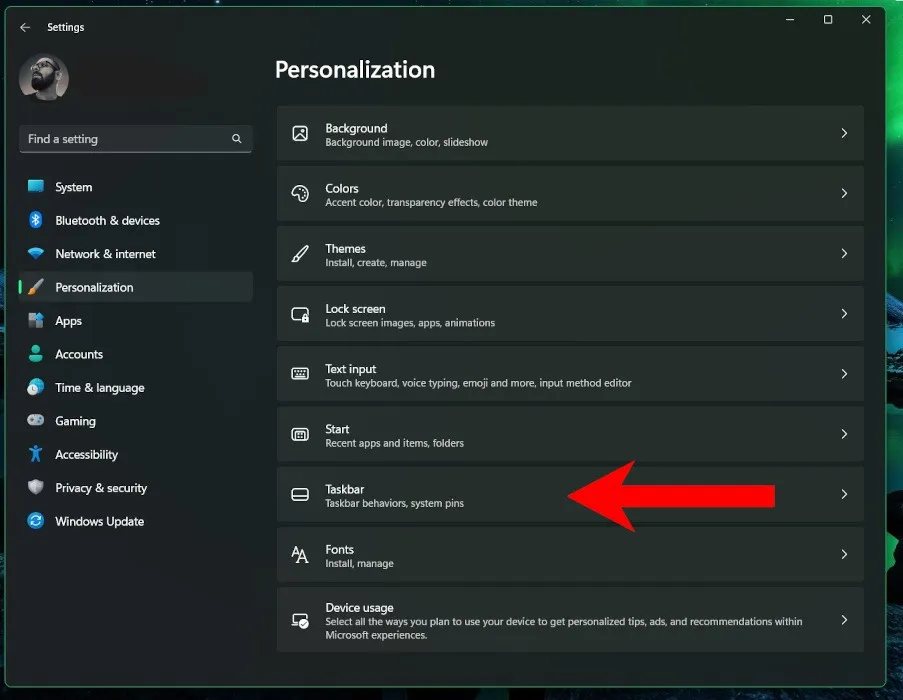
- If not already expanded, click on “Taskbar items” to see the options.
- Toggle the relevant sliders to disable the taskbar features.
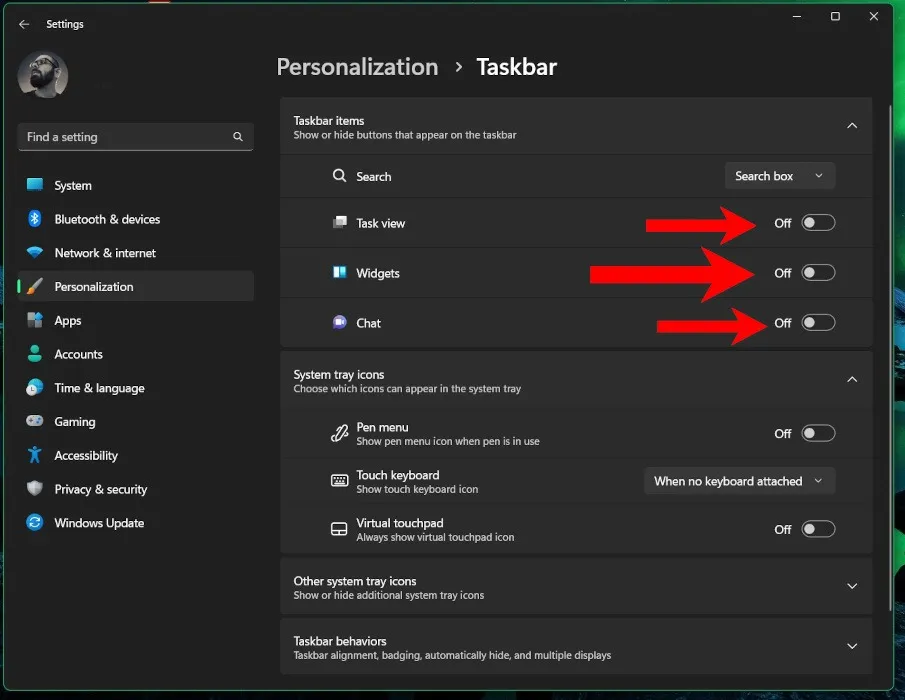
Frequently Asked Questions
Do you need an Office365 subscription to use Focus?
No. While Office365 is a useful suite of tools for productivity, Focus and Focus Assist are included features in Windows 10 and Windows 11.
Can you link other streaming services?
Currently, Spotify is the only streaming service you can link to a Focus session. More options may be added in the future.
Is Microsoft To Do free?
Yes, Microsoft’s task-tracking application is free and preinstalled on most Windows computers. You don’t need an Office365 subscription to use it.
Image credit: Unsplash. All screenshots by Charlie Fripp.
- Tweet
Leave a Reply