Ways to Resolve HDD Disk Errors and Bad Block Issues
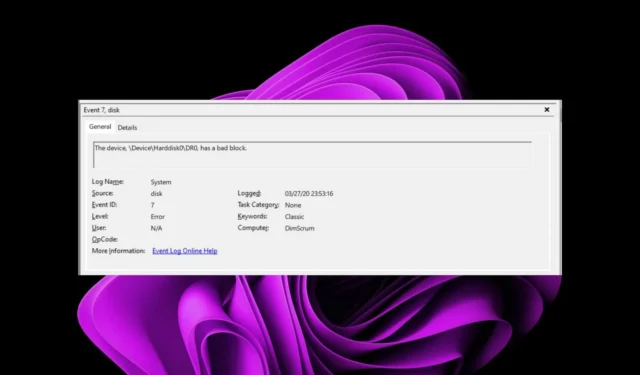
An indicator of a disk failure is a disk error that highlights a bad block. This issue can occur in both hard disk drives (HDDs) and solid-state drives (SSDs), arising from either hardware failures or software issues. Users typically experience significant slowdowns, with their computers freezing frequently as a result.
Regrettably, a bad block in the disk prevents any data from being stored or retrieved, which means that without a backup, crucial files may be permanently lost.
On the bright side, if the bad block error is due to software issues, it may involve a corrupted file system or malware that can potentially be repaired using disk utility tools. If the problem is hardware-related, any fixes might only provide a temporary relief, and the drive will likely have a reduced lifespan.
How can I resolve a disk error caused by a bad block?
1. Perform Disk Defragmentation
- Right-click on the Start Menu and select Windows Terminal (Admin) from the menu that appears.
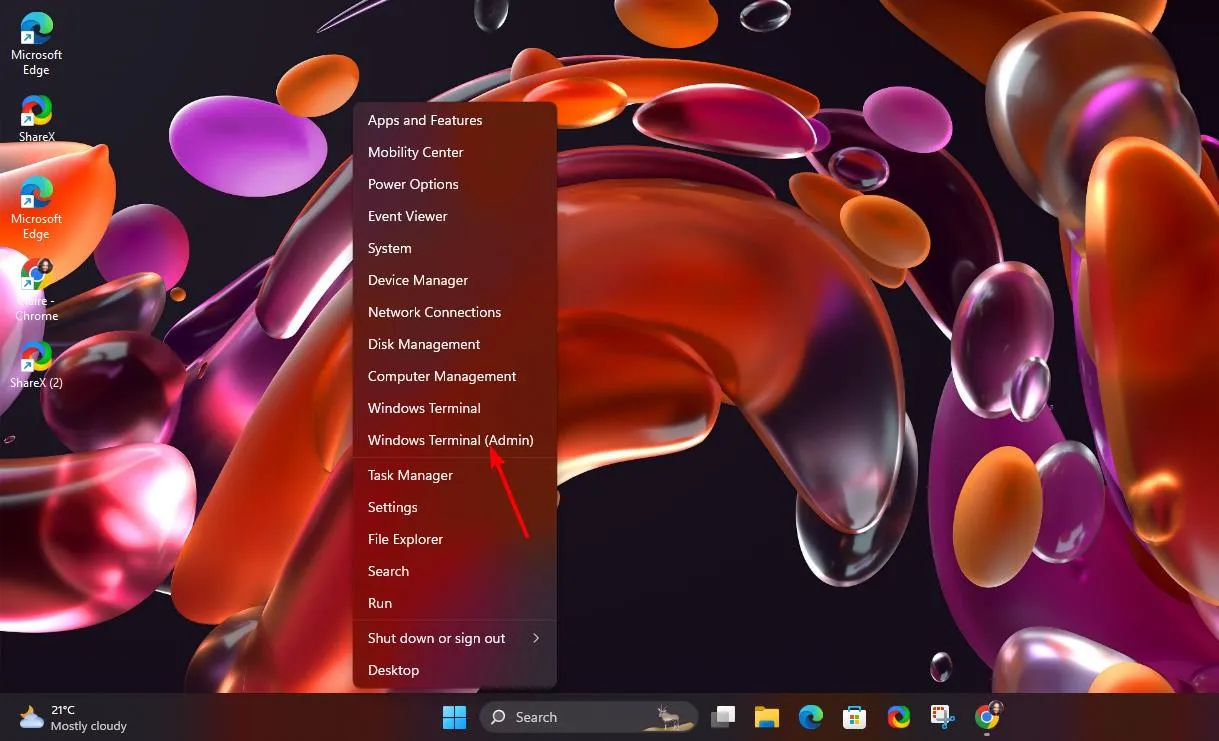
- Enter the command below to analyze your drive, making sure to replace X with your specific drive letter:
defrag X: /a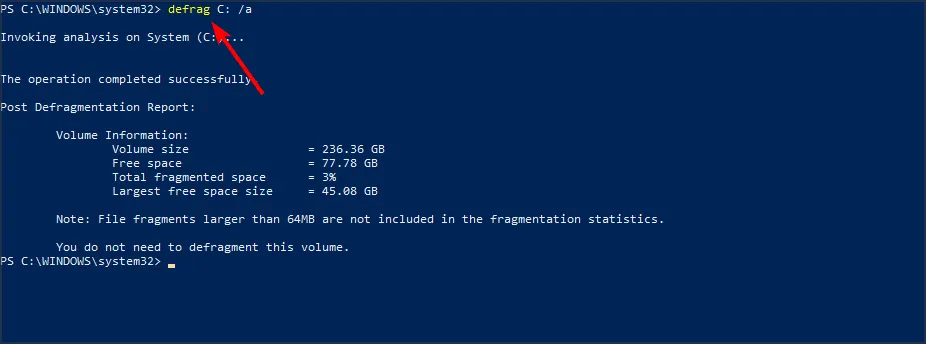
- Once the analysis is complete, the tool will provide details about your hard drive, including its fragmentation level and whether defragmentation is needed.
- To proceed with defragmentation, input the following command:
defrag X: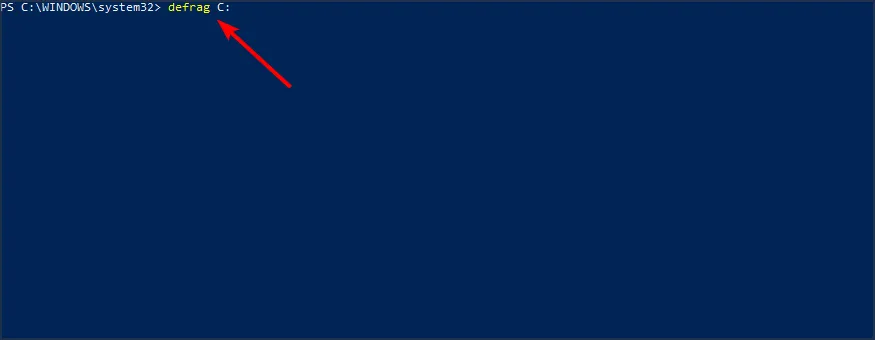
- Wait until the defragmentation process concludes.
2. Assess Your Drive’s Condition
2.1 Conduct a Drive Scan
- Open File Explorer by pressing Windows + E , right-click your SanDisk SD card, and choose Properties.

- Navigate to the Tools tab and click on the Check button.
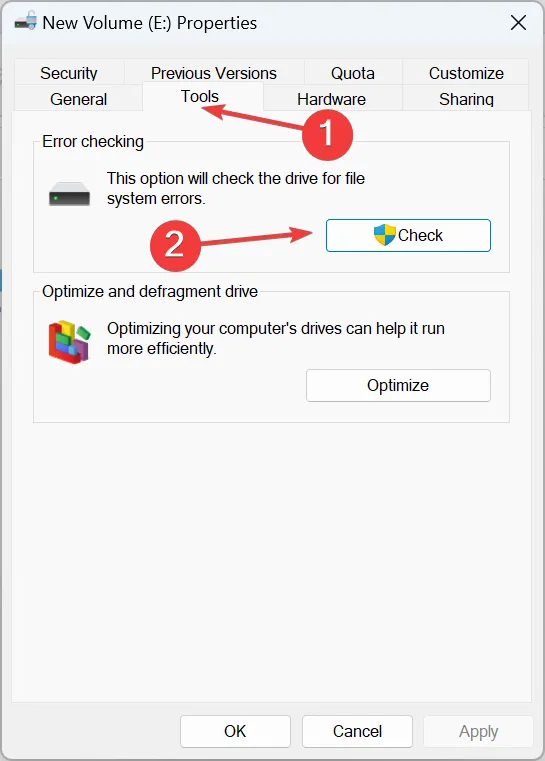
- Choose the Scan drive option.

2.2 Utilize the SMART Diagnostic Tool
- Open File Explorer with Windows + E.
- In This PC, right-click on the drive you wish to check and select Properties.
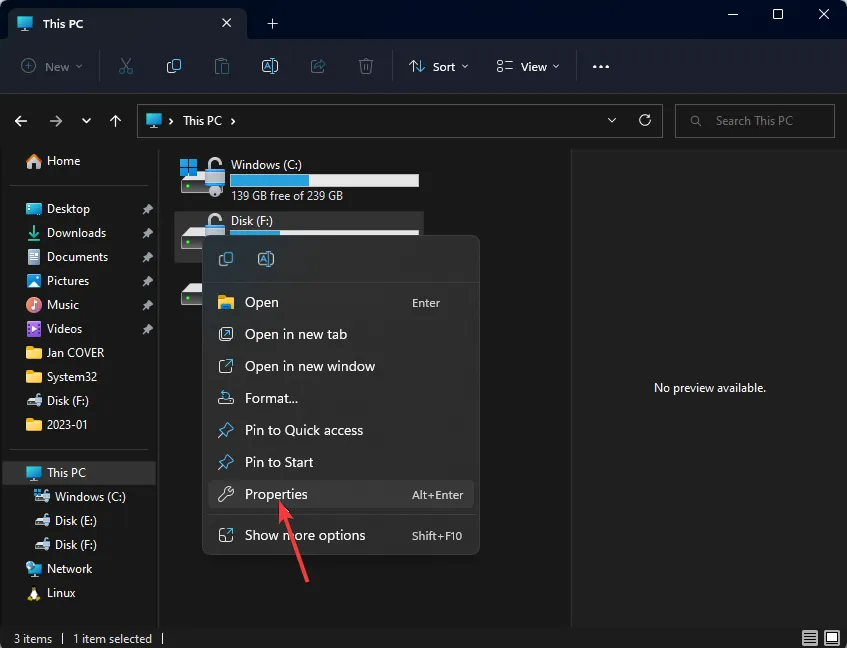
- Go to the Tools tab, find the Error checking section, and click Check.
- When prompted, schedule a disk check for the next restart by clicking Yes.
- Restart your computer to complete the disk check process.
While built-in Windows tools are effective, they may overlook some issues. For a thorough examination, various third-party applications are available online to help assess the condition of your SD card.
3. Execute the CHKDSK Command
- Launch Command Prompt by pressing Windows + S and typing cmd. Right-click the top result and select Run as administrator.
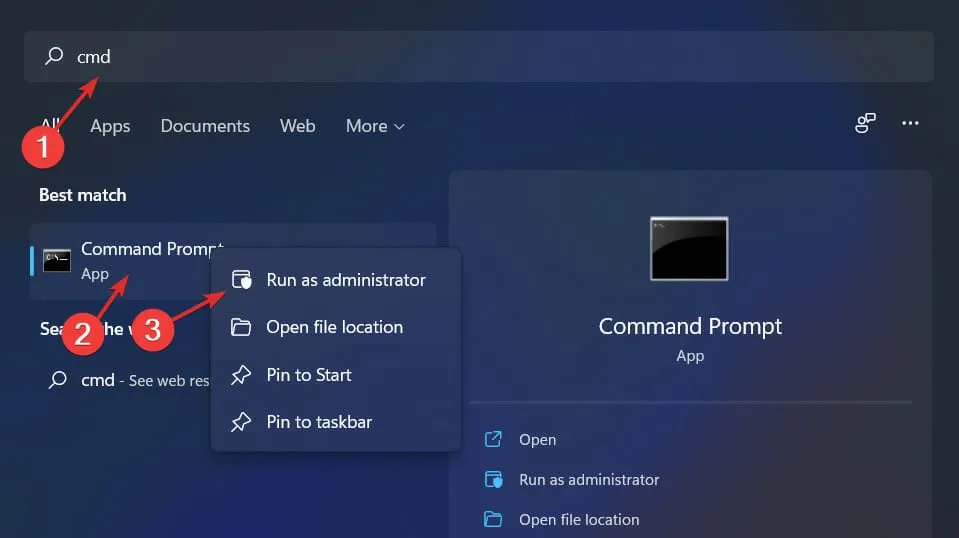
- Input the following command and hit Enter . Remember to substitute C with your drive letter:
chkdsk C: /f /r /x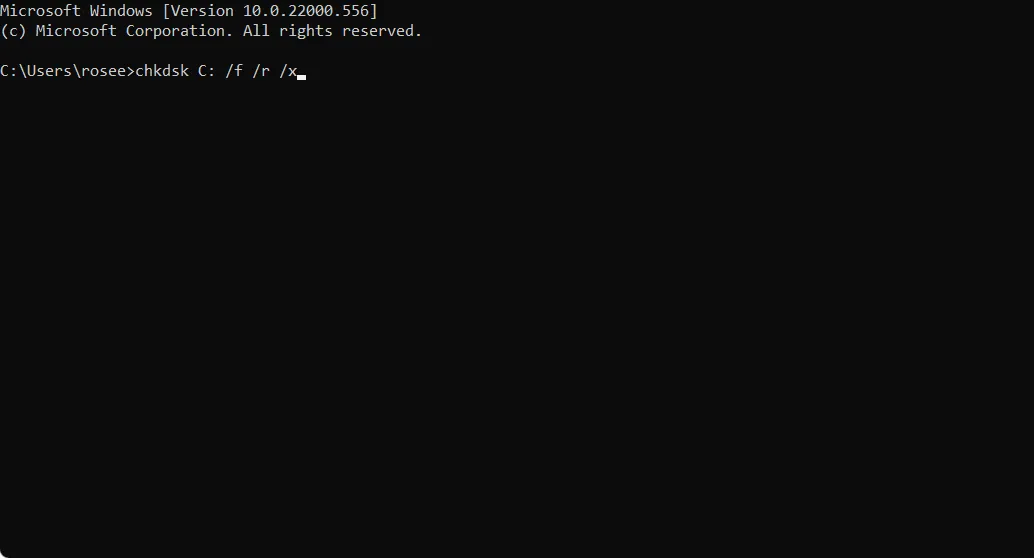
- Allow the operation to complete, then restart your computer to implement the changes.
- You may also want to carry out SFC and DISM scans afterward.
- Open the Start Menu, type cmd in the search field, and select Run as administrator.
- Enter the following commands one at a time, pressing Enter after each:
DISM.exe /Online /Cleanup-Image /Restorehealthsfc /scannow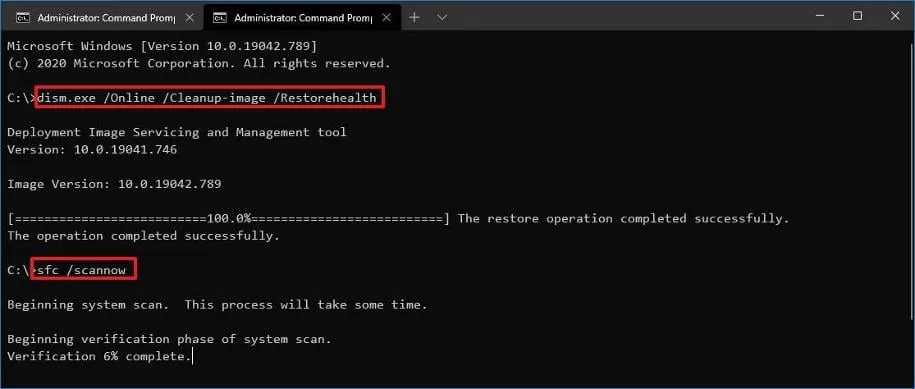
Supplementary Strategies to Avoid Disk Errors from Bad Blocks
- Routine Health Assessments – Regularly check your hard drive and ensure backups are up to date to detect issues early.
- Implement Surge Protections – Protect your HDD from power outages and surges with reliable surge protectors.
- Perform Drive Defragmentation – Regularly set up a defragmentation schedule to keep your drives optimized.
Although addressing a bad block disk error can provide temporary relief, it often signals a serious imminent drive failure. Since bad blocks are indicative of underlying hardware issues, regular disk checks won’t necessarily restore the drive’s health.
Disk errors occur frequently; therefore, we’ve compiled a guide to help you troubleshoot common problems effectively.
In severe cases, replacing your HDD may be necessary. However, the market for HDDs can be costly, and budget options might compromise storage capacity or reliability.
Consider exploring second-hand HDD choices, but ensure to investigate thoroughly to avoid pitfalls. Check out our detailed article for insights before making any decisions.
That’s all from our side! We’d love to hear about your success in resolving this issue. If you’ve discovered other solutions that worked for you, please share them in the comments below.


Leave a Reply