Understanding GREP in Linux: Usage and Applications


Grep is a compact UNIX tool designed for pattern searching. Originally introduced in V6 UNIX, it has become a staple in various UNIX-like operating systems including Linux, macOS, and BSD variants. In this article, we will explore the fundamental features of Grep and provide practical examples for its application in everyday tasks.
Understanding the Basics of Grep
Grep’s primary function is straightforward: it processes inputs to identify and display matching text patterns. This utility can examine almost any plain text source, enabling it to scan through files directly or work with outputs from other commands.
To begin using Grep, one of the simplest commands is to read from a text file. For instance, you can display the contents of sample.txt with the following command:
You can also search for specific words within your text files:
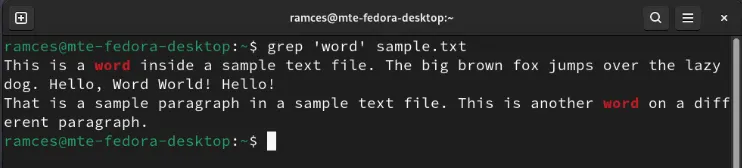
Furthermore, Grep can be combined with UNIX pipes to unify multiple commands into a single operation:
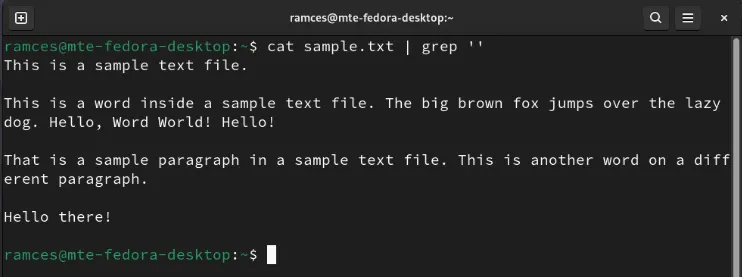
To gain insights into how pagers operate in Linux, refer to our cheat sheet on GNU less.
Searching for Files in a Directory
One practical application of Grep is locating files in a directory. You can pipe the output of the ls command directly into Grep.
For example, this command will display all JPEG files in your Downloads directory by highlighting their extensions:

You can extend the ls output and perform more intricate pattern matching. For instance, the following command lists all files in the current directory that are smaller than 1MB:

Ignoring Case Sensitivity
By default, most UNIX-like tools are sensitive to case distinctions. This means the strings “Hello,””hello,””hEllo,”and “helLo”are interpreted as distinct entries.
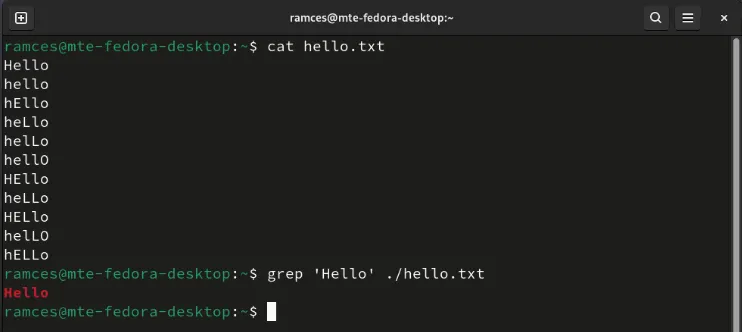
This can complicate text searches, especially when different cases of a word are present. To mitigate this, you can use Grep with the -i flag paired with the search term:
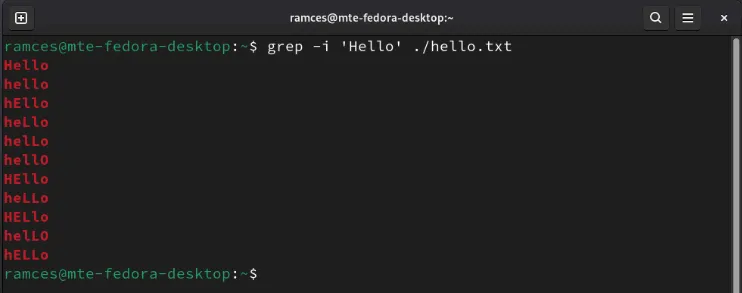
Searching Recursively
Grep has the ability to search through multiple files or entire directories simultaneously. This is particularly useful when examining a project with various files and you wish to find occurrences of specific text throughout a directory. For example, use the following command to locate the term “MakeTechEasier”within the “sample”directory:

It’s worth noting that employing the -r flag compels Grep to examine all files in your specified directory, which may include non-text files. To avoid this situation, use the -I flag as well:
Identifying Files with Specific Strings
Beyond just displaying where a string appears within files, Grep can generate a list of files that contain the text you are searching for. This is helpful when you want to ascertain if a file has certain content without displaying every instance found.
To accomplish this, use Grep with the following flags, -r and -l, along with your target string and the directory you wish to search:

Additionally, you can encapsulate your Grep command within a Bash subshell to enforce multiple search conditions. The following command, for instance, will return files containing both “Hello”and “MakeTechEasier”in the “sample”directory:

Revealing Non-matching Results
In addition to standard searches, Grep can also yield results that exclude your specified criteria. This functionality can be quite beneficial when you need to detect errors or irregularities within your text inputs.
To execute this, employ the -v flag in conjunction with your preferred options. For example, the following command recursively scans all files in the “/etc/nginx”directory and returns any lines that do not include the string “nginx”:
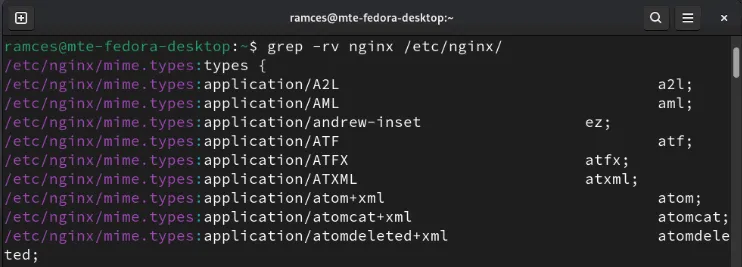
Searching for Words and Lines
It can also be beneficial to instruct Grep to search for whole words or entire lines rather than any string that fits a specific pattern. This approach is particularly useful when targeting a sequence of characters that is prevalent within various words. For example, searching for the term “it”could yield numerous false positives since it occurs in many other words.
To address this, run Grep using the -w flag followed by your desired word:
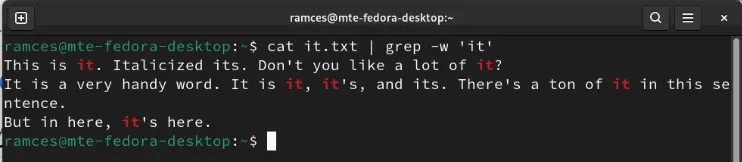
Instead of returning all instances containing the search pattern, Grep outputs only the word itself. This applies to entire lines as well when using the -x flag, making it particularly useful for locating phrases or exact lines in configuration files.

Incorporating Line Numbers in Grep Output
Line numbers play a vital role in debugging code and reviewing documents. They simplify the process of pinpointing the location of a specific line or function, significantly speeding up revisions.
Grep offers functionality to include line numbers in its output. You can activate this by running the command with the -n flag along with your search term:

When combined with UNIX pipes, you can refine Grep’s output to show just the line numbers of your search results. This approach is particularly useful for processing large volumes of text:

Employing Extended Regex with Grep
Grep utilizes Basic Regular Expressions (BRE) as its primary metacharacters for matching text. While this is functional for various tasks, users may find it restrictive, especially when examining pattern groups.
To expand capability, many Grep implementations incorporate the -E flag to enable parsing of Extended Regular Expressions (ERE). For example, the command below requires the -E flag:

Additionally, Grep has a special mode that eliminates regex functionalities altogether. To activate it, run the command with the -F flag followed by a simple string:

Including Surrounding Lines in Grep Output
Grep’s strength lies in revealing where text appears in your input or files. However, just displaying the exact location may not suffice when troubleshooting. Context surrounding a string, like that found in crash logs, can often provide essential insights.
To print out additional context, you can run Grep with the -C flag combined with the number of lines you wish to display before and after your search result. For instance, to show five lines around your target string, use the following command:

You can also tailor your results by selectively printing just the preceding or following lines using the -B and -A flags. For example, the command below will display the ten lines that come after your search term:
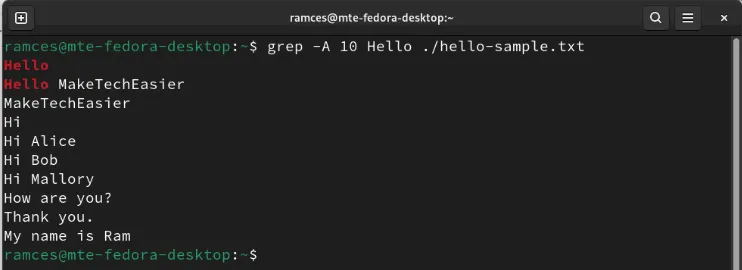
Now that you’re equipped with the foundational knowledge of Grep and how to utilize it for common tasks, you’re ready to delve deeper into the command line and the broader UNIX ecosystem. Explore further by learning how to use sed in Linux for even more powerful text processing.
Image credit: Alejandro Escamilla via Unsplash. All modifications and screenshots by Ramces Red.
Leave a Reply