Try connecting your device again Bluetooth Error in Windows 11
Some users have been complaining that when trying to connect a Bluetooth device to their Windows 11 PC, they receive an error, Try connecting your device again. While this error may appear for any user at any random time, the Bluetooth issue mainly occurs in PCs with freshly installed Windows 11.
Whether you are trying to connect a wireless mouse, a headset, a Bluetooth speaker, a smart TV, keyboards, or game controllers, you may bump into the Bluetooth error.
What causes the Bluetooth error in Windows 11?
One of the primary reasons you may encounter the error message, “Try connecting your device again” is if you have not enabled Bluetooth. So, before you proceed with the root cause analysis, you may want to check if Bluetooth is enabled in Windows 11.
Among the other causes that may lead to this Bluetooth error are:
- If the Bluetooth support service is not running.
- Due to corrupt Bluetooth drivers or outdated Intel Chipset drivers.
- Outdated BIOS version.
- Interference by other connected Bluetooth devices.
- A glitch with the Bluetooth functioning of your system.
Fix ‘Try connecting your device again’ Bluetooth Error in Windows 11
Before you proceed to follow the solutions, we recommend you restart your PC, turn Bluetooth Discovery Off/On for your PC/device, and see if that helps. If that does not, then follow these suggestions:
- Connect the Wi-Fi antenna
- Remove and reconnect your device
- Enable Bluetooth Support Service
- Run Windows Bluetooth troubleshooter
- Update the Intel chipset driver
- Reinstall the Bluetooth driver
- Update BIOS
1] Connect the Wi-Fi antenna
This method is a user-tested solution and seems to have worked with most of the users facing the “Try connecting your device again” error.
Intel says that some Bluetooth chipsets use Wi-Fi antennas to function, so this method is applicable to only specific motherboards.
So, if it’s a new Windows 11 PC, check for the dedicated Wi-Fi antenna/s (could be a pair) in the box that came along.
Based on Intel’s description, the wireless adapters that need an antenna are Intel Wireless-AC 9260, Intel Dual Band Wireless-AC 8265, and Intel Dual Band Wireless-AC 8265 Desktop K.
2] Remove and reconnect your device
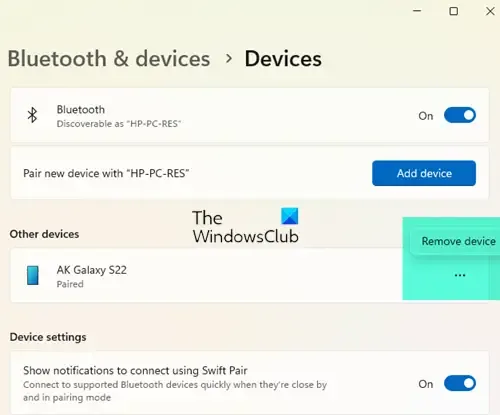
Sometimes, the Bluetooth error could show up if there’s an issue with the pairing.
In such a case, you must unpair the device and pair again to reset the device and also clear the Bluetooth cache in Windows 11:
- Press the Win + I keys together to launch Windows Settings.
- Click on Bluetooth & Devices section on the left, and click on Devices on the right.
- On the next screen, look for the device that’s showing the error, click on the three dots next to it, and select Remove device.
- Now, restart your PC, open the Settings window again as shown in Step 1, and pair the device again.
3] Turn on the Bluetooth service
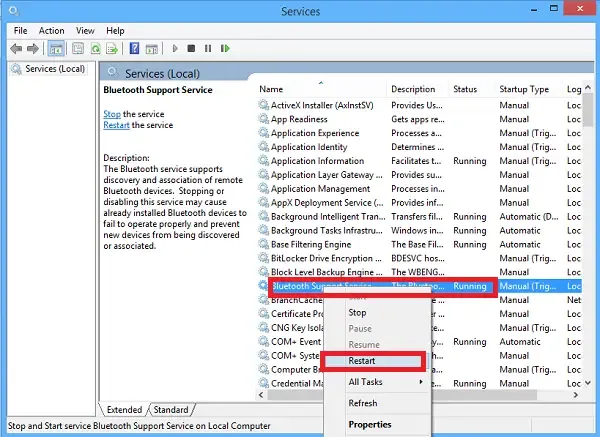
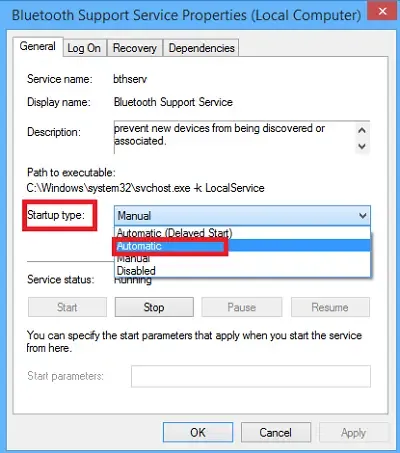
- Press the Win + R keys simultaneously to launch the Run dialog.
- Type in services.msc in the search bar and hit Enter.
- In the Services window, go to the right and look for Bluetooth Support Service. Double-click on it.
- In the Properties dialog, under the General tab, go to Startup type and select Automatic.
- Next, go to Service status, and click on Start. Press Apply and OK.
4] Run Windows Bluetooth troubleshooter
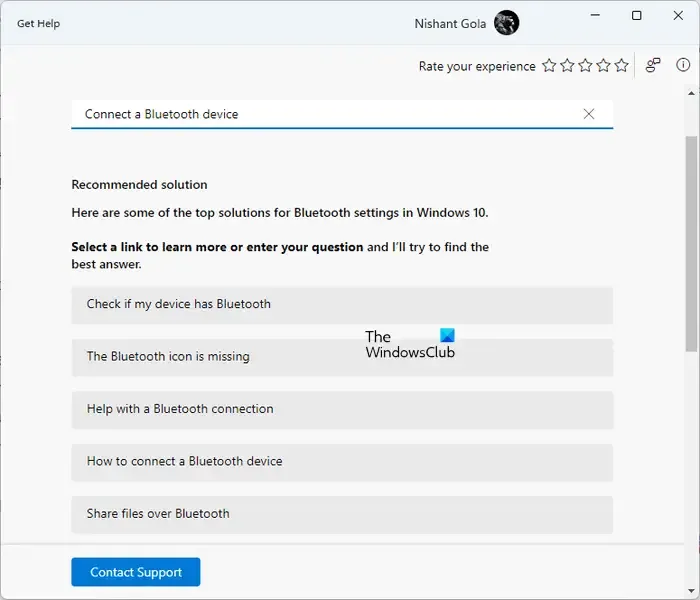
Run Windows Bluetooth troubleshooter and see if it helps you. You can access it via the Settings Troubleshooters Page or the Get Help app.
5] Reinstall the Bluetooth drivers
In some cases, you may encounter this error in Windows 11 due to a corrupted Bluetooth driver. Hence, it’s recommended to update the Bluetooth drivers to their latest version or download it from the manufacturer’s website to fix the issue.
Visit the manufacturer’s website to download Bluetooth drivers for your device. Having done that, you have to uninstall your existing Bluetooth driver as follows:
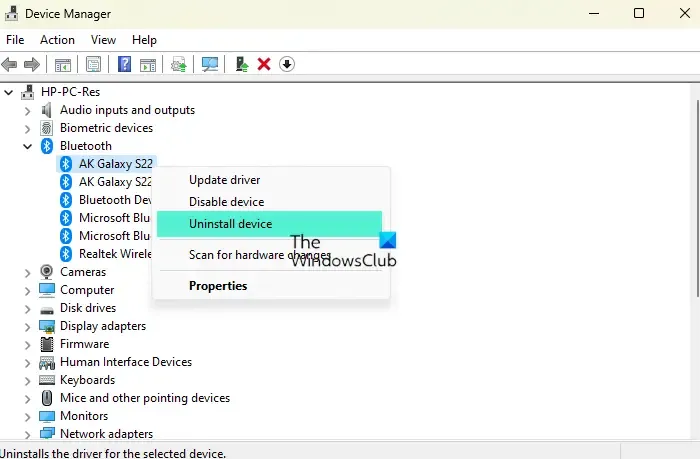
- To open the Run dialog, press the Win + R shortcut keys.
- Now, type devmgmt.msc in the search box and hit Enter to open the Device Manager.
- Next, expand the Bluetooth section, right-click on the device that’s causing the issue, and select Uninstall device.
- Click on Uninstall again in the prompt to confirm the action.
Now run the downloaded driver setup file to install the driver.
6] Update the BIOS firmware
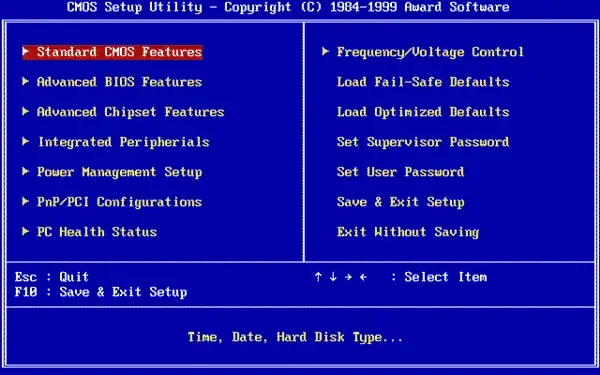
Also, in some cases, the Bluetooth error shows up due to outdated BIOS firmware. BIOS firmware comes pre-installed with the motherboard in the form of a chip.
Since it’s the first software to run as the PC boots up, it’s responsible for some basic hardware initialization.
This software (BIOS) controls the data flow between the PC and external devices like a hard disk, keyboard, mouse, etc., that includes Bluetooth devices.
However, for the proper functioning of Bluetooth devices, the BIOS firmware should be up-to-date with the latest drivers.
Therefore, make sure to update the BIOS firmware on your Windows 11 PC and get rid of the Bluetooth error. All OEM manufacturers have utilities that help you easily update BIOS, firmware, and drivers. Search for yours and download it from the official site only. This is the safest way to update the BIOS.
I hope something here helps you.
How do I allow Bluetooth devices to connect to Windows 11?
To allow other Bluetooth devices to connect to your Windows 11 PC, make sure your PC supports Bluetooth and that it’s turned on:
- Press the Win + I shortcut keys to open the Settings app.
- In the Settings window, click on Bluetooth & devices on the left.
- Next, go to Bluetooth on the right and move the toggle to the right to turn it on.
- Now, go to the taskbar, expand the system tray and here, you should see the Bluetooth icon.
Alternatively, you may also check if the Airplane mode is turned on or off, or if the antivirus is blocking the device.
How to fix Bluetooth missing from Device Manager in Windows 11?
If Bluetooth is missing or not showing in Device Manager, first of all, we suggest you restart your computer and then if the problem disappears. If not, Run Bluetooth and Hardware & Devices Troubleshooter, Restart Bluetooth Support Service, Enable hidden devices in the Device Manager, Download the Bluetooth driver from the manufacturer’s website, Turn off Fast Startup, etc.
Leave a Reply