Troubleshooting Windows PC Boot Issues After Installing Graphics Drivers
To achieve optimal performance, keeping your drivers updated is essential. However, many users have reported experiencing boot problems after updating their graphics card drivers. If your PC won’t boot after installing graphics drivers, this article offers some helpful suggestions to resolve the issue.

Windows PC Won’t Boot After Installing Graphics Drivers
Follow the troubleshooting methods outlined below if your Windows 11/10 PC fails to boot after installing graphics drivers.
- Disconnect All Unnecessary Devices
- Perform a Clean Installation of the GPU Driver
- Reset BIOS
- Run a Startup Repair
- Restore Your System
The steps for each solution are detailed below.
1] Disconnect All Unnecessary Devices
Start by powering on your computer after disconnecting all non-essential devices. If your PC boots successfully, access the Device Manager post-login to verify the status of your graphics card driver.
If you see a warning icon next to the driver, it indicates an update issue.
Check the error message in Device Manager related to your GPU driver and troubleshoot based on that information.
2] Perform a Clean Installation of the GPU Driver
To execute a clean installation of the GPU driver, boot your system into Safe Mode. Since your computer is having trouble booting normally, you’ll need to use the Windows Recovery Environment to access Safe Mode.
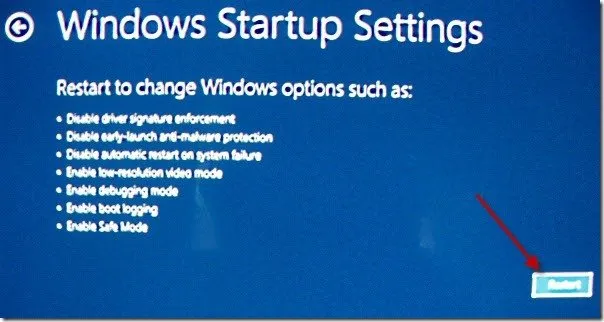
To access the Windows Recovery Environment, turn on your computer. Once you see the Windows logo or your manufacturer’s logo, immediately press and hold the power button to force the shutdown. Repeat this until you reach the Preparing Automatic Repair screen. Then select Advanced options > Troubleshoot > Advanced options > Startup settings > Restart. After the restart, press the F5 key to enter Safe Mode.
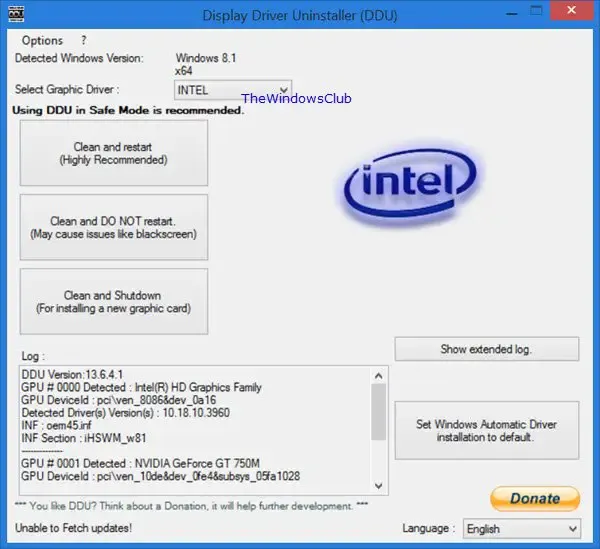
You can also enter the Windows Recovery Environment using Windows installation media. You will need another functional computer to create the installation media on a USB flash drive.
Once in Safe Mode with Networking, download and install the DDU utility. If your Wi-Fi connection is unavailable in Safe Mode, connect via an Ethernet cable. Alternatively, download DDU on a working computer, copy it to a USB drive, and then install it on your malfunctioning PC. After launching the Display Driver Uninstaller, completely remove your GPU driver.
3] Reset BIOS
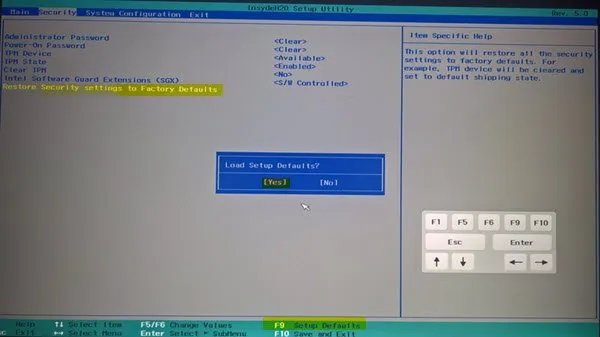
Resetting the BIOS to default settings can help resolve boot issues. Enter the BIOS setup using the designated key for your computer brand and reset the settings. If this action does not resolve the issue, consider clearing the CMOS. Open your computer case, identify the CMOS battery, remove it and wait a few minutes, then reinsert it ensuring correct polarity and power up your system.
If this method works, check your manufacturer’s official website for any available BIOS updates. Download and install them as required. You can determine your current BIOS version via the System Information tool.
4] Run a Startup Repair

Utilize the Startup Repair tool to conduct necessary repairs on your computer. Access this tool through the Windows Recovery Environment. If you cannot boot into WinRE, use Windows Installation Media instead. Once in WinRE, navigate to Troubleshoot > Advanced options > Startup Repair.
5] Restore Your System
Using the System Restore feature enables you to revert your system to a previous stable state by uninstalling any recent program or driver updates. If the issue continues, utilize the System Restore tool to restore the previous version of your graphics driver.
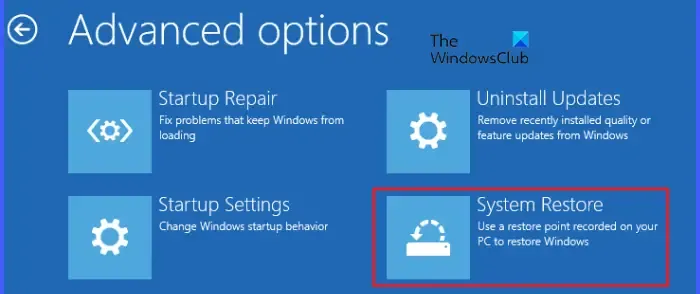
To restore the system, enter the Windows Recovery Environment (WinRE). From the WinRE menu, select Troubleshoot > Advanced options > System Restore, then pick the restore point that was created before the installation problem occurred.
We hope these solutions are helpful.
Is Black Screen of Death Fixable?
In most instances, the black screen of death is fixable. This error can occur in various scenarios on Windows computers, such as during boot, after waking up from sleep mode, or while installing programs. The solutions to resolve this error differ based on its cause.
Can a GPU Cause Boot Issues?
Yes, a malfunctioning GPU can lead to boot problems. Typically, if a GPU is failing, you might notice symptoms like visual glitches, screen tearing, or unusual color displays. In harsh cases, your computer may fail to boot, resulting in a Blue Screen error. If you encounter these issues, seek professional assistance and consider replacing the GPU if necessary.
Leave a Reply