Troubleshooting: WiFi Networks Missing from the List on Windows 11
Several users have reported that their home WiFi network fails to appear in the list of available connections on their Windows 11 devices. They note that while their computers can detect various other networks nearby, their own home WiFi remains unseen. This article will guide you through troubleshooting steps to resolve this concern.
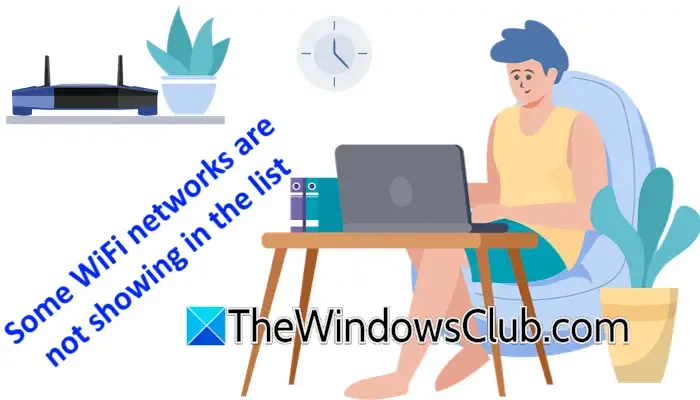
WiFi networks not visible in Windows 11
If you are experiencing issues with certain WiFi networks not appearing on your Windows 11/10 device, consider trying the following solutions:
- Enable Network Discovery
- Reboot your router
- Utilize Network and Internet Troubleshooter
- Update or reinstall your Network adapter
- Clear DNS cache and reset TCP/IP settings
- Adjust the wireless mode in router settings
- Install Microsoft drivers for your WiFi adapter
Let’s explore each of these solutions in detail.
1] Enable Network Discovery
First, confirm whether Network Discovery is enabled on your device. If it isn’t active, turn it on by following the steps below:
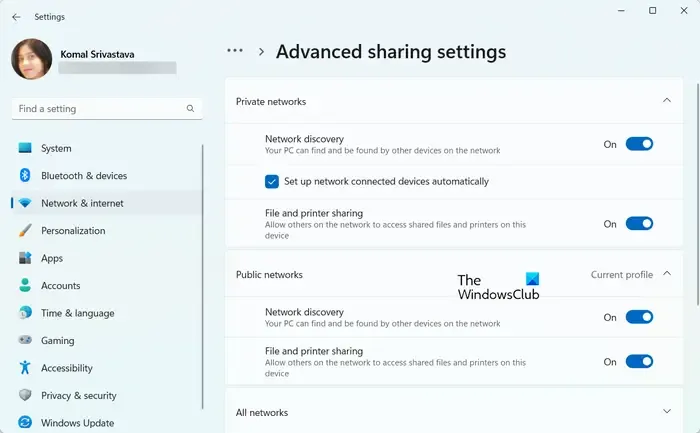
- Open the Settings app in Windows 11.
- Navigate to Network & internet > Advanced network settings > Advanced sharing settings.
- Expand the Private networks and Public networks sections.
- Enable Network discovery.
After completing these steps, restart your computer and check if your WiFi network is now detectable.
2] Reboot your router
Power cycling your router can often resolve network-related issues. Follow these steps:
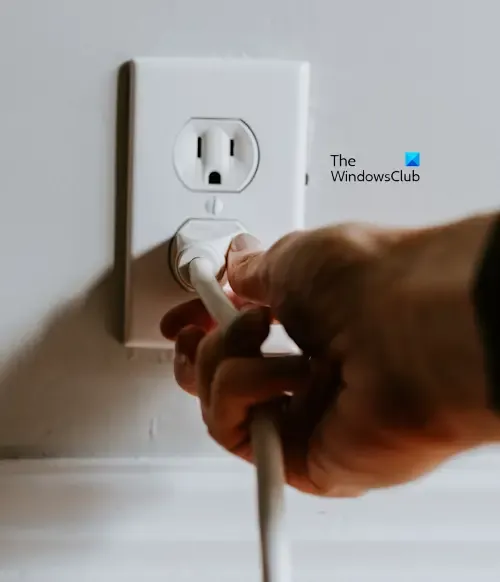
- Switch off your router.
- Unplug the adapter from the power outlet.
- Wait a few moments before reconnecting the adapter.
- Turn your router back on.
3] Utilize Network and Internet Troubleshooter
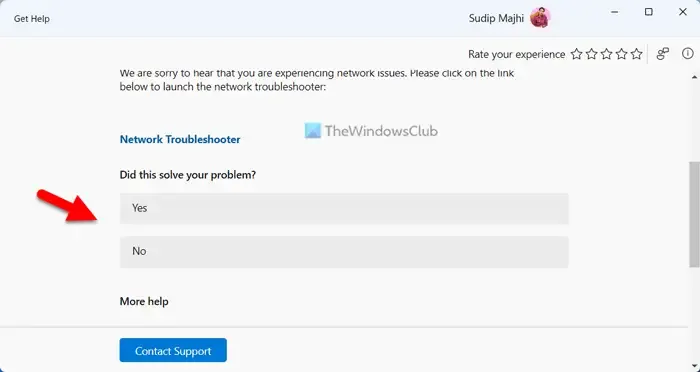
Windows 11 comes with built-in troubleshooting tools to address various issues. The Network and Internet Troubleshooter is designed to help resolve connectivity problems. Try running this tool to see if it rectifies your situation.
4] Update or reinstall your Network adapter
Another effective approach may involve updating or reinstalling your WiFi adapter or network card driver. To do this, follow these instructions:
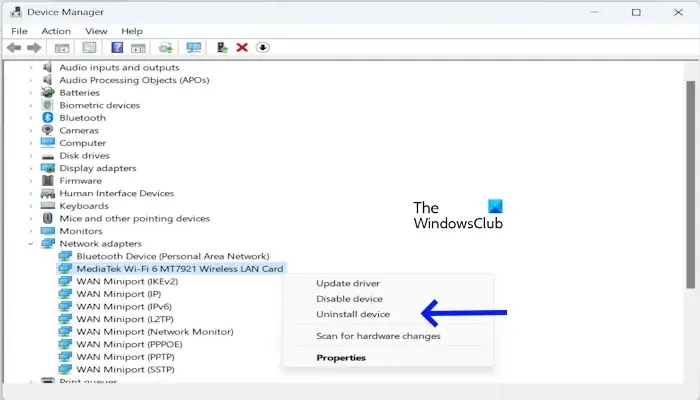
- Access the Device Manager.
- Locate the Network adapters category and expand it.
- Right-click on your Network adapter and choose Uninstall device.
- Following the uninstallation, either scan for hardware changes or restart your computer.
Upon reboot, Windows will automatically install the necessary driver.
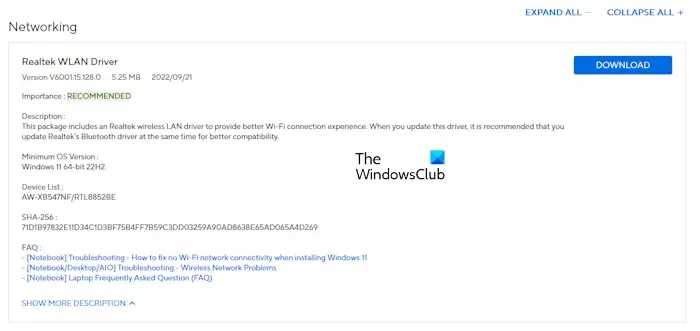
If the above steps do not resolve the issue, manually download the most up-to-date version of the WiFi adapter driver. If internet access is unavailable, you can acquire the driver on another device, transfer it to your computer, and install it. The latest driver version should be found on your computer manufacturer’s support site.
5] Clear DNS cache and reset TCP/IP
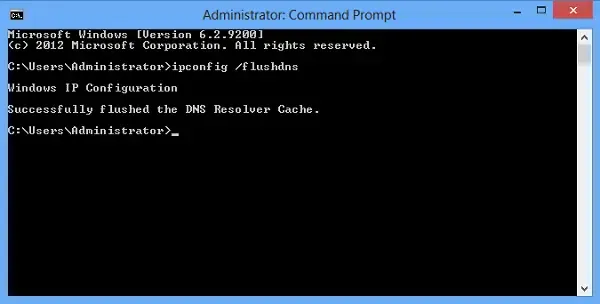
An issue with corrupted DNS caches may hinder internet functionality. Flushing the cache can often help in this situation. Additionally, resetting TCP/IP or performing a Network Reset can be beneficial. Note that a Network Reset reinstalls network adapters and modifies TCP/IP settings. Prior to initiating a reset, ensure you save any open work since Windows 11 will restart automatically.
6] Adjust the wireless mode in router settings
Client devices are compatible with different wireless standards. If your laptop does not support the wireless mode selected on your router, it will be unable to detect the network.
First, verify the supported wireless modes on your device. Open the Command Prompt, type the following command, and press Enter:
netsh wlan show drivers

The results will indicate the specific wireless standards your device supports.
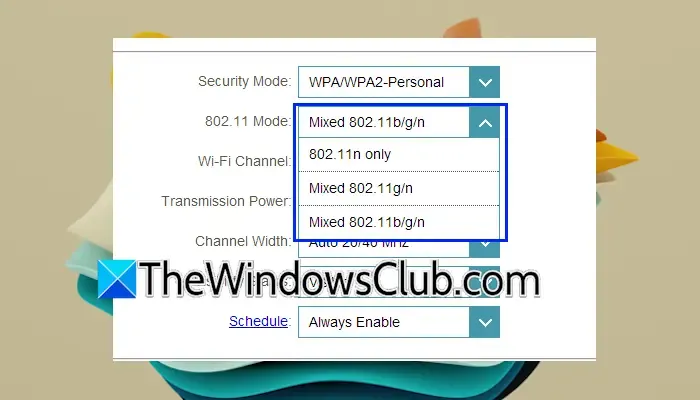
Now, log into your router through a web browser and navigate to the settings where you can view and modify the wireless standard. Since procedures vary by router brand, consult your router’s user manual or support resources for assistance. For instance, on a D-Link router, it can be found under Settings > Wireless. Update the standard to one that is compatible with your device.
7] Install the Microsoft driver for your WiFi adapter
Installing a Microsoft driver for your WiFi adapter might also prove beneficial if available. Before taking this step, it’s advisable to create a System Restore Point to allow for easy rollback if any issues arise.
Here’s how to install the driver:
- Open Device Manager.
- Click on the Network adapters section to expand it.
- Double-click on your WiFi driver to access its properties.
- Switch to the Driver tab and click the Update Driver option.
- Select Browse my computer for drivers.
- Next, choose Let me pick from a list of available drivers from my computer.
- Ensure the Show compatible hardware box is checked.
- Select the Microsoft driver for your WiFi adapter and click Next.
- Follow the prompts to complete the driver installation.
After this, check whether the WiFi detection issue persists.
Why is my laptop not recognizing any Wi-Fi networks on Windows 11?
Multiple factors might contribute to your laptop’s inability to recognize any WiFi connections. Commonly, a corrupted network adapter driver is the primary culprit. Reinstalling this driver typically remedies the problem. Additionally, employing the Network and Internet Troubleshooter can help.
What to do if my Wi-Fi does not appear in the available networks list?
If your device has no capability to connect to a 5 GHz WiFi band, it will fail to detect networks operating on that frequency. Furthermore, incorrect settings regarding the wireless standard on your WiFi router may also lead to this issue.
Leave a Reply