Troubleshooting PC Crashes During Windows Installation
If your PC crashes during Windows installation or setup, you can implement the solutions detailed in this article. Many users have reported this issue occurring during Windows Update installations or while executing a Clean Installation of Windows. A corrupt Windows installation media can lead to this problem, as can faulty hardware components such as RAM and BIOS settings.
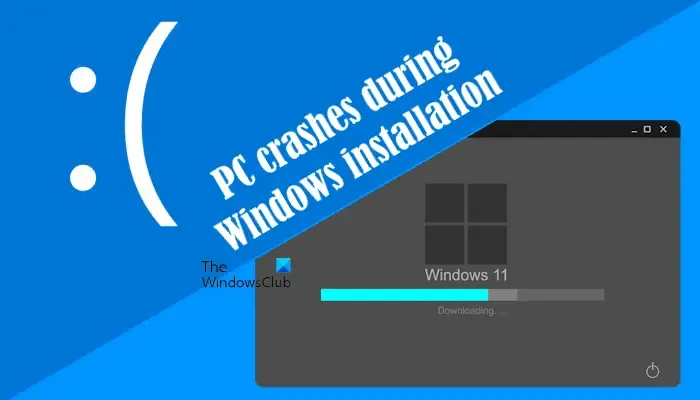
PC Crashes During Windows Installation
If you’re facing crashes during Windows installation, consider these solutions:
- Re-download the ISO file
- Remove the dedicated GPU
- Wipe your hard disk partition
- Disable XMP or corresponding profiles in BIOS
- Restore BIOS to default settings
- Update your BIOS
- Check for hardware faults
Details for each fix are provided below. Prior to starting, ensure you disconnect all unnecessary peripherals connected to your PC and attempt the installation again.
1] Re-download the ISO File
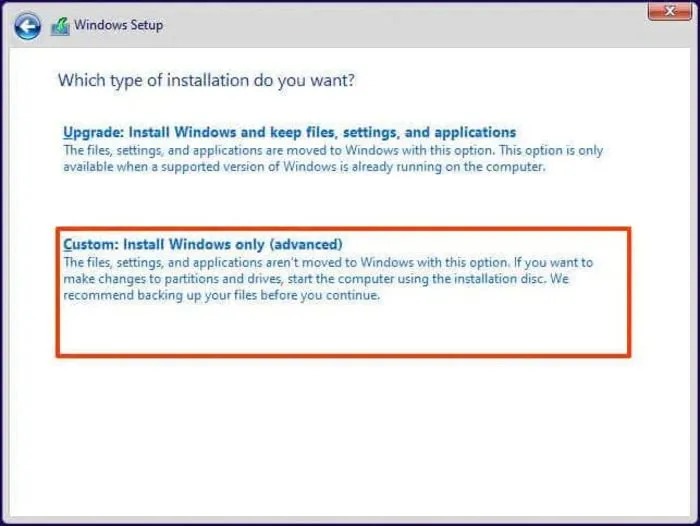
If your computer crashes while performing a Clean Installation of Windows, the possibility of a corrupt ISO file arises. It is advisable to download the ISO file again and create a bootable USB flash drive using the newly downloaded file. Then, use this USB flash drive to install Windows. Alternatively, consider using a different USB flash drive to create the bootable Windows installation media.
2] Remove the Dedicated GPU

If your system utilizes both dedicated and integrated graphics cards, momentarily disconnect the dedicated graphics card and proceed with the Windows installation. If this resolves the issue, you can reconnect the dedicated graphics card post-installation.
3] Wipe Your Hard Disk Partition
It is important to clean the hard disk partition where Windows will be installed. This action will erase all data from the selected partition, so exercise caution when choosing the drive.
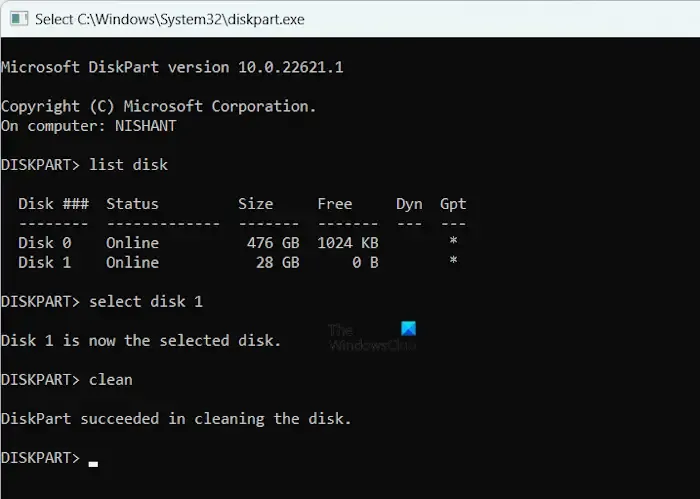
On the initial screen of the Windows installation, press the Shift + F10 keys simultaneously to open the Command Prompt. When displayed, enter the following commands one at a time, pressing Enter after each:
diskpart
list disk
select disk #
clean
exit
Be sure to replace # with the correct hard disk number. After cleaning the partition, continue with the Windows installation and see if the crashes persist.
4] Disable XMP or Corresponding Profiles in BIOS
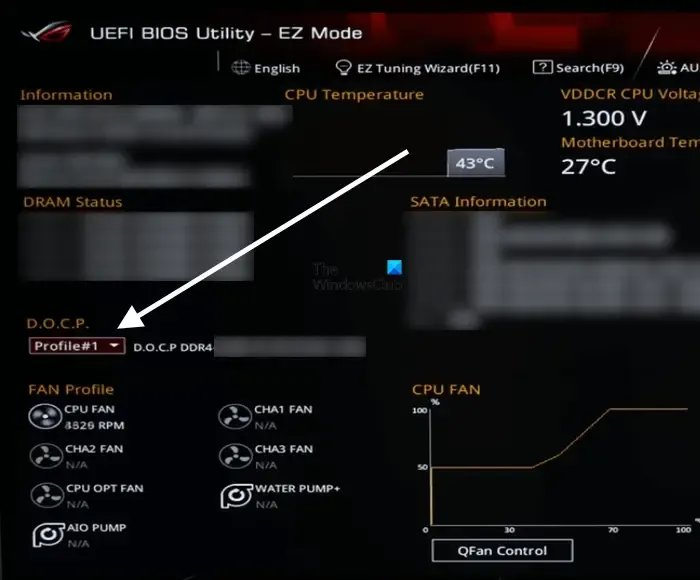
If the XMP profile is active, it might cause installation issues. Disable it in the BIOS before proceeding with Windows installation. Different brands may use various terminologies for this profile; for AMD motherboards, it’s often labeled as DOCP.
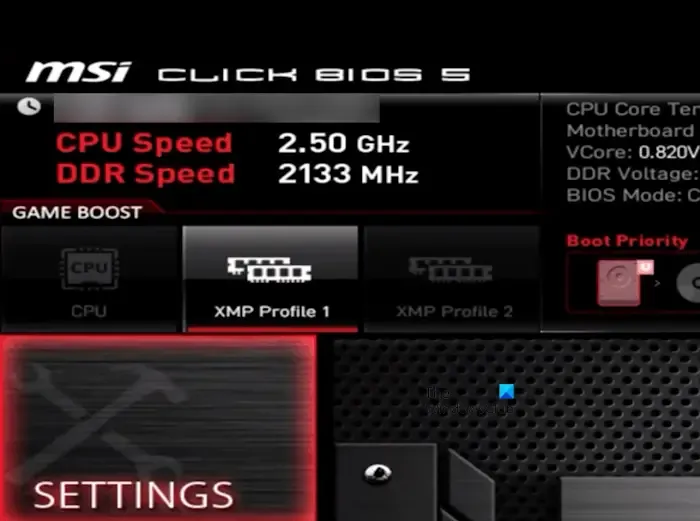
For MSI motherboards, the XMP control options will be visible on the main BIOS screen. A white indication means it’s deactivated, while red indicates activation. Highlight it with the keyboard arrow keys and toggle it as needed. Remember to save your changes before exiting.
The method to enable or disable the XMP profile varies by motherboard brand, so consult your manufacturer’s support website for tailored guidance.
5] Restore BIOS to Default Settings
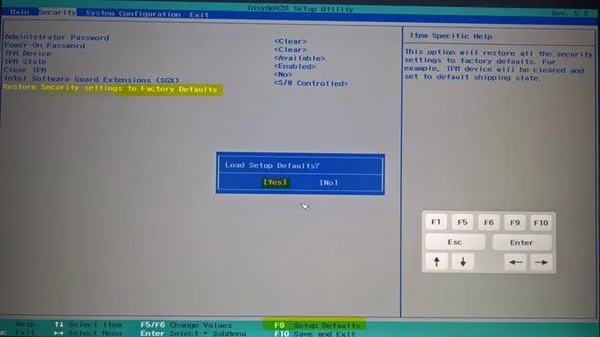
Incorrect BIOS settings may be the culprit behind your installation issues. Resetting the BIOS to its default state can often resolve these problems.
6] Update Your BIOS

If resetting the BIOS does not resolve the crashes, consider updating your BIOS. You can find the latest BIOS version on the official website of your computer’s manufacturer.
7] Check for Hardware Faults
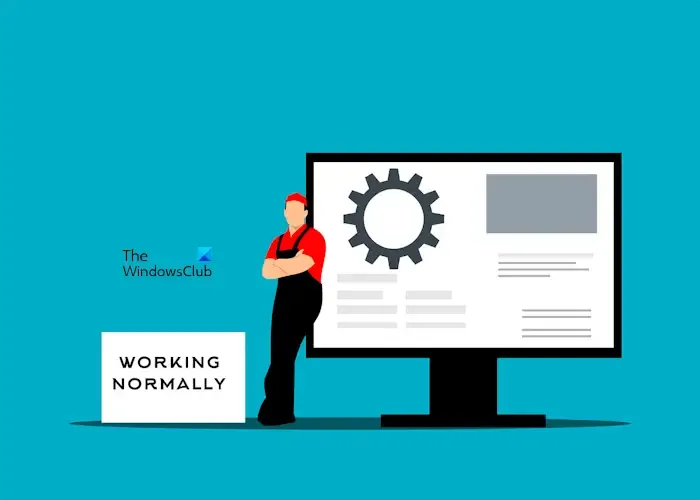
Beyond software issues, hardware malfunctions can trigger installation crashes as well. For instance, faulty RAM may be at fault, especially if you have multiple RAM sticks. Windows 11 requires a minimum of 4 GB of RAM. You can test each RAM stick one by one during the installation process to identify any that may be malfunctioning.
Additionally, the motherboard or the SSD you’re installing Windows on may be defective. If you suspect hardware failure, consider taking your computer to a qualified repair service.
That concludes the fixes. I hope this information proves helpful.
Why Does My Computer Keep Crashing When Installing Windows 11?
If your computer continuously crashes during the installation of Windows 11, there may be an issue with the hard drive or SSD, such as bad sectors. Running a command to clean the hard drive partition might help. Hardware faults can also be a factor, potentially involving the motherboard, RAM, SSD, or other components.
Can a Bad PSU Cause PC Crashes?
Absolutely, a failing Power Supply Unit (PSU) can lead to computer crashes. The PSU’s role is to provide appropriate power and voltage to the motherboard and connected hardware. A faulty PSU can supply incorrect voltage, which can damage components and result in system crashes.
Leave a Reply