Top 4 Solutions to Resolve the Guitar Error in Destiny 2
If you’re facing the Guitar error when starting or playing Destiny 2, this could be due to picking up too few items during activities like Gambit.
To resolve this issue, make sure to gather the following items from the ground during gameplay: Orbs of Power, Ammo (Primary, Special, Heavy), Glimmer, Destination Materials, and Engrams (Rare, Legendary, Powerful, etc.). If picking them up doesn’t solve the problem, restart your device, verify your internet connection, and then try the steps outlined below.
How to Resolve the Guitar Error in Destiny 2
1. Check Server Status
- Open your preferred web browser and go to Bungie Help.
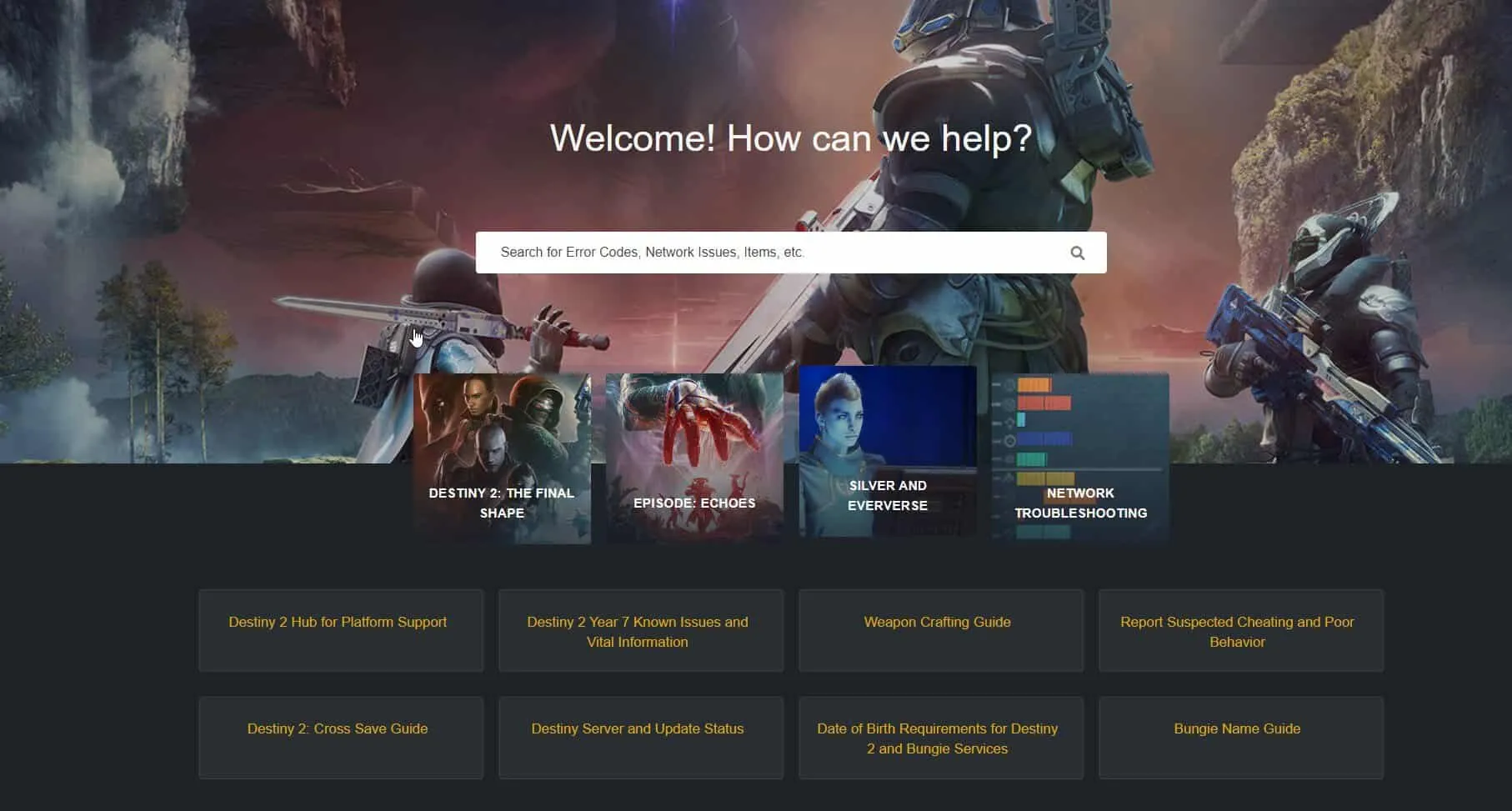
- Look for any announcements regarding server maintenance or outages.
2. Clear the Cache
For Console Users
- Turn off the console and wait for it to shut down completely.
- Unplug the power cord from the back and wait for about 5 minutes before reconnecting.
- Replug the cord and turn on the console, then launch Destiny 2 again.
For Steam Users
- Hit the Windows key, type steam in the search field, and hit Open.
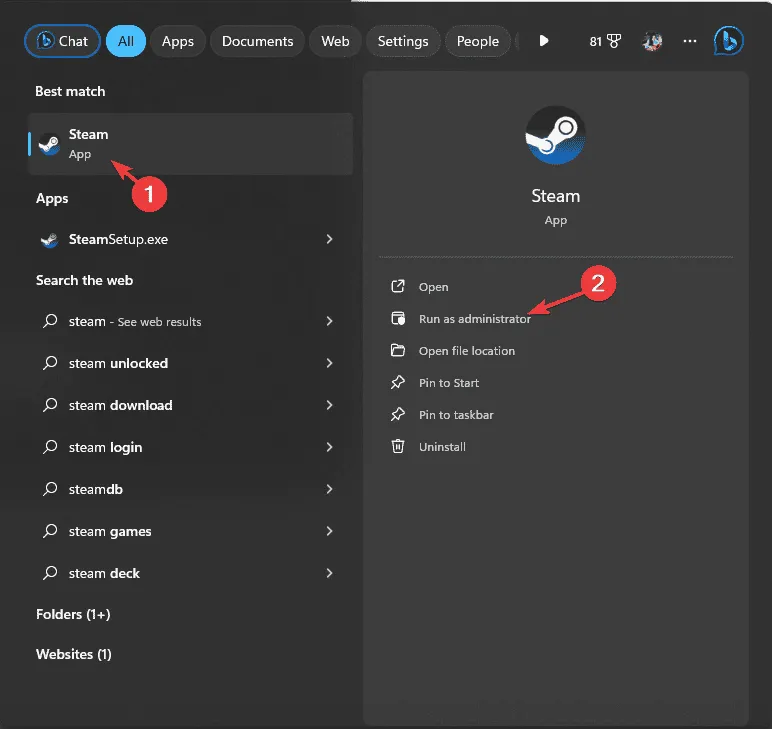
- Select Steam from the menu at the top and choose Settings from the dropdown.
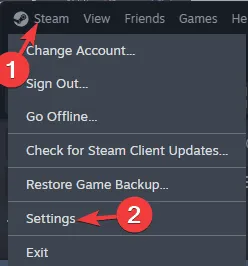
- In the Settings panel, navigate to the Downloads tab and find Clear Download cache.
- Click on the Clear Cache button.
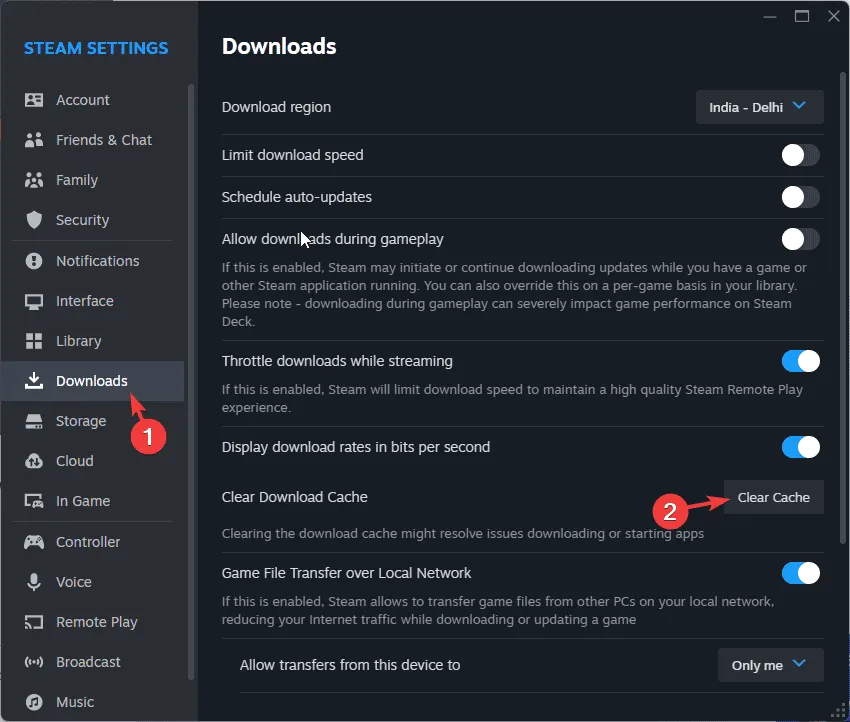
For Epic Games Launcher Users
- Find and click the arrow in the lower right corner of the Epic Games Launcher.
- Right-click the Epic Games Launcher icon and select Exit.
- Press Windows + R to open the Run dialog.
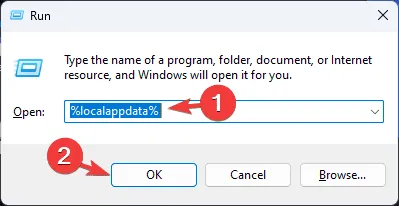
- Input %localappdata% and click OK to access the Local App Data folder.
- In the File Explorer, find the EpicGamesLauncher folder.
- Double-click on the Saved folder.
- Locate the following files and click the Delete button to remove them:
- webcachewebcache_4147webcache_4430
Clearing the application cache may also help in resolving issues with being stuck on the Initializing screen in Destiny 2; refer to our guide for additional solutions.
3. Verify Port Forwarding Settings
For PlayStation Users
- Access the Settings menu on your console.
- Head to Network and then select View Connection Status.
- Note the IP address displayed in the connection status menu.
For Xbox Users
- Press the Xbox button to open the Guide, then navigate to Settings.
- Go to Network and select Network settings.
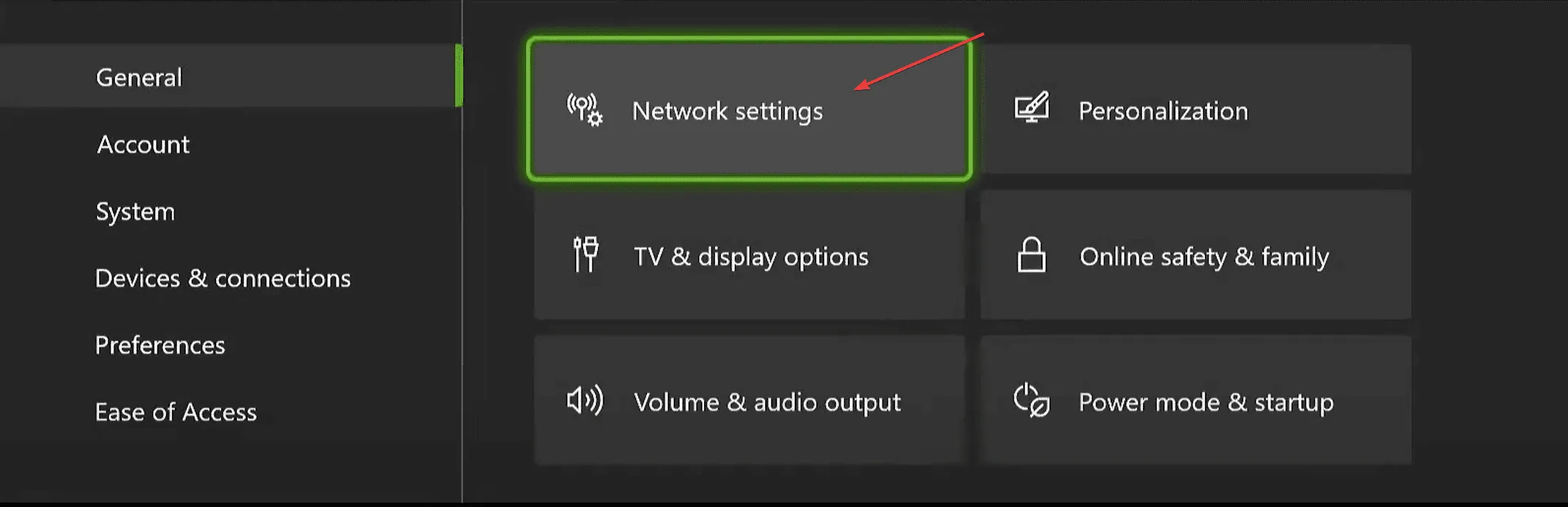
- Select Advanced settings and make a note of the IP address.
For PC Users
- Press the Windows key, type cmd in the search box, and hit Open.
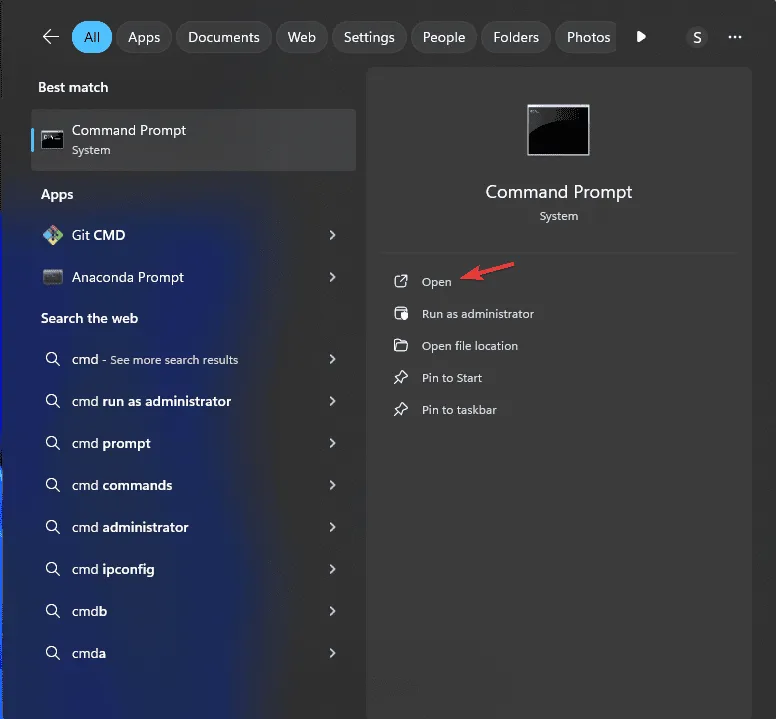
- Type the command
ipconfigand press Enter.
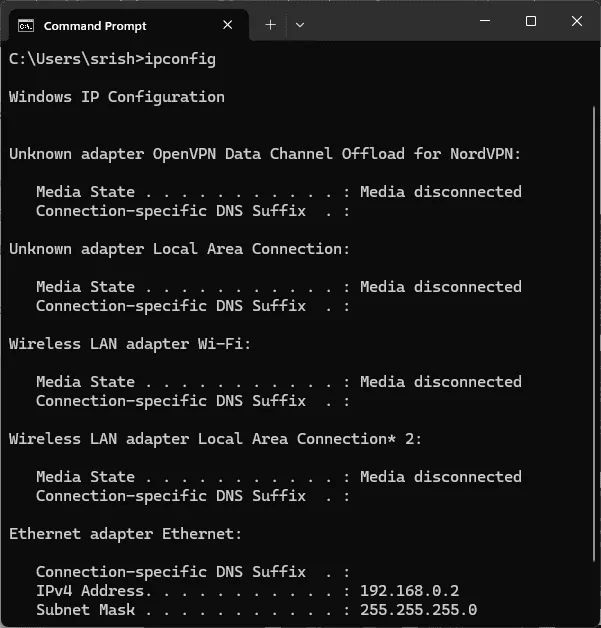
- Find the Ethernet adapter option for wired connections or Wireless LAN adapter for Wi-Fi, and note the IPv4 address.
Next, access your router’s settings on your PC and perform the following steps:
- Open a web browser and enter your router’s IP address in the address bar; it is typically something like 192.168.1.1. Log in using the credentials found on the router itself.
- Look for the following options in the main menu or sidebar: Port Forwarding, Applications, or Gaming.
- Create a forwarding rule for each port you need, naming it Destiny 2.
- Select the protocol (TCP, UDP, or Both based on the port).
- Add the external port number:
TCP: 1935, 3074, 3097 and enter the same numbers for UDP or internet port. - Input the local IP address you previously noted from your console or PC.
- Click OK or Save to apply the changes.
- Restart your router for the changes to take effect.
Adjusting router settings may also assist in resolving packet loss during Destiny 2 gameplay; check our guide for further details.
4. Modify DNS Settings
For PlayStation Users
- Access the Settings menu on your console.
- Go to Network.
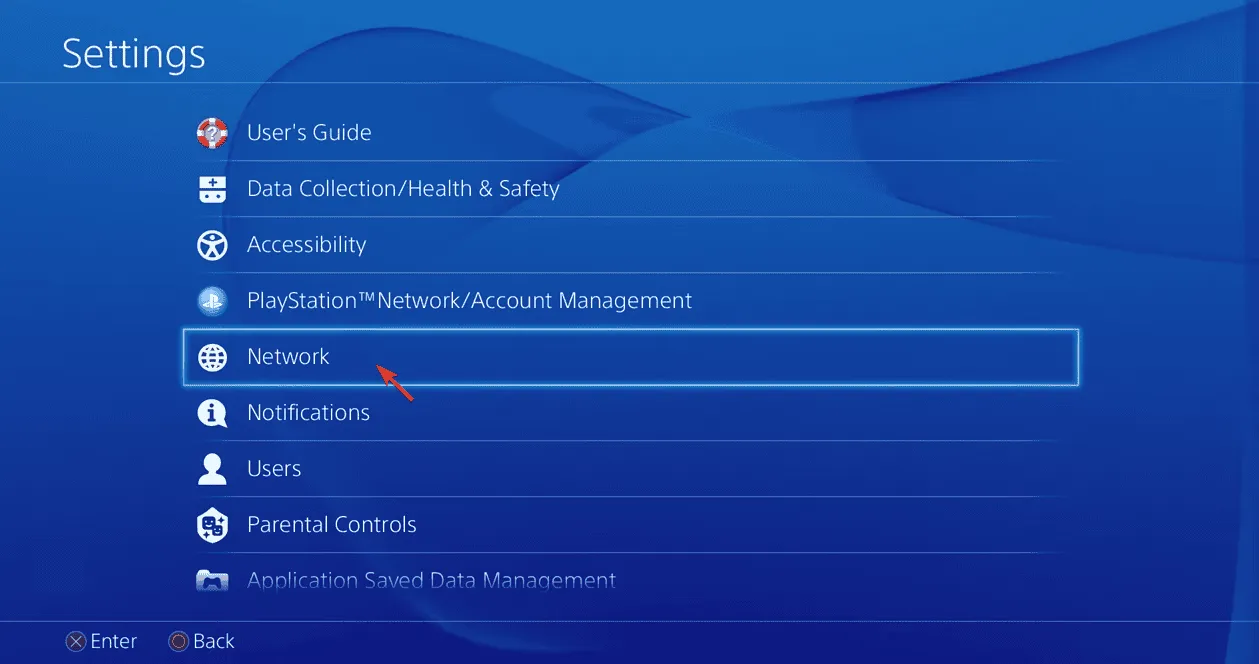
- Select Set Up Internet Connection.
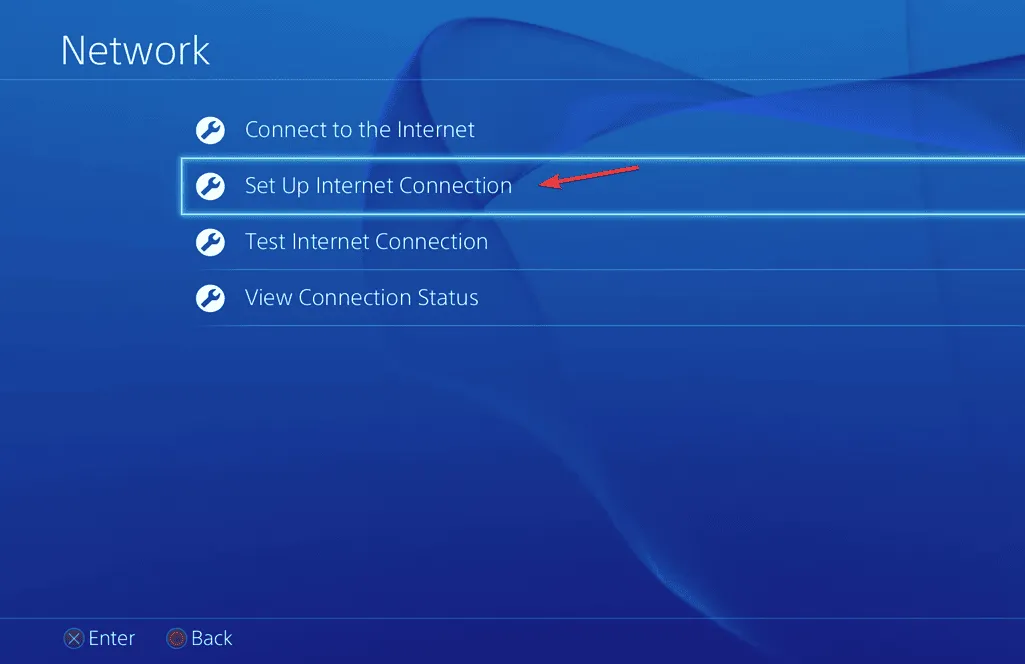
- Choose either Wi-Fi or LAN depending on your network and select Custom.
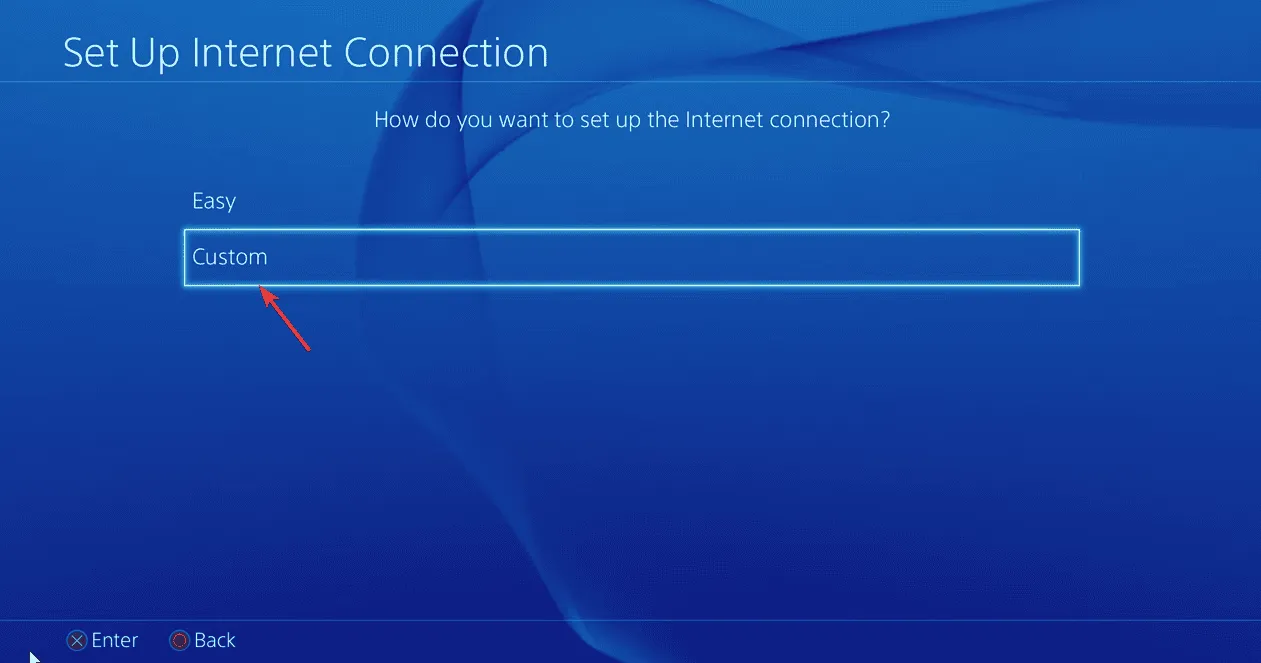
- For Primary DNS: enter 8.8.8.8 and for Secondary DNS: enter 8.8.4.4.
- Click Save or OK to confirm.
For Xbox Users
- Go to Settings on your console.
- Navigate to Network and then to Network Settings.
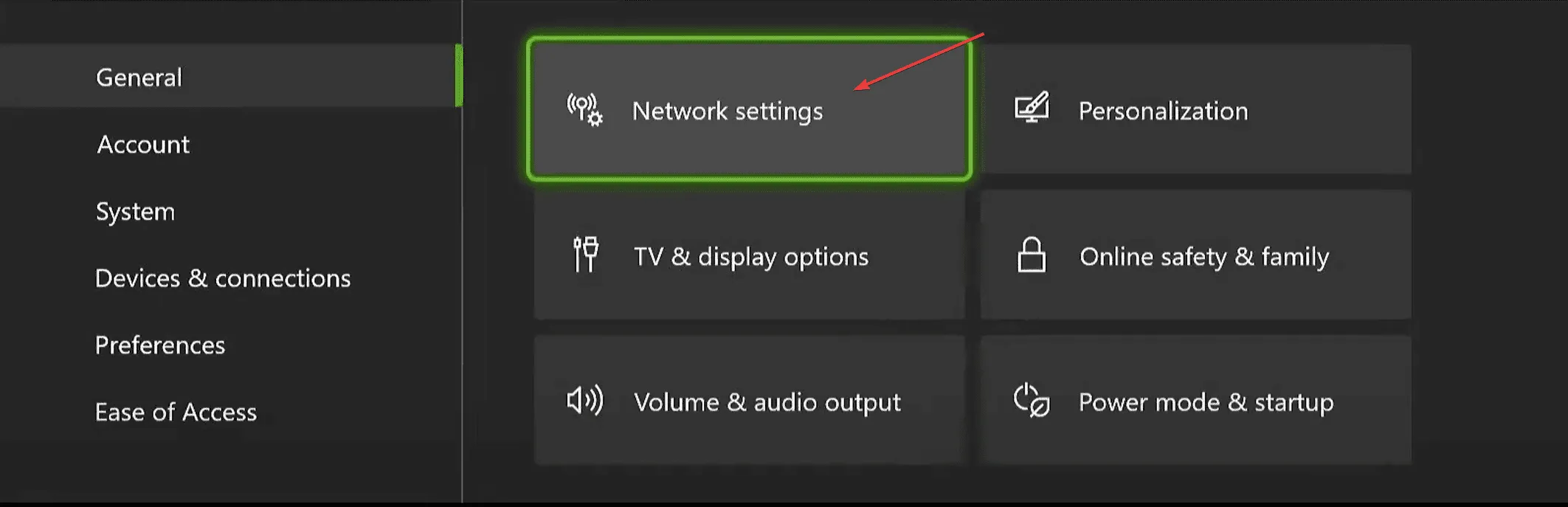
- Select Advanced settings, then go to DNS settings.
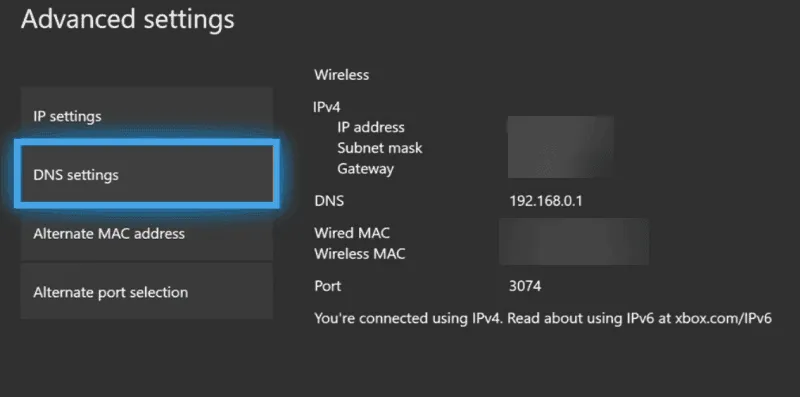
- Choose Manual and input Primary DNS: 8.8.8.8 and Secondary DNS: 8.8.4.4.
- Press OK to save the modifications.
For PC Users
- Press Windows + R to open the Run dialogue.
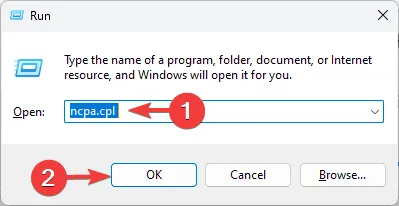
- Input ncpa.cpl and click OK to access the network connections window.
- Right-click on the active connection and select Properties.
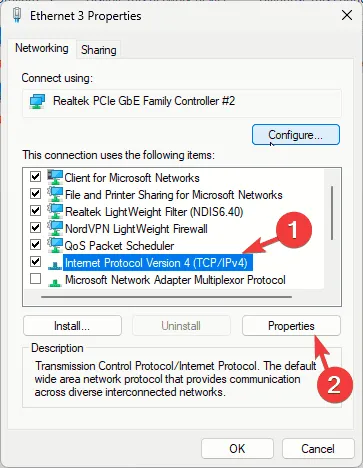
- Select Internet Protocol Version 4 (TCP/IPv4) and click the Properties button.
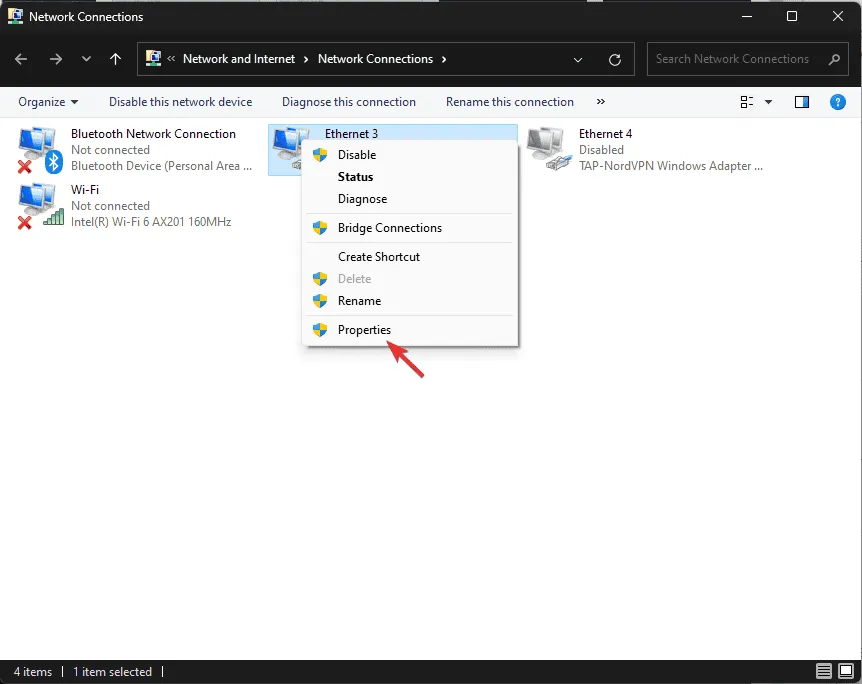
- Check Use the following DNS server addresses, enter 8.8.8.8 for Preferred DNS server and 8.8.4.4 for Alternate DNS server, then click OK.
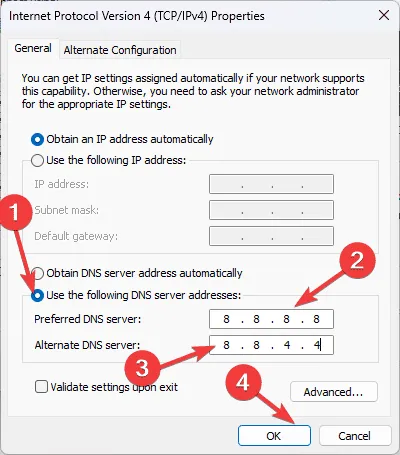
- Finally, click OK.
To summarize, addressing the Guitar error in Destiny 2 begins with ensuring a stable internet connection and checking the server status. Following that, attempt to clear your device’s cache.
If you have any further suggestions or inquiries regarding the Guitar error in Destiny 2, please leave your thoughts in the comments section below.
Leave a Reply