This image cannot currently be displayed in Word, Excel, PowerPoint

A lot of users complain that images fail to load on their Office app. As per the reports, when trying to insert a JPEG, PNG, or image of any format, the user only gets to see the following error message where the image should have been.
This image cannot currently be displayed
Fix This image cannot currently be displayed in Word, Excel, PowerPoint
If you get This image cannot currently be displayed in Word, Excel, or PowerPoint, follow the solutions mentioned below to resolve the issue.
- Restart the app and retry
- Switch to In Line with Text
- Disable Picture Placeholder
- Enable drawing and text boxes on-screen
- Do not use draft quality
- Run the repair tool
Let us talk about them in detail.
1] Restart the app and retry
2] Switch to In Line with Text
If you are using Wrapper Text in either of the applications, switch to In Line with Text. Technically, Wrapper Test should not cause any issues, but there is a bug that stops the application from accepting images. Follow the steps mentioned below to change the format.
- Select the image that’s showing the error.
- Right-click on the same.
- Go to Wrap text > In line with Text.
Finally, check if the issue is resolved.
3] Disable Picture Placeholder
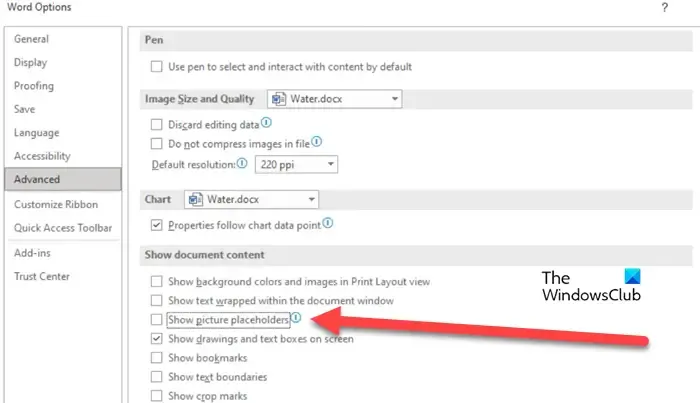
Picture Placeholder helps in managing multiple items and images in Word and PowerPoint. In case, the feature is enabled on your computer, a lot of images won’t be displayed especially on a computer with no so great specifications. In that scenario, we will disable the feature and see if it helps. Follow the steps given below to do the same.
- Go to File > Options.
- Navigate to the Advanced tab and disable the Show picture placeholders option from Show document content.
- Finally, click Ok to save the changes.
You can now remove the image and then add it, hopefully, your issue will be resolved.
4] Enable drawings and text boxes on-screen
As per some reports, Drawing and Text boxes are disabled on some computers where the images are failing to load. If this scenario is applicable to you, use the following steps to check if the feature is enabled, and enable it if it’s in another state.
- Go to File and then click on Options.
- Click on the Advanced tab.
- Scroll down to Show document content and enable the box associated with Show drawings and text boxes on-screen.
- Click on Ok to confirm your action.
Finally, check if the issue is resolved. Hopefully, you will be able to resolve the issue after making these changes.
5] Do not use draft quality
Draft Quality is useful if you are planning to print your document, but in some cases, the option can be a hassle as it creates a hindrance to the computer trying to render the inserted image. In that case, disable the feature from settings and resolve your issue. Follow the steps given below to do the same.
- Go to Files > Options.
- Select Display.
- Disable Use the draft quality.
- Click Ok.
Finally, check if the issue is resolved.
6] Run the repair tool
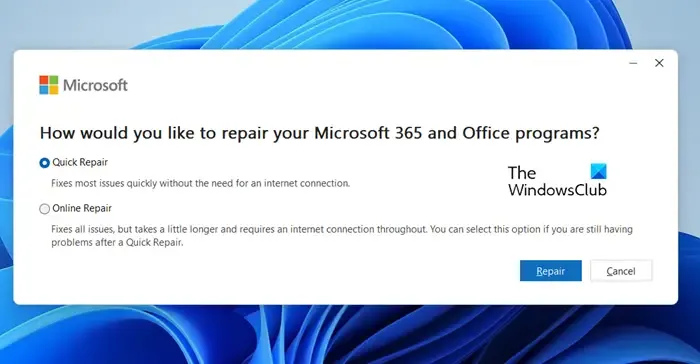
In case, you still face the issue in question, your best option is to run the repair tool. They are offline and online repair tools for Office applications, we will run both of them as either can be the remedy we are looking for. Follow the steps mentioned below to do the same.
- Open Control Panel.
- Change the View by to Large icons.
- Click on Programs & Features.
- Search for “Office” or “Microsoft”.
- Select the prompted application and click on Change or Modify.
- Now, click
Hopefully, your issue will be resolved after using either of the two repairs.
We hope that you are able to insert images into the document without any errors after executing the solutions mentioned above.
Why can’t I see images in Microsoft Word?
How do I insert a picture into a Word PowerPoint and Excel?
To insert any images in Word, PowerPoint, or Excell all you have to do is click on Insert and then on Pictures. You will see an array of options to choose from. So, pick the one you think is appropriate in your case and insert images.
Leave a Reply