There was a problem Connecting to OneDrive, Error 0x8004deed
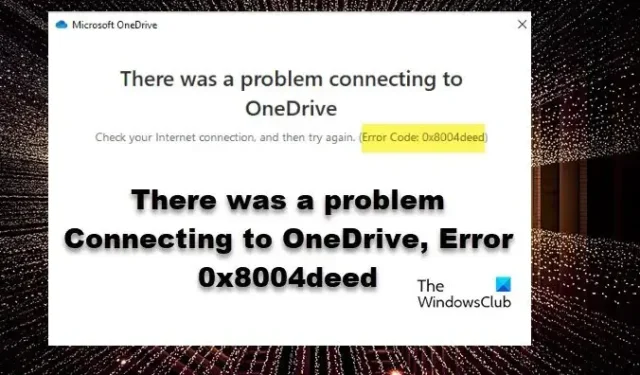
When trying to sign in to OneDrive, a lot of users reported that they get a connection error. The error message signifies some issue with the Internet connection, which is true in this case. Still, the issue can also occur if the network settings on your computer are misconfigured. In this post, we will discuss what to do if there was a problem connecting to OneDrive with Error 0x8004deed.
There was a problem connecting to OneDrive
Check your Internet connection, and then try again (Error Code 0x8004deed)
Fix There was a problem Connecting to OneDrive, Error 0x8004deed
If there was a problem connecting to OneDrive and you get Error 0x8004deed, follow the steps mentioned below to resolve the issue.
- Check Internet speed
- Enable TSL Protocols
- Disable Proxy or VPN
- Reset the OneDrive client application
Let us talk about them in detail.
1] Check Internet speed
Before changing the configuration of your computer, check if your Internet is fine. To do the same, we can use various Internet Speed Testers. In case, the Internet is slow, reboot your computer as well as the network device, which is your Router. You should reboot both your devices even if the Internet is not slow.
2] Enable TSL Protocols
ransport Security Layer Protocols or Transport Security Layer Protocols help in creating a secure Internet channel for our network. On our Windows computer, TLS 1.0, TLS 1.1, and TLS 1.2 services manage the protocol in question. By default, they are enabled, but if for some reason, they are disabled on your system, follow the steps given below to change their state.
- Open Run by Win + R.
- Type “inetcpl.cpl” and click Ok.
- Once the Internet Properties window appears, go to Advanced.
- Go to Security, and tick the box associated with TLS 1.0, TLS 1.1, and TLS 1.2.
- Finally, click on Apply > Ok.
After making the required changes, reboot your computer and log in to OneDrive. Hopefully, you will be able to sign in without any errors.
3] Disable Proxy or VPN

If you are connected to a Proxy or a VPN, you can bypass the restriction imposed by the ISP. However, bypassing the restriction can stop you from accessing some of the services such as OneDrive. In that case, disable the proxy server. You can do the same, by following the instructions mentioned below.
- Search out “Proxy Server” from Search Bar.
- Disable the toggle of Automatically detect settings.
- Click on the Edit button placed next to Use setup script and disable the toggle.
After making the changes, connect to OneDrive. In case, you are using a VPN, make sure to disable it as well.
4] Reset the OneDrive client application
If nothing worked, your last resort is to reset the OneDrive application installed on your computer. Resetting the application will not just clear the cache but also resolve misconfigurations. To reset the OneDrive app, follow the steps mentioned below.
- Open Settings by Win + I.
- Go to Apps > Installed apps or Apps & features.
- For Windows 11: Click on the three dots and select Advanced Options.
- For Windows 10: Select the app and then click on Advanced Options.
- Click on the Reset button.
If this doesn’t work, you can also click on Repair.
Alternatively, one can also run the following command in the Run dialog box (Win + R).
%localappdata%\Microsoft\OneDrive\onedrive.exe/reset
After resetting the app, restart your computer and then check if the issue is resolved.
Hopefully, you will have resolved the issue using the solutions mentioned in this article.
What is error code 0x8004de40 when signing in to OneDrive?
OneDrive Error Code 0x8004de40 means that there are some misconfigurations in your Internet Properties that are forbidding Microsoft Cloud Service to verify your credentials. You can fix the issue by following the solutions mentioned in this article. We also recommend checking our guide to resolve OneDrive Error Code 0x8004de40. Hopefully, this will do the job for you.
What is error code 8004de8a on OneDrive?
Error Codes 0x8004de85 or 0x8004de8a of OneDrive happen due to a missing account or a mismatch if you log in to your personal Microsoft account and at the same time to a work or school account. The issue can be easily resolved by configuring the Account settings of OneDrive. To know how to do the same, check out our guide to troubleshoot OneDrive error code 0x8004de8a.
Leave a Reply