The Step-by-Step Guide to Adding Backgrounds in Microsoft Word
If you’re making a document like a flyer, brochure, calendar, or sign-up sheet, you might want to go beyond a plain white background. As the background of your document in Microsoft Word, you can use a solid color, gradient, texture, pattern, or image. This tutorial will walk you through the various methods for adding a background to a Word document.
How to Insert a Background into Word
When you’re ready, you can add a background in Word in just a few steps. The background you choose will be applied to the entire document.
To begin, navigate to the “Design” tab and select one of the options listed below.
Use a Solid Color Background
As your background, you can use a single color from Word’s color palette or a custom color.
- Select the “Page Color” drop-down box in the Page Background section of the ribbon in the “Design” tab.

- If you see a color you like in the basic palette, click it to add it to your document.
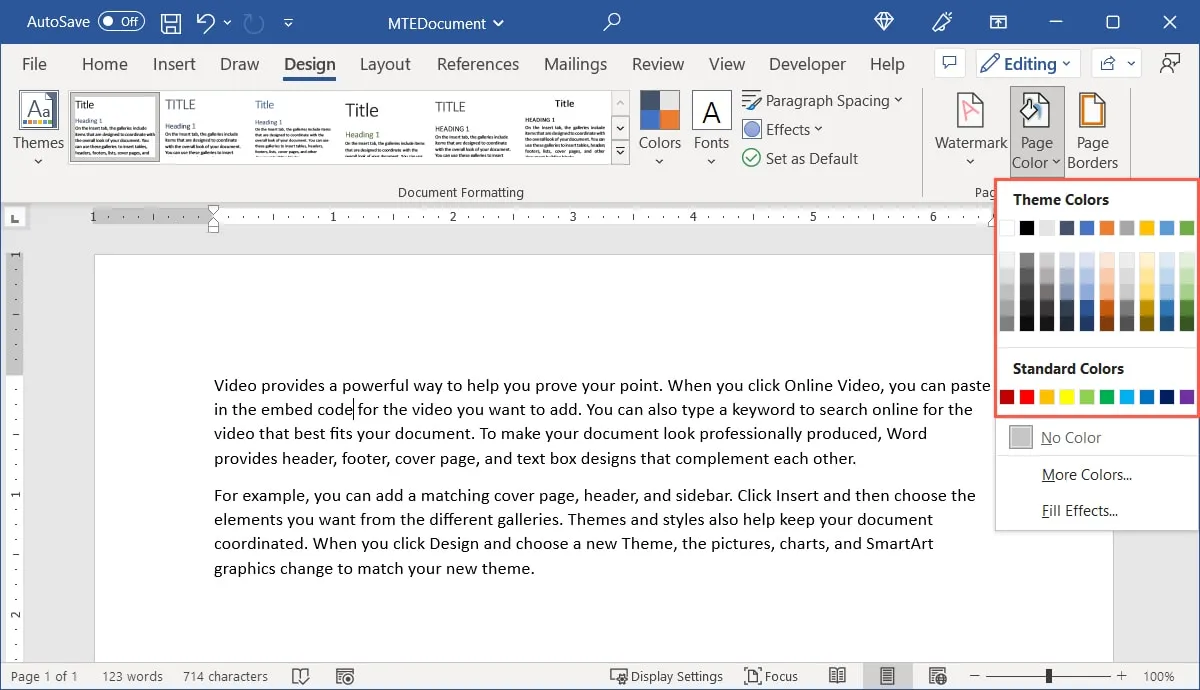
- If you’d rather use a different color, select “More Colors” from the drop-down menu.
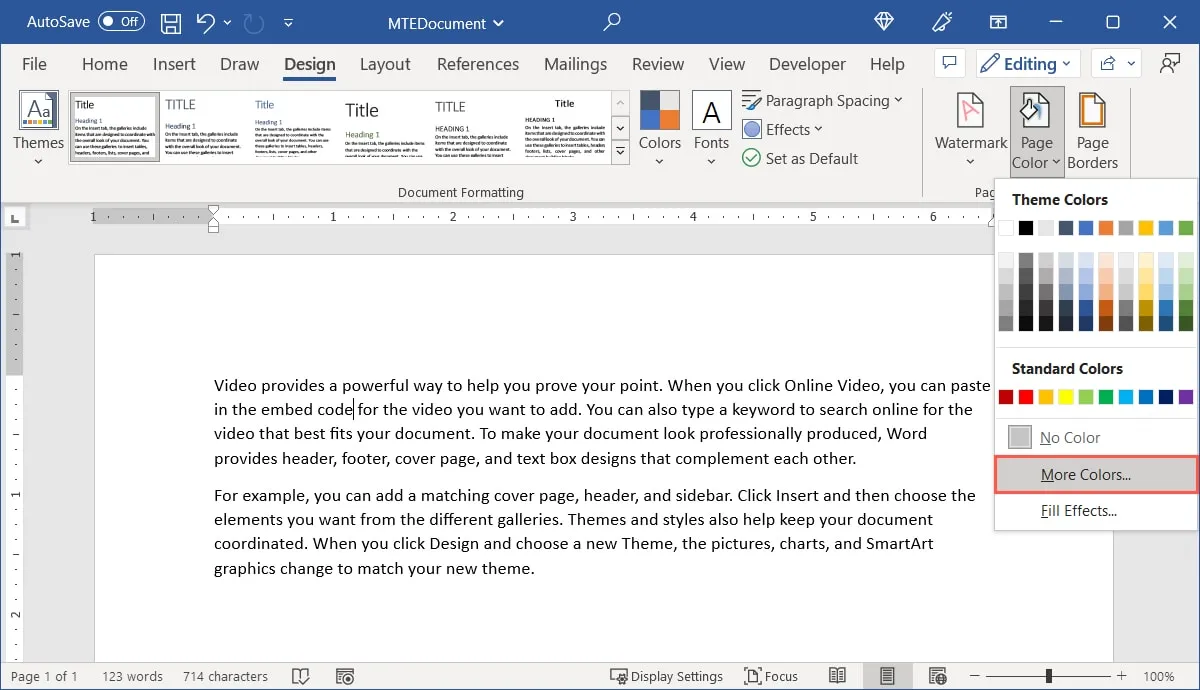
- Select the desired color and shade from the “Standard” tab. Go to the “Custom” tab to enter Hex, RGB, or HSL color codes. Click “OK” when you see the color you want below “New” on the bottom right.
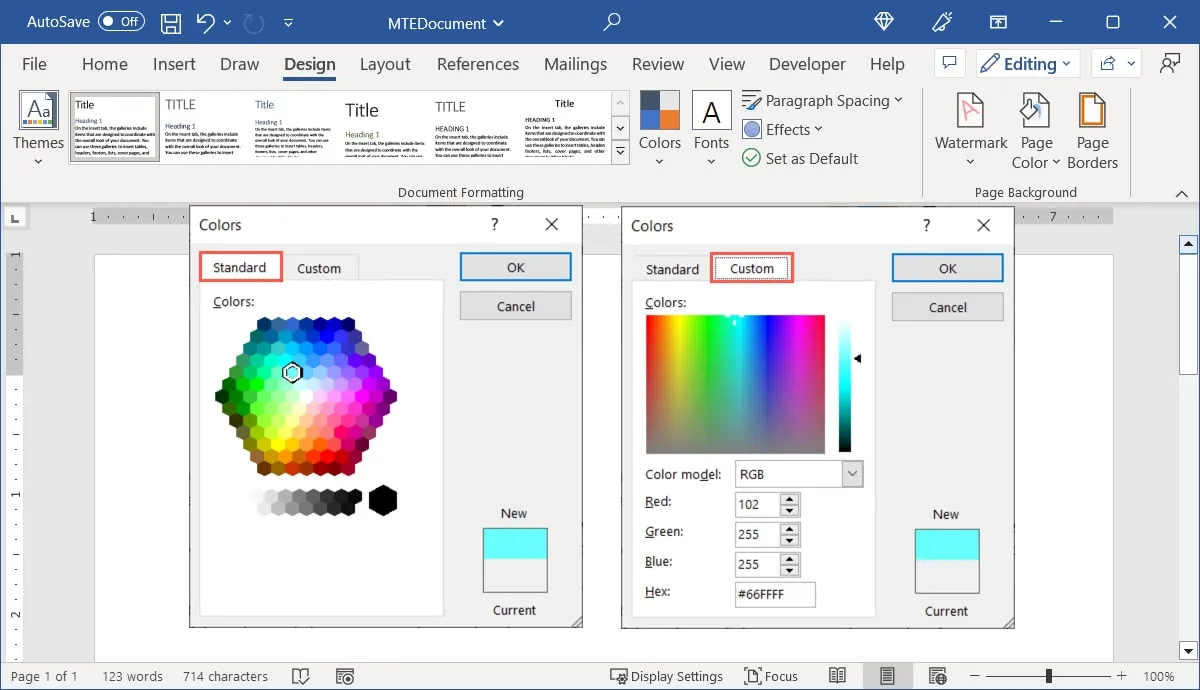
- Your document will be updated with your new background color.
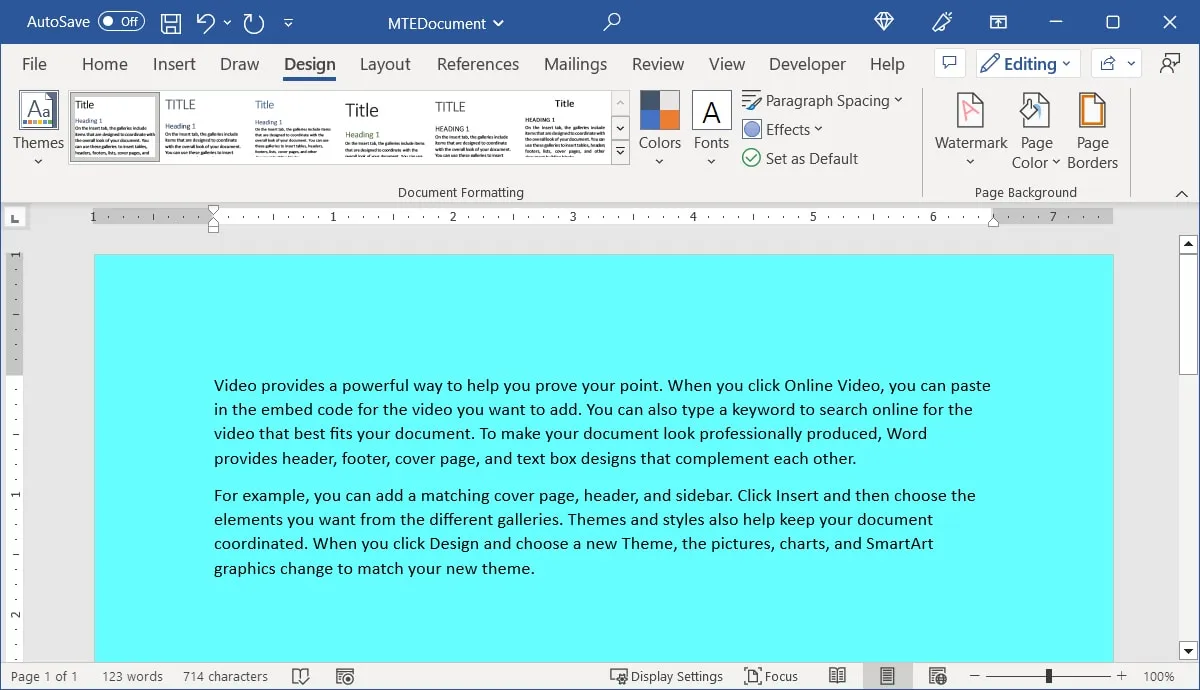
Make use of a Gradient Background
Maybe you want to add some color to your background but make it more eye-catching than a single color. Why not try a gradient with a color-changing effect?
- Select “Fill Effects” from the “Page Color” drop-down list.
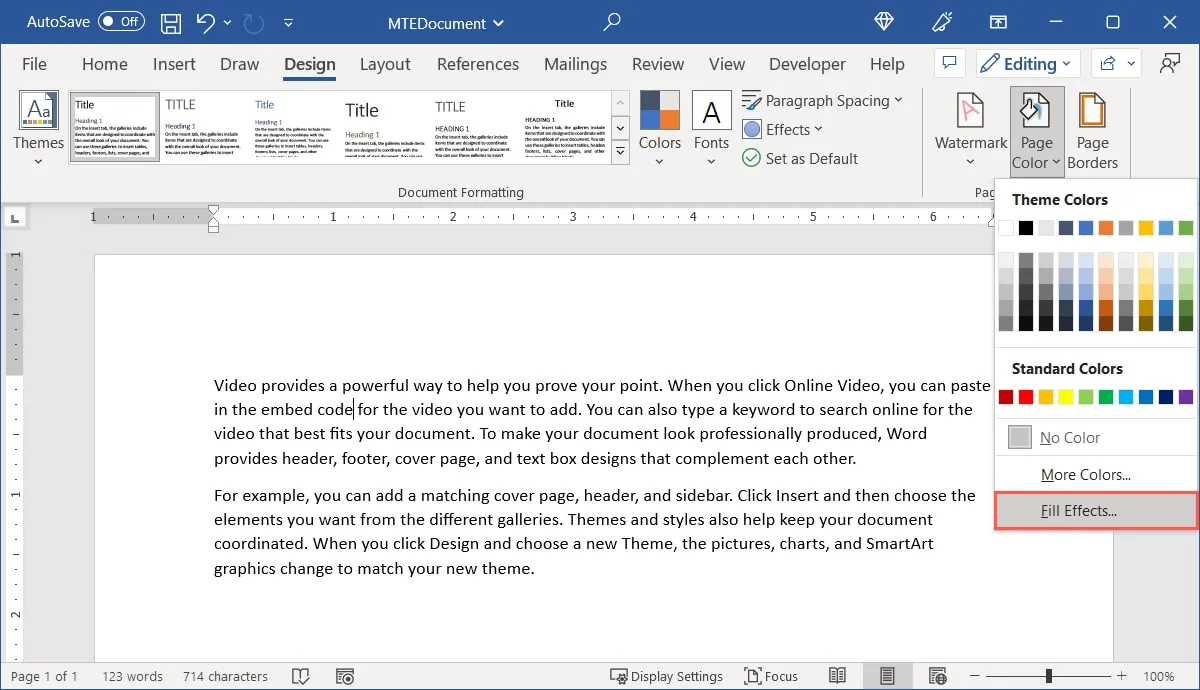
- In the Fill Effects pop-up window, select the “Gradient” tab. Using the various sections, select the gradient design.
- Colors can be one, two, or a pre-set theme. After you’ve decided on an option, use the drop-down box(es) to the right to select a color (s). If you only want to use one color, you can use the slider to make it darker or lighter.
- Shading Styles: Choose whether you want the gradient to be horizontal, vertical, or from the center.
- Variants: After choosing the Shading Style, select the design from the “Variants” section.
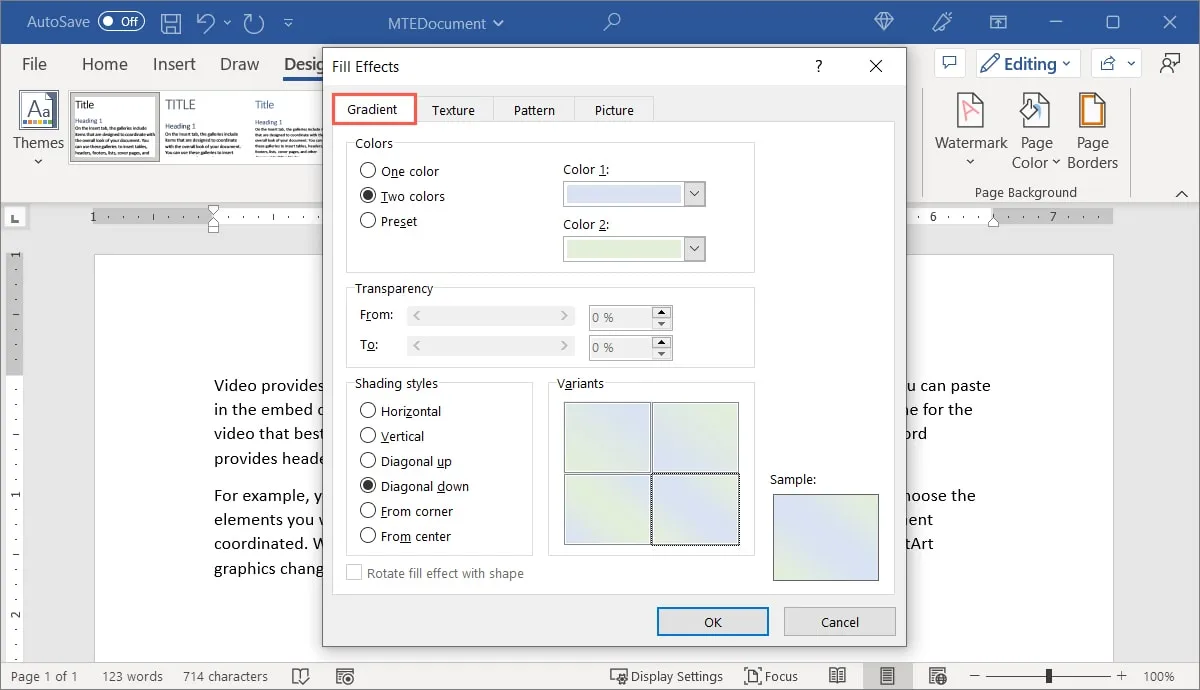
- As you make the above selections, a preview of the gradient will appear below “Sample” on the bottom right. When you’re finished, click “OK.”
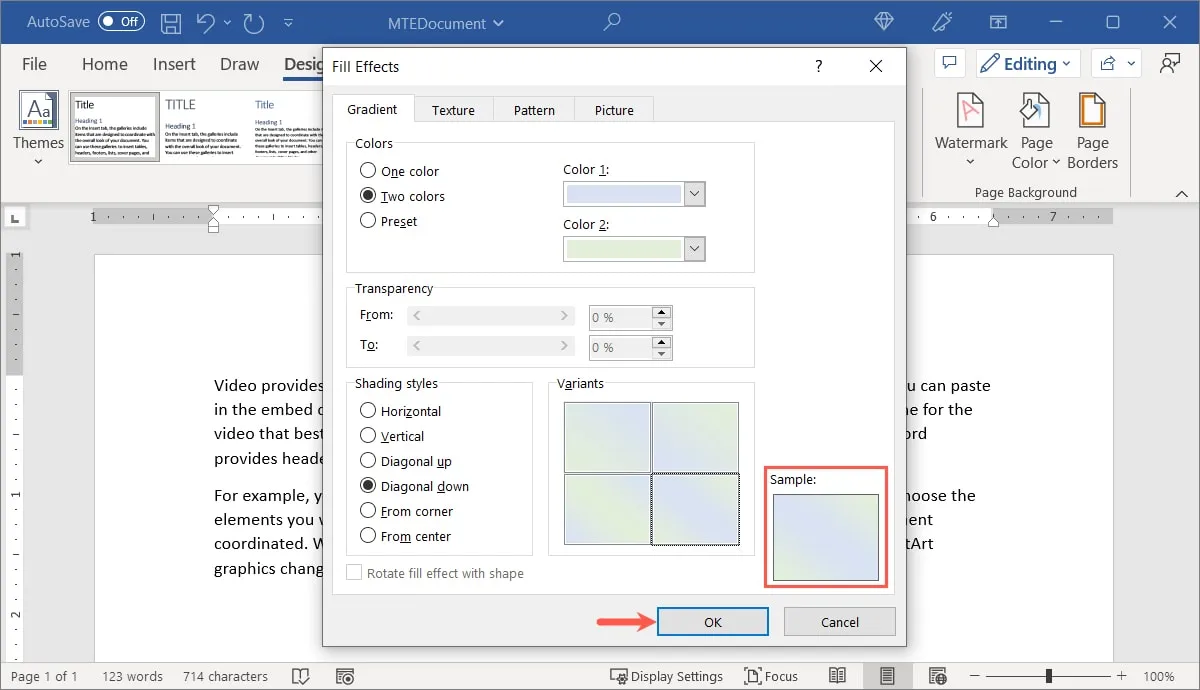
- Your document will now have a gradient background.
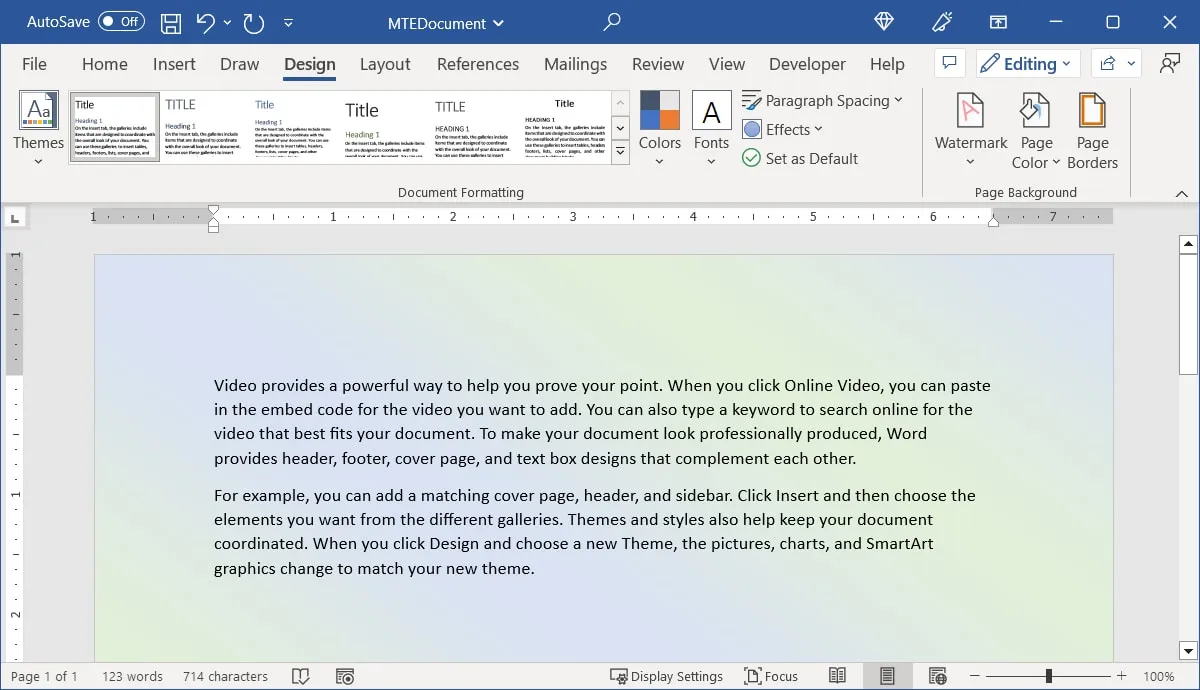
Make Use of a Textured Background
Would a texture background, such as wood grain, marble, or paper, complement your document? Use an existing texture background or create your own.
- Select “Fill Effects” from the “Page Color” drop-down list.
- Navigate to the “Texture” tab in the Fill Effects window, then select the texture you want to use from the selection box. Below the box is a brief description of the texture.
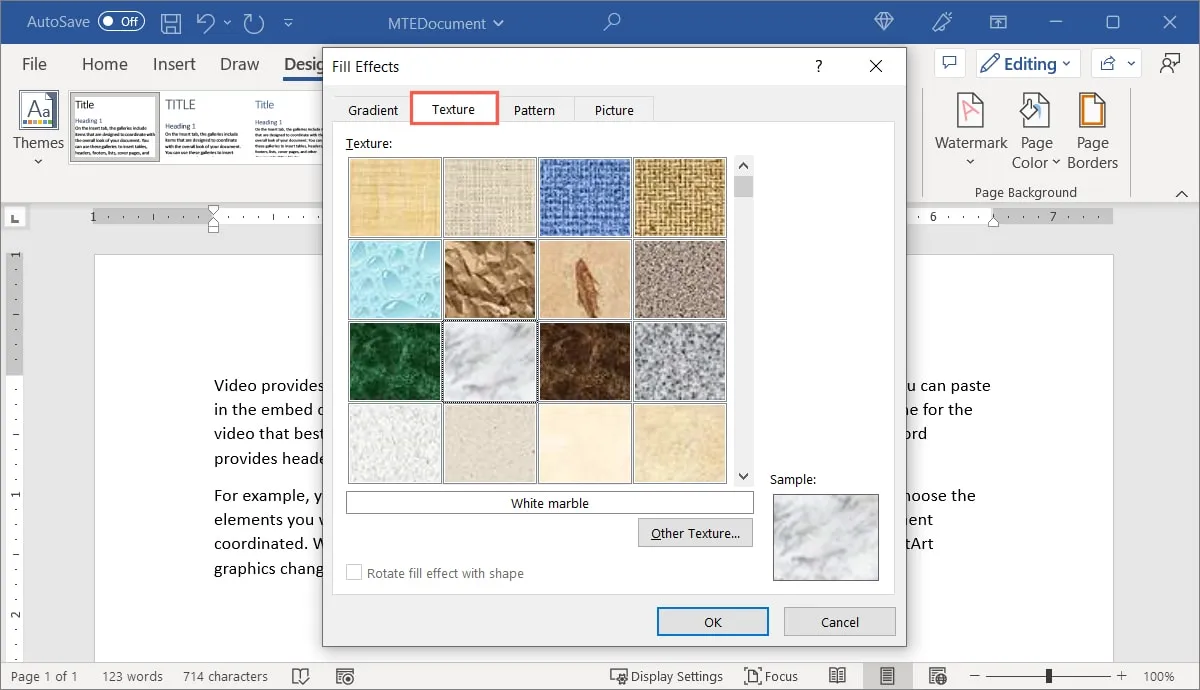
- Click “Other Texture” to use your own texture. Choose a location, then browse for and select your textured image.
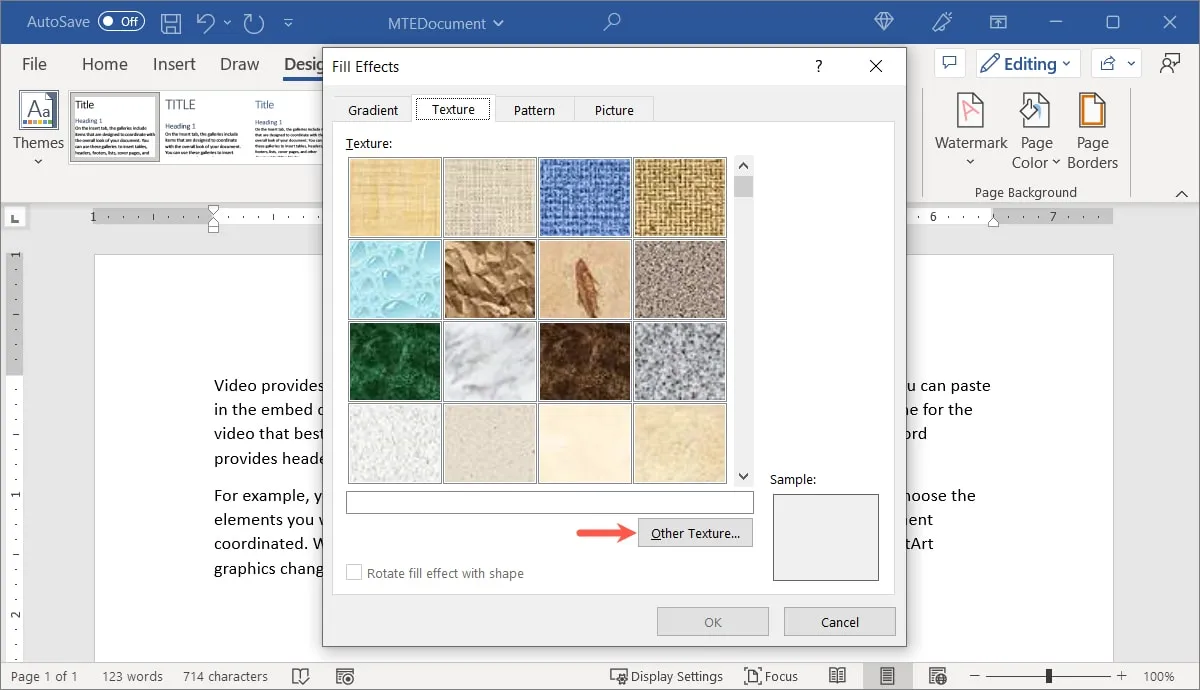
- A preview will appear below “Sample” on the bottom right, just like the backgrounds above. To apply the background, click “OK.”
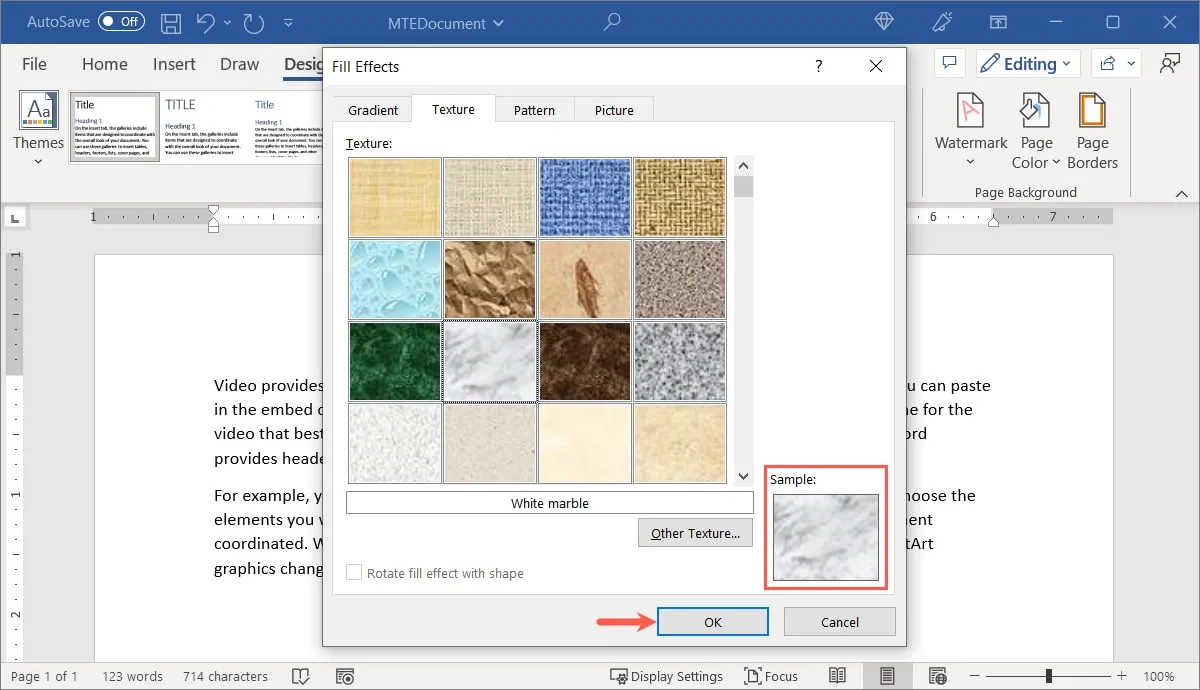
- The texture you choose will be applied to the background of your document.
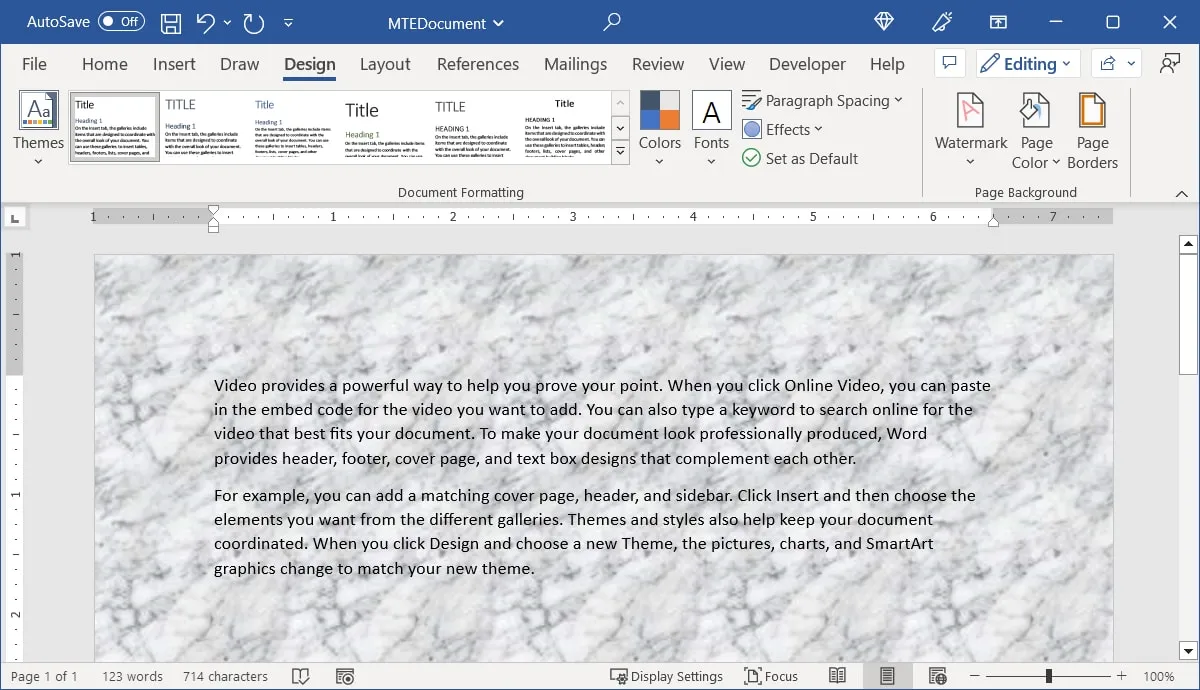
Make Use of a Pattern Background
If you want something other than a solid color, such as polka dots, lines, or a grid, you can use a pattern background in Word.
- Select “Fill Effects” from the “Page Color” drop-down list.
- In the Fill Effects window, select the “Pattern” tab. In the selection box, select the pattern you want to use. It will be described directly beneath it.
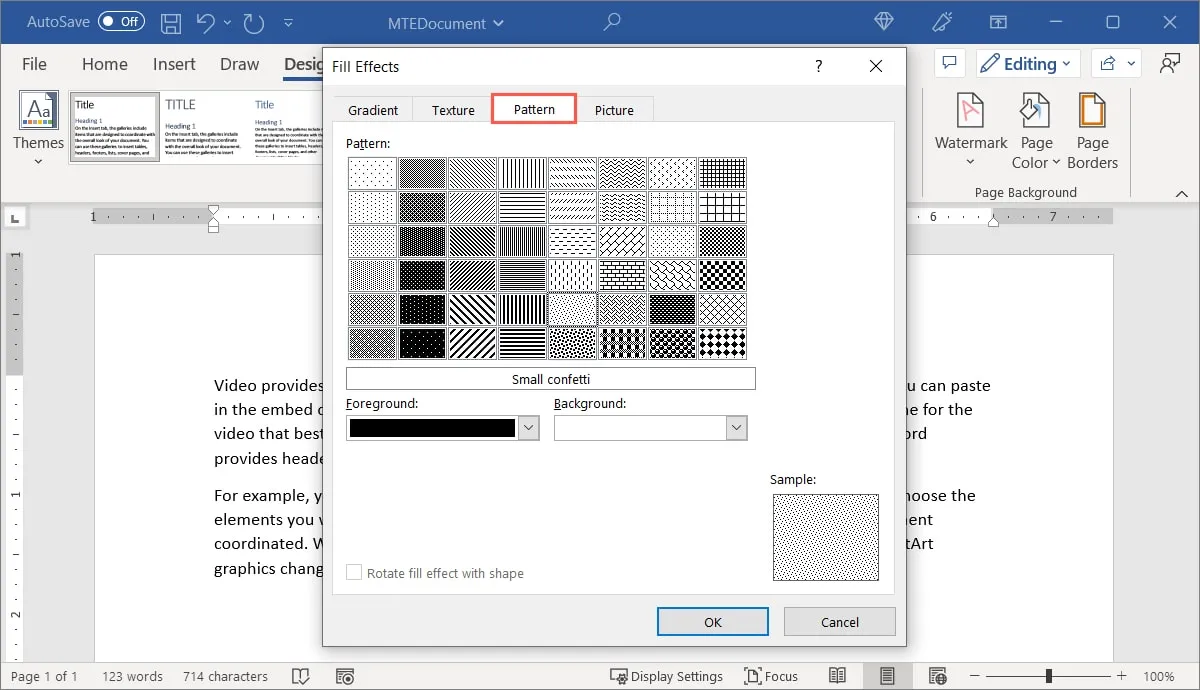
- Colors for your pattern can be selected using the “Foreground” and “Background” drop-down boxes.
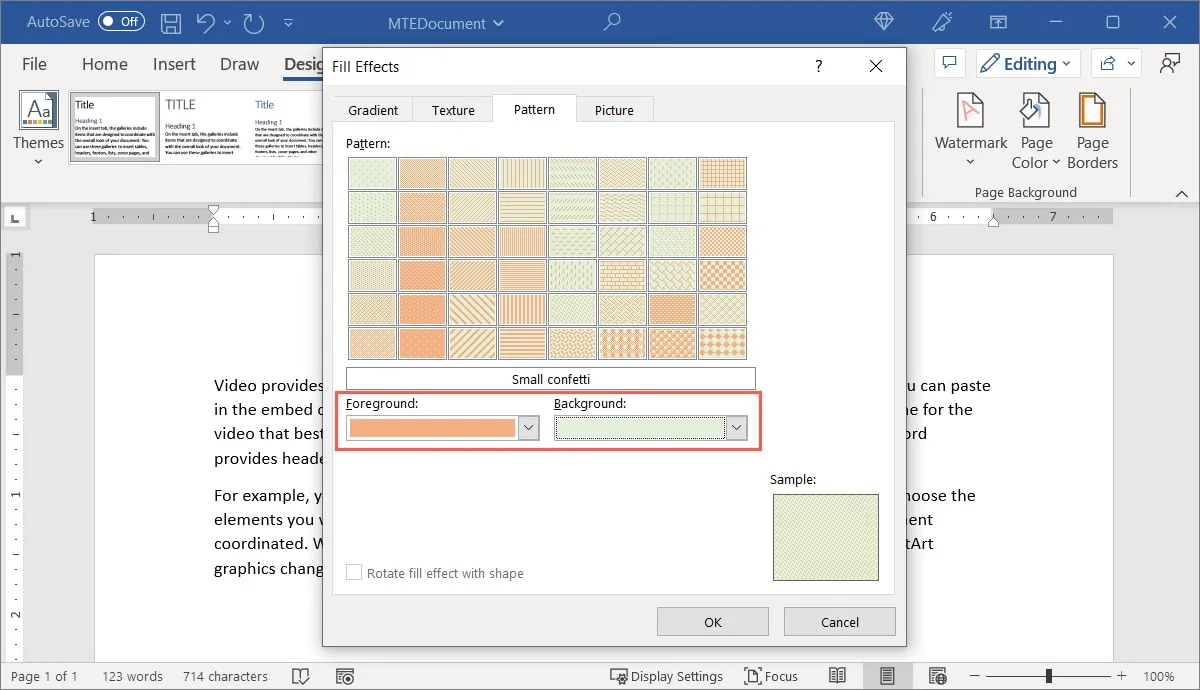
- Examine the “Sample” section on the bottom right and then click “OK” to apply the background.
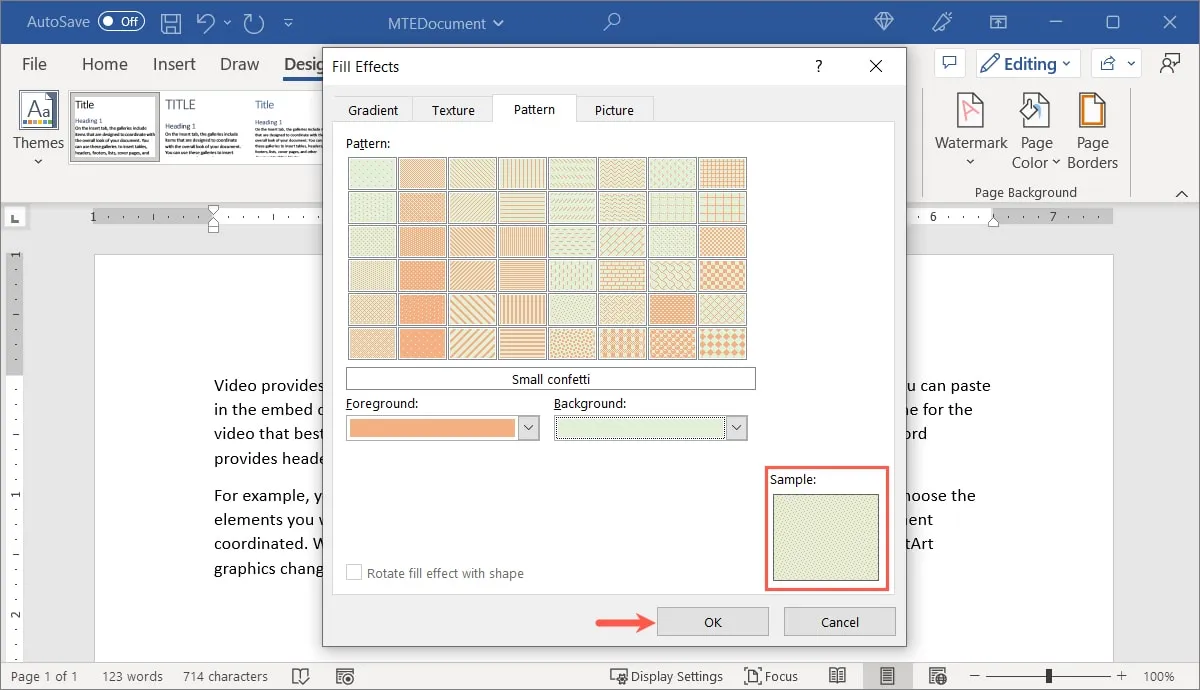
- The pattern will be used as the background for your document.
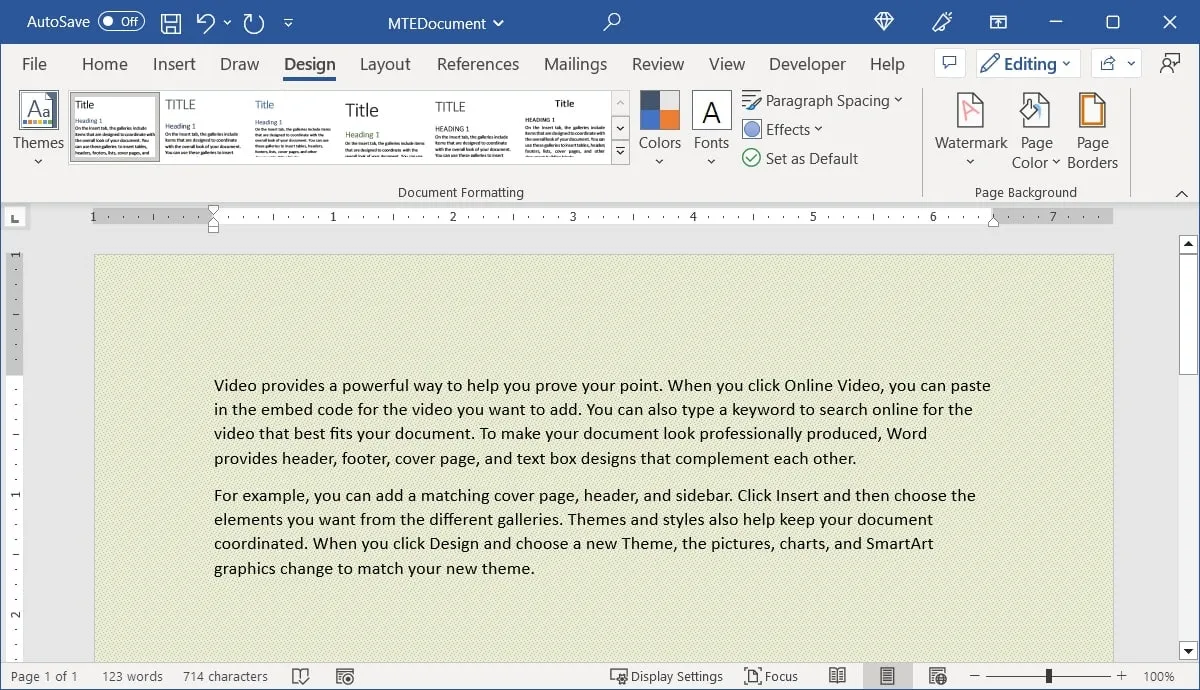
Use a Photo as a Background
A beach background for your resort brochure or a musical instrument for your private lesson flyer are both options. In Word, you can easily insert a background image.
- Select “Fill Effects” from the “Page Color” drop-down list.
- To find your photo, go to the “Picture” tab and click the “Select Picture” button.
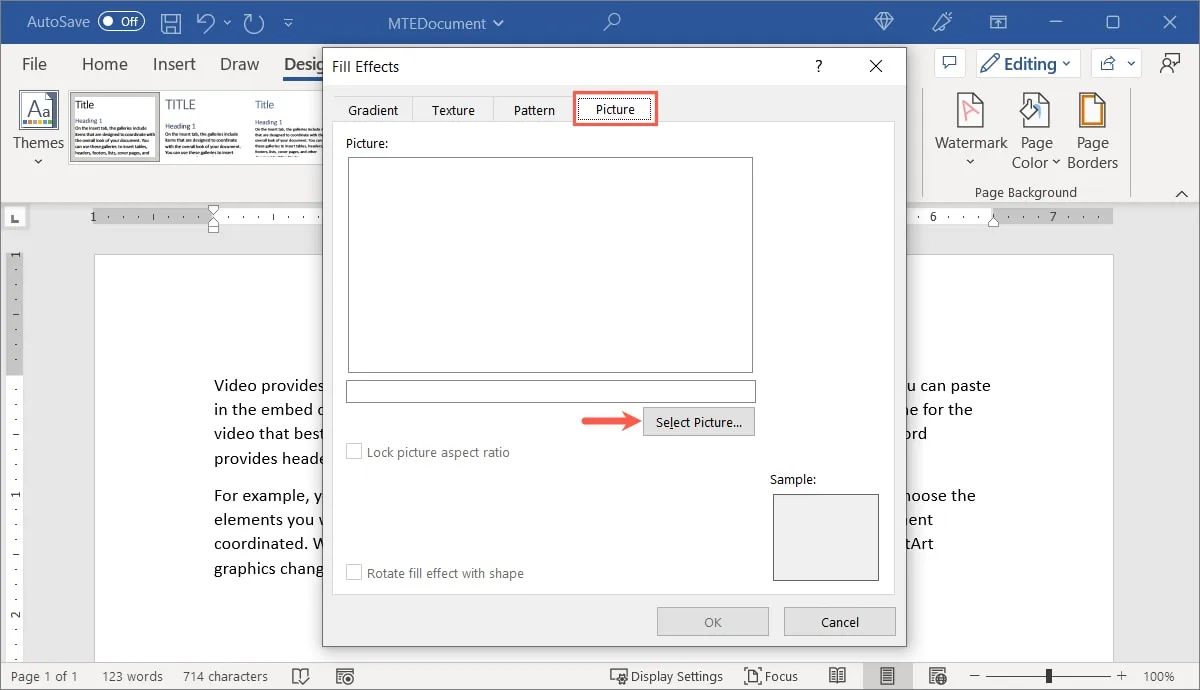
- You can use a picture from your computer, Bing Image Search, or OneDrive.
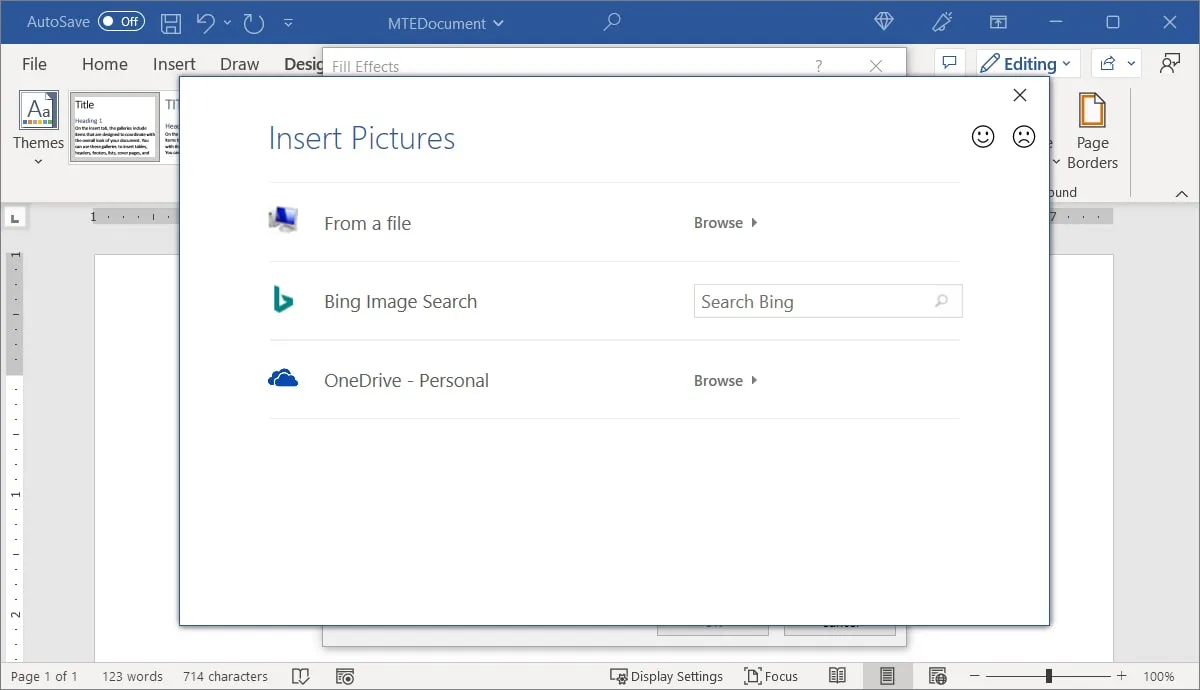
- After you’ve chosen the location and found the image, click “Insert.”
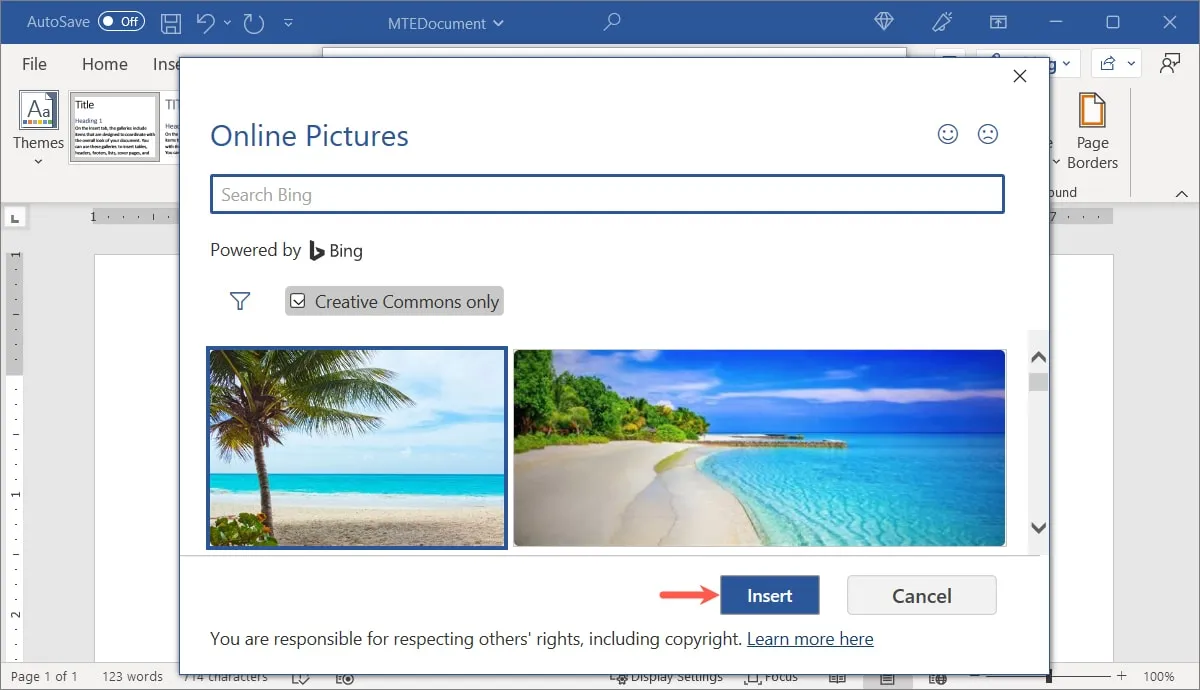
- A preview of the image will appear at the top, followed by a brief description and another preview below “Sample.” When you’re done, click “OK.”
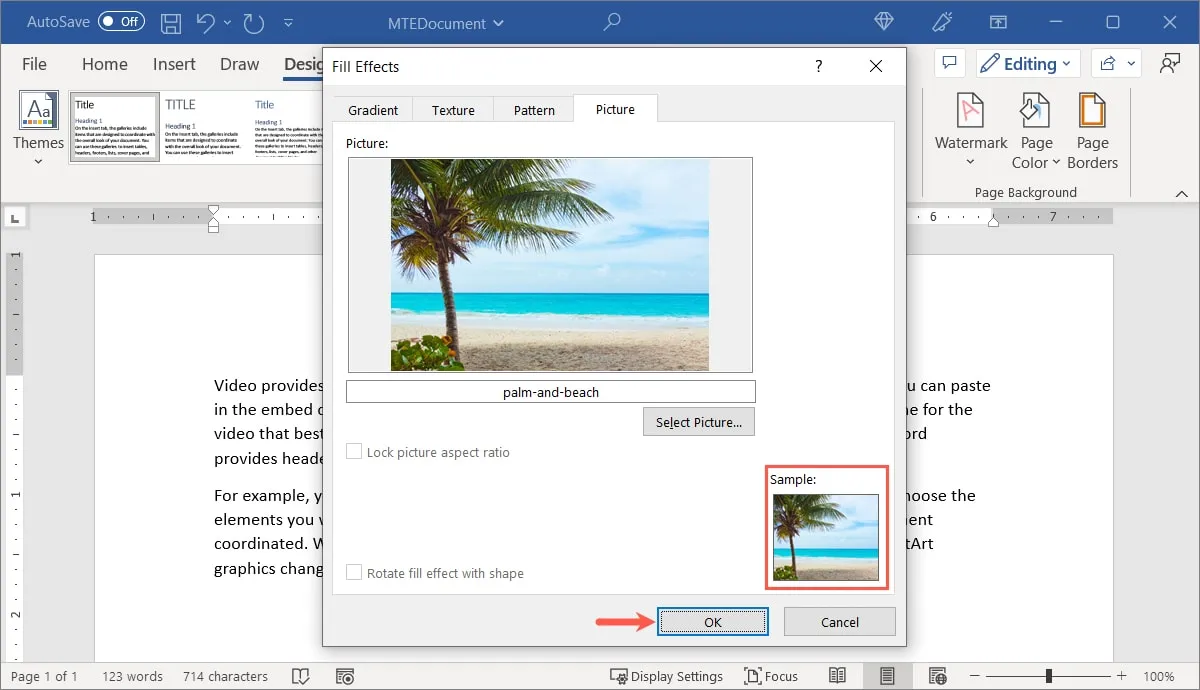
- Examine your new image background.
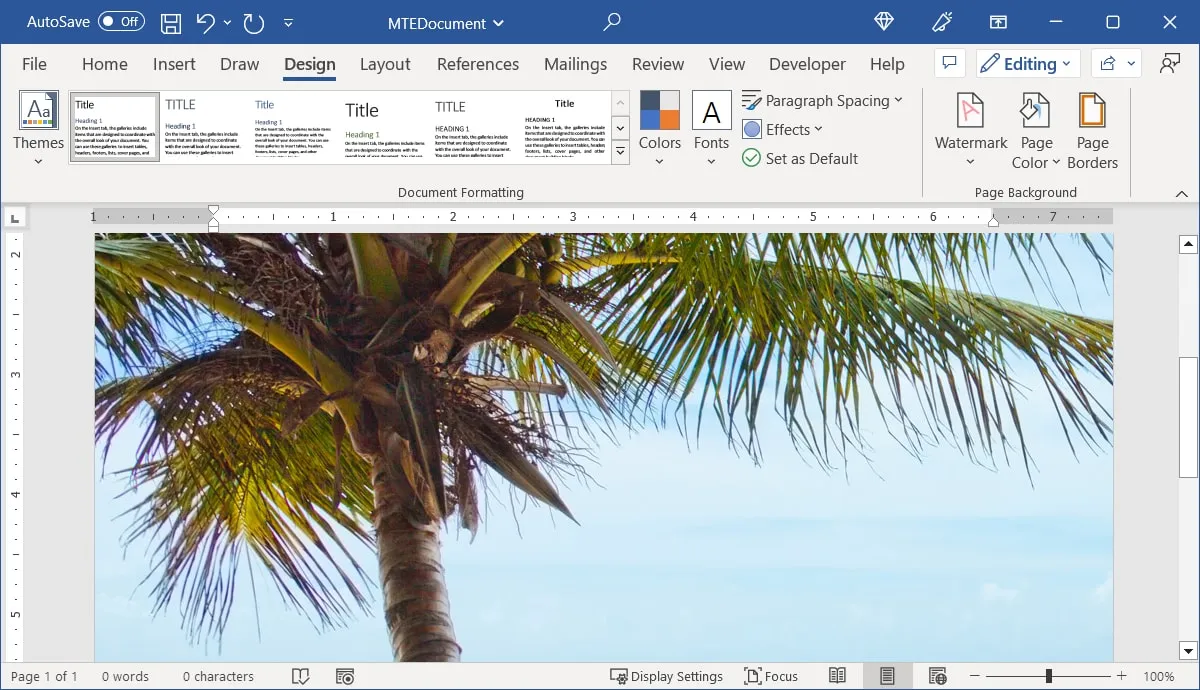
Changing or Removing a Background
If you’ve added a background to Word but want to change it or remove it, you can do so easily.
Change the Background
Return to the “Design” tab and choose “Page Color” from the drop-down box. Select a color from the palette, a custom color with “More Colors,” or a different gradient, texture, pattern, or image with “Fill Effects.”
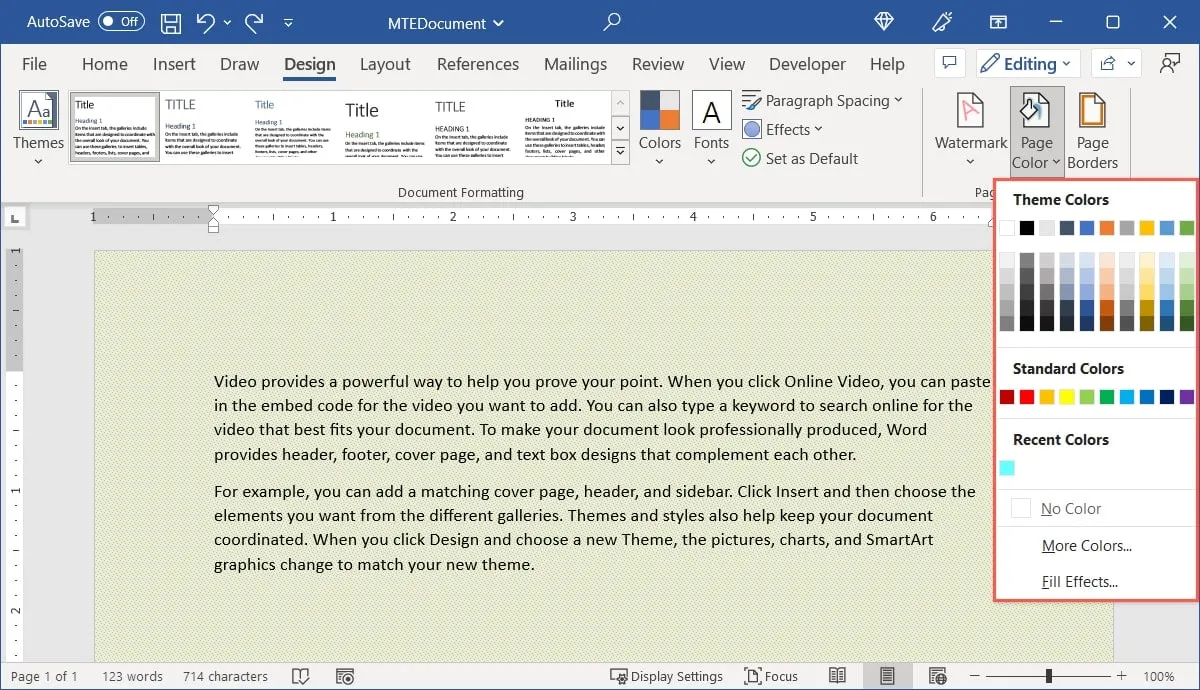
By selecting a new background, you will replace the existing one automatically and immediately.
Delete a Background
To remove a background entirely, go back to the “Design” tab, click the “Page Color” drop-down box, and select “No Color.”
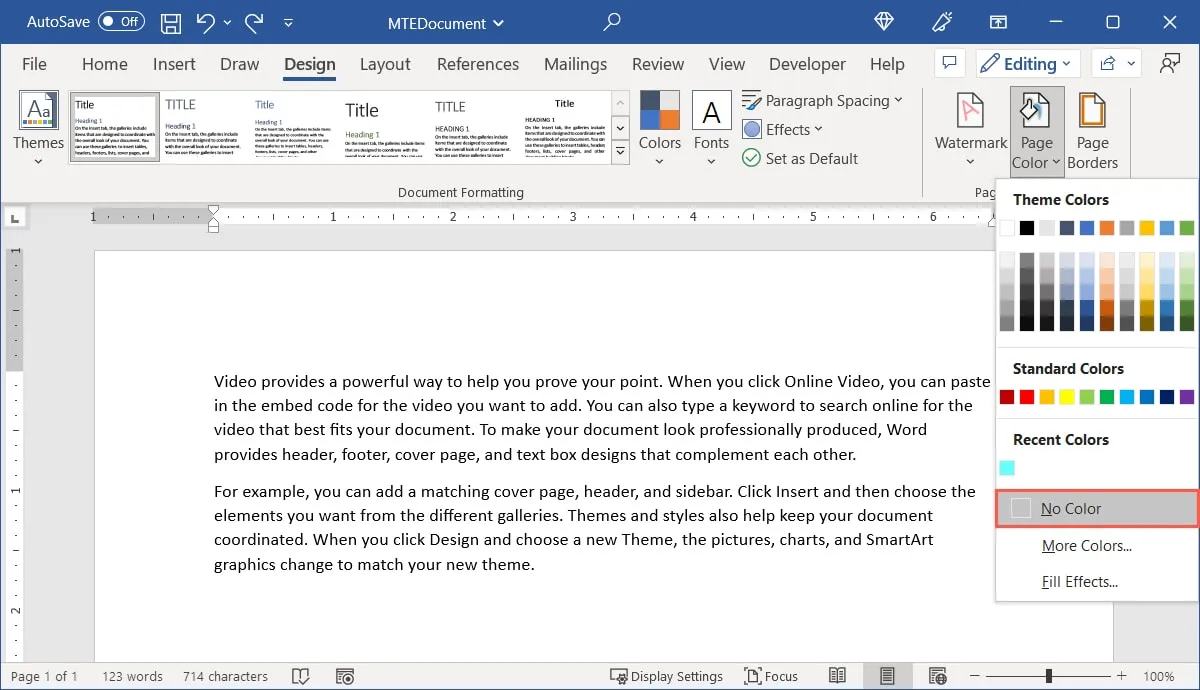
Regardless of the type of background you added, it will be removed immediately.
Printing a Background in Word
If you intend to print your document, you have the option of printing the background as well. This is an excellent choice for items such as signs and flyers. If you want to use a colored background, you’ll need to use a color printer.
- Go to “File -> Options” or “File -> More -> Options.”
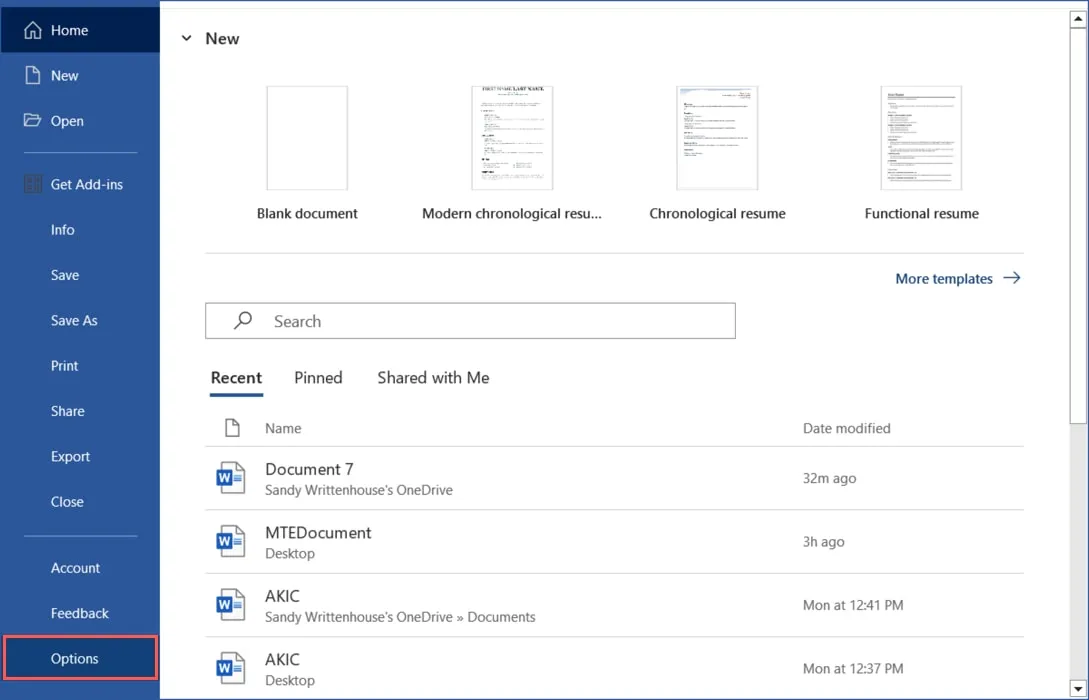
- On the left, select “Display,” and on the right, select “Print background colors and images.” Select “OK.”
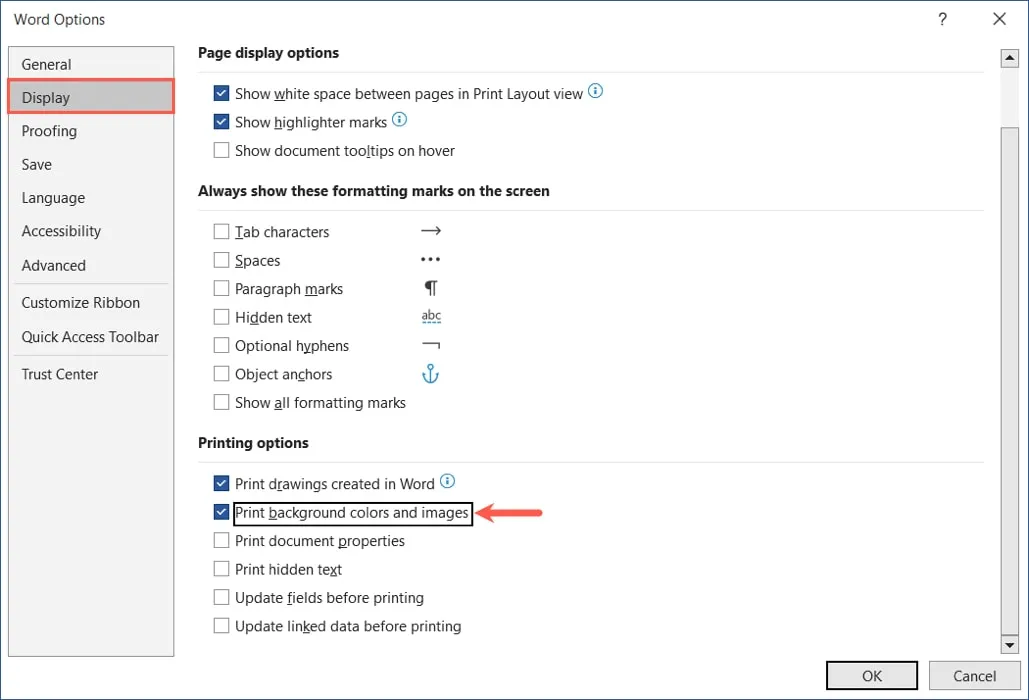
- When you choose “File -> Print,” your background will appear in the print preview as well as on the printed piece when you’re ready to print.
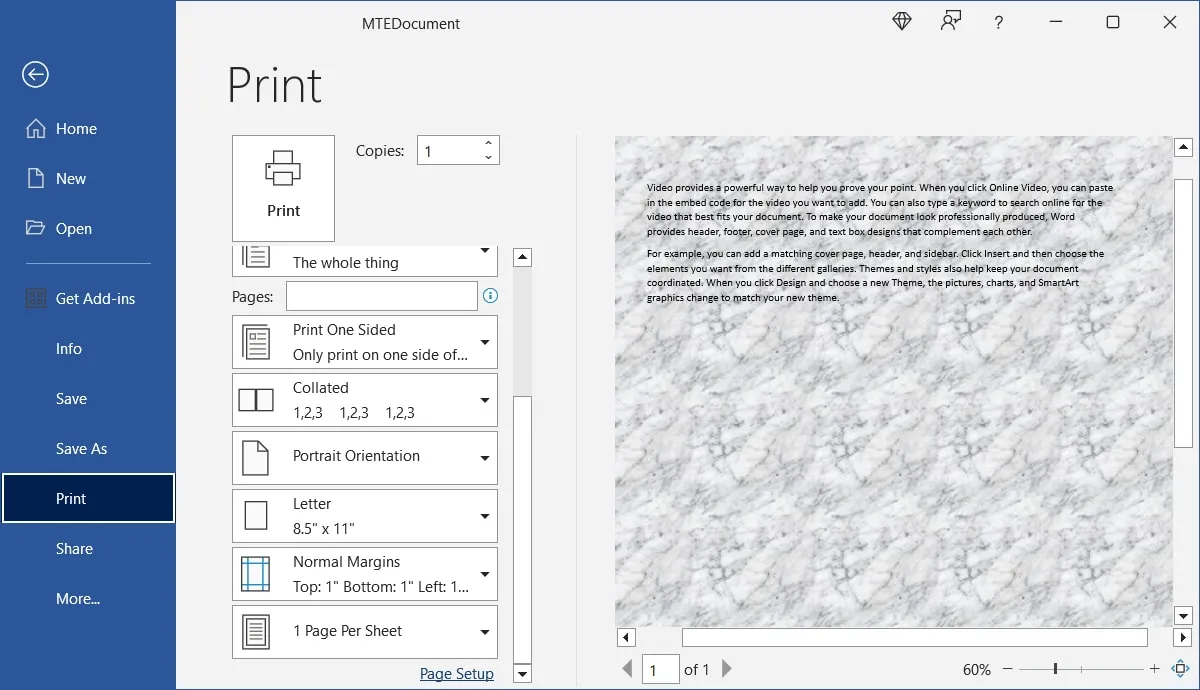
Frequently Asked Questions
How do I put a background on only one page in Word?
Because Word’s background feature currently applies to the entire document, you’ll need to use a workaround to create a background on just one page.
Go to the “Insert” tab, open the “Shapes” menu, and select the rectangle with your cursor on the page. Drag to enlarge the rectangle to fill the entire page. To add a color, gradient, texture, or picture to the rectangle, use the “Shape Fill” drop-down menu on the “Shape Format” tab.
To place the rectangle in the background, open the “Wrap Text” menu in the same tab and select “Behind Text.”
How do I use a watermark background in Word?
As a watermark (dimmed background), you might want to include a word like “Confidential” or your company logo in your document.
Select the “Watermark” drop-down menu from the “Design” tab. To use your own text or a picture, select a built-in option or “Custom Watermark.” Continue reading for complete instructions on how to add a watermark in Word.
How do I change the Word application background?
You can switch the Word application’s background to dark mode for a different look or to make it easier on your eyes.
Go to “File -> Account” and select “Dark Gray” or “Black” from the “Office Theme” drop-down menu. Check out our tutorial on how to use dark mode in Word on other devices.
Image credit: Pixabay. All screenshots by Sandy Writtenhouse.
Leave a Reply